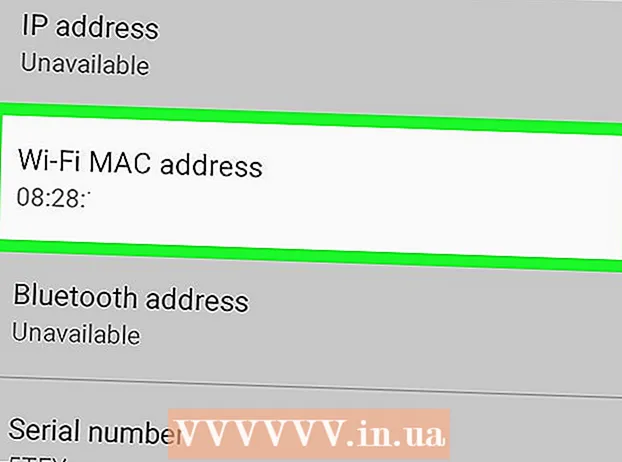著者:
Ellen Moore
作成日:
18 1月 2021
更新日:
29 六月 2024

コンテンツ
この記事では、パソコン、スマートフォン、タブレットのGoogleドキュメントで新しいドキュメントを作成する方法を紹介します。 Googleドキュメントは、テキストドキュメントを作成、編集、他のユーザーと共有できる無料のテキストエディタです。
ステップ
方法1/2:コンピューター上
 1 ページに移動 https://docs.google.com Webブラウザで。 Chrome、Firefox、Safari、Microsoft Edgeなど、WindowsまたはmacOS上の任意のWebブラウザを使用できます。
1 ページに移動 https://docs.google.com Webブラウザで。 Chrome、Firefox、Safari、Microsoft Edgeなど、WindowsまたはmacOS上の任意のWebブラウザを使用できます。 - Google / Gmailアカウントをお持ちでない場合は、アカウントを作成してGoogleドキュメントにアクセスしてください。
 2 Googleアカウントにサインインします。 画面の指示に従って、Google / Gmailのユーザー名とパスワードでログインします。開いたドキュメントのリストが表示されます。画面の上部に、新しいドキュメントを作成するためのオプションがあります。
2 Googleアカウントにサインインします。 画面の指示に従って、Google / Gmailのユーザー名とパスワードでログインします。開いたドキュメントのリストが表示されます。画面の上部に、新しいドキュメントを作成するためのオプションがあります。  3 クリック 空のファイル+空白のドキュメントを作成します。 ページの左上にある「+」。編集可能な空白のドキュメントが作成されます。
3 クリック 空のファイル+空白のドキュメントを作成します。 ページの左上にある「+」。編集可能な空白のドキュメントが作成されます。 - テンプレートに基づいて新しいドキュメントを作成するには、ページの右上隅にあるテンプレートギャラリーをクリックしてテンプレートのリストを展開し、新しいドキュメントを作成するテンプレートをクリックします。
- 人気のあるテンプレート(履歴書やパンフレットなど)がページの上部中央に表示されます。
 4 クリック 新しいドキュメントファイルの名前を変更します。 デフォルトでは、ドキュメントの名前は「新しいドキュメント」です。このタイトルを変更するには、 デルテキストを削除してから、ドキュメントの新しいタイトルを入力します。クリック ↵入力 また ⏎戻る変更を保存します。
4 クリック 新しいドキュメントファイルの名前を変更します。 デフォルトでは、ドキュメントの名前は「新しいドキュメント」です。このタイトルを変更するには、 デルテキストを削除してから、ドキュメントの新しいタイトルを入力します。クリック ↵入力 また ⏎戻る変更を保存します。  5 ドキュメントを編集します。 パソコンがインターネットに接続されている場合、Googleドキュメントは入力時にドキュメントへの変更を保存します。
5 ドキュメントを編集します。 パソコンがインターネットに接続されている場合、Googleドキュメントは入力時にドキュメントへの変更を保存します。 - ドキュメントの上部にあるツールバーを使用して、フォントのサイズ、タイプ、スタイル、および色を設定します。
- 行間隔を調整するには、[フォーマット]メニューをクリックし、[行間隔]を選択してから、[シングル]、[ダブル]、または別のオプションを選択します。
- [フォーマット]メニューには、列、ヘッダー、フッターなどを追加するためのオプションがあります。
- 画像、表、グラフ、または特殊文字を挿入するには、[挿入]メニューをクリックし、挿入する項目を選択して、画面の指示に従います。
- Googleドキュメントでは、スペルミスに下線が引かれています。下線が引かれた単語をクリックしてスペルの提案を表示し、必要なオプションを選択してください。ドキュメント全体のスペルをチェックするには、[ツール]メニューを開き、[スペル]を選択します。
- ドキュメントのコピーをダウンロードするには、[ファイル]メニューをクリックし、[名前を付けてダウンロード]をクリックして、形式を選択します。
 6 ドキュメントを共有します。 別のユーザーまたはユーザーのグループがドキュメントを操作できるようにするには、次の手順に従います。
6 ドキュメントを共有します。 別のユーザーまたはユーザーのグループがドキュメントを操作できるようにするには、次の手順に従います。 - ページの右上隅にある青い[アクセス設定]ボタンをクリックします。
- ドキュメントを共有する相手のメールアドレス(カンマで区切って)を入力します。
- [人]フィールドの右側にある鉛筆の形をしたアイコンをクリックして、権限のリスト([表示]、[編集]、[コメント])を表示し、必要なオプションを選択します。
- [共有]ウィンドウの右下隅にある[詳細]をクリックして、追加のオプションを表示し、必要な変更を加えます。
- [送信]をクリックして、ドキュメントへのリンクを送信します。
 7 ドキュメントを終了します。 ページの左上隅にある青い紙のアイコンをクリックして、ドキュメントのリストに戻ります。
7 ドキュメントを終了します。 ページの左上隅にある青い紙のアイコンをクリックして、ドキュメントのリストに戻ります。  8 ドキュメントをもう一度開きます。 ドキュメントで作業する場合は、https://docs.google.comに戻って、ファイルリストでドキュメント名をクリックしてください。
8 ドキュメントをもう一度開きます。 ドキュメントで作業する場合は、https://docs.google.comに戻って、ファイルリストでドキュメント名をクリックしてください。
方法2/2:スマートフォン/タブレット
 1 モバイルデバイスにGoogleドキュメントアプリをインストールします。 App Store(iPhone / iPadの場合)またはPlayストア(Androidデバイスの場合)からダウンロードできます。
1 モバイルデバイスにGoogleドキュメントアプリをインストールします。 App Store(iPhone / iPadの場合)またはPlayストア(Androidデバイスの場合)からダウンロードできます。 - モバイルデバイスにアプリケーションをインストールする方法に関する情報は、インターネットで見つけることができます。
- Google / Gmailアカウントをお持ちでない場合は、アカウントを作成してGoogleドキュメントにアクセスしてください。
 2 Googleドキュメントアプリを起動します。 「ドキュメント」という単語が書かれた青い紙の形のアイコンをクリックします。このアイコンは、ホーム画面(iPhone / iPad)またはアプリドロワー(Android)にあります。
2 Googleドキュメントアプリを起動します。 「ドキュメント」という単語が書かれた青い紙の形のアイコンをクリックします。このアイコンは、ホーム画面(iPhone / iPad)またはアプリドロワー(Android)にあります。  3 クリック +. このアイコンは、画面の右下隅にある円の中にあります。
3 クリック +. このアイコンは、画面の右下隅にある円の中にあります。  4 クリック 新しいドキュメントドキュメントを作成します。 ドキュメントはAndroidデバイスで作成されます。 iPhone / iPadで、ドキュメントのタイトルを入力し、[作成]をクリックします。
4 クリック 新しいドキュメントドキュメントを作成します。 ドキュメントはAndroidデバイスで作成されます。 iPhone / iPadで、ドキュメントのタイトルを入力し、[作成]をクリックします。 - テンプレートを使用する場合は、[テンプレートの選択]をクリックしてテンプレートのリストを開き、目的のテンプレートをクリックします。
 5 ドキュメントを編集します。 デバイスがインターネットに接続されている場合、Googleドキュメントは入力時にドキュメントへの変更を保存します。
5 ドキュメントを編集します。 デバイスがインターネットに接続されている場合、Googleドキュメントは入力時にドキュメントへの変更を保存します。 - 段落の配置や行間隔を調整するには、変更を開始する場所をダブルタップし、[書式]アイコン(複数行のA字型アイコン)をクリックして、[段落]を選択し、オプションを選択します。
- テキストの外観を変更するには、テキストをダブルタップして青い箇条書きを表示し、箇条書きをドラッグして目的のテキストを選択します。 [フォーマット]アイコン(複数行のA)をクリックし、[テキスト]を選択して、必要なオプションを選択します。
- 印刷モードでは、画像、ヘッダー、フッター、表、ページ番号などを追加できます。印刷モードに入るには、右上隅にある3つのドットのアイコンをタップしてから、[印刷パターン]の横にあるスライダーを[オン]の位置に移動します。次に、右下隅にある鉛筆のアイコンをクリックしてドキュメント編集ページに戻り、[+]をクリックして挿入メニューを開き、挿入するアイテムを選択します。
 6 ドキュメントを共有します。 別のユーザーまたはユーザーのグループがドキュメントを操作できるようにするには、次の手順に従います。
6 ドキュメントを共有します。 別のユーザーまたはユーザーのグループがドキュメントを操作できるようにするには、次の手順に従います。 - 画面上部の共有アイコン(+記号の付いた人型アイコン)をタップすると、アクセス画面に移動します。
- [ユーザー]フィールドに、ドキュメントを共有するユーザーのメールアドレスを入力します。
- [人]フィールドの右側にある鉛筆の形をしたアイコンをタップして、権限のリスト([表示]、[編集]、[コメント])を表示し、オプションを選択します。
- 右上隅にある[送信]アイコン(紙飛行機のアイコン)をクリックして、ドキュメントへのリンクを電子メールで送信します。
 7 ドキュメントをもう一度開きます。 ドキュメントを操作する場合は、Googleドキュメントアプリを起動し、ファイルリストで目的のドキュメントの名前をタップします。変更するには、右下隅にある鉛筆の形をしたアイコンをタップして編集モードに入ります。
7 ドキュメントをもう一度開きます。 ドキュメントを操作する場合は、Googleドキュメントアプリを起動し、ファイルリストで目的のドキュメントの名前をタップします。変更するには、右下隅にある鉛筆の形をしたアイコンをタップして編集モードに入ります。