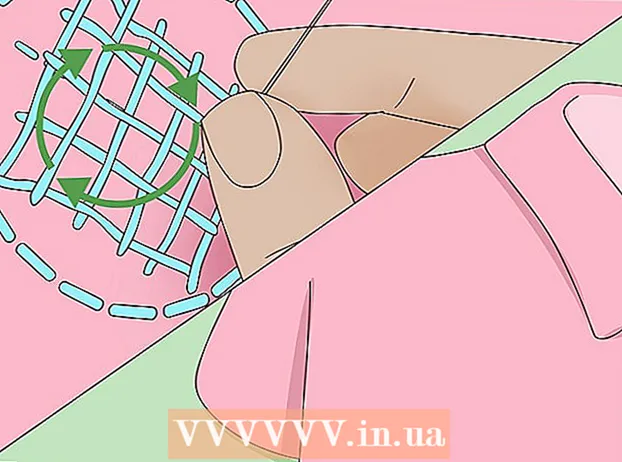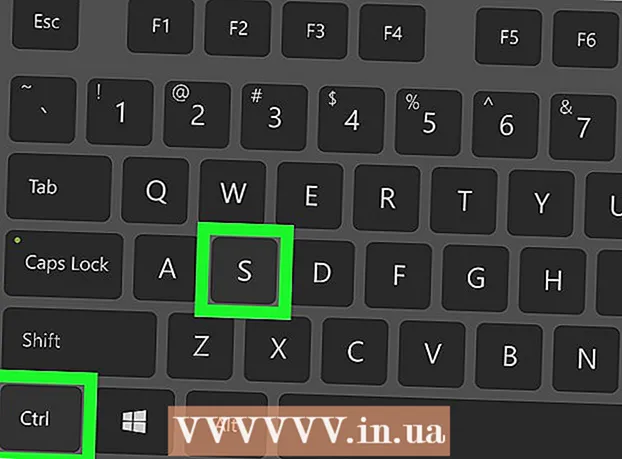著者:
Gregory Harris
作成日:
16 4月 2021
更新日:
1 J 2024

コンテンツ
この記事では、CD / DVDに書き込まれていないISOファイルを、仮想光学ドライブにマウントして開く方法を説明します。 ISOファイルはWindowsおよびMacOSXにマウントできます。
ステップ
方法1/2:Windowsの場合
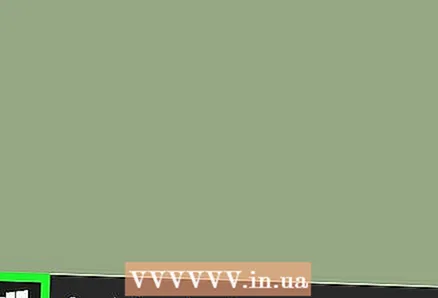 1 スタートメニューを開く
1 スタートメニューを開く  . これを行うには、画面の左下隅にあるWindowsロゴをクリックします。
. これを行うには、画面の左下隅にあるWindowsロゴをクリックします。 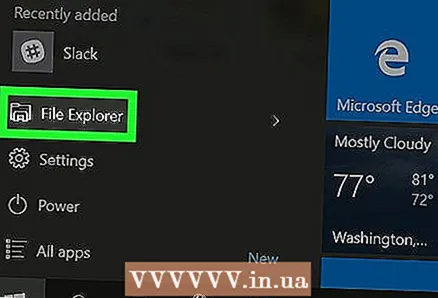 2 エクスプローラウィンドウを開く
2 エクスプローラウィンドウを開く  . これを行うには、スタートウィンドウの左下にあるフォルダ型のアイコンをクリックします。
. これを行うには、スタートウィンドウの左下にあるフォルダ型のアイコンをクリックします。 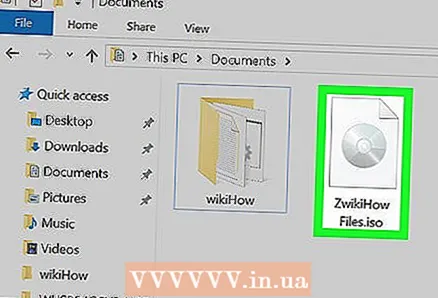 3 ISOファイルを見つけます。 エクスプローラウィンドウの左側にあるISOファイルが配置されているフォルダ(たとえば、ダウンロードフォルダ)をクリックし、対応するサブフォルダを開いてISOファイルを見つけます。
3 ISOファイルを見つけます。 エクスプローラウィンドウの左側にあるISOファイルが配置されているフォルダ(たとえば、ダウンロードフォルダ)をクリックし、対応するサブフォルダを開いてISOファイルを見つけます。 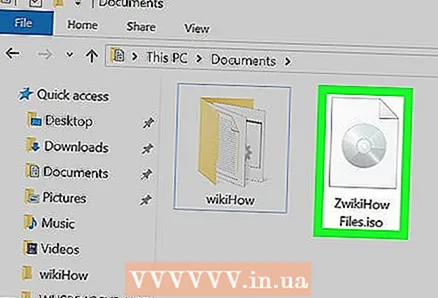 4 ISOファイルを強調表示します。 これを行うには、それをクリックします。
4 ISOファイルを強調表示します。 これを行うには、それをクリックします。 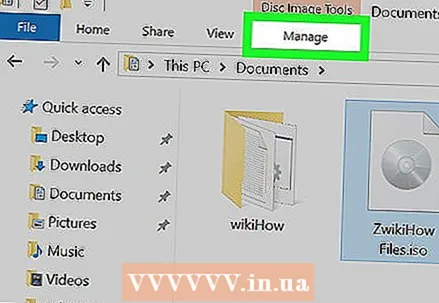 5 タブをクリックします コントロール. ウィンドウの左上にあります。ツールバーが開きます。
5 タブをクリックします コントロール. ウィンドウの左上にあります。ツールバーが開きます。 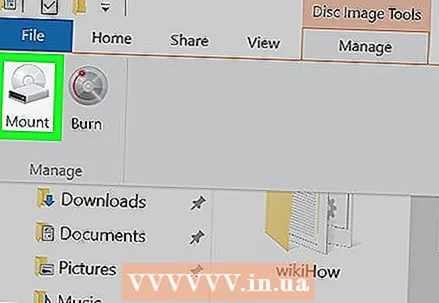 6 クリック 取り付け. このオプションは、ツールバーの「コントロール」セクションの下にあります。 ISOファイルは仮想光学ドライブにマウントされます。
6 クリック 取り付け. このオプションは、ツールバーの「コントロール」セクションの下にあります。 ISOファイルは仮想光学ドライブにマウントされます。 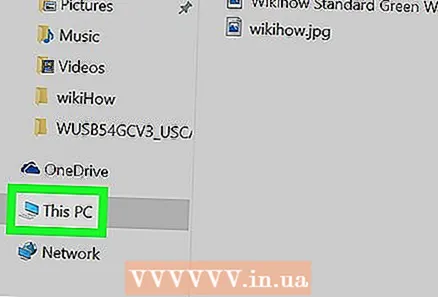 7 クリック このコンピュータ. このフォルダーはエクスプローラーウィンドウの左側にあります(必要に応じて、ウィンドウの左側にあるアイテムのリストを上下にスクロールして、このフォルダーを見つけます)。
7 クリック このコンピュータ. このフォルダーはエクスプローラーウィンドウの左側にあります(必要に応じて、ウィンドウの左側にあるアイテムのリストを上下にスクロールして、このフォルダーを見つけます)。 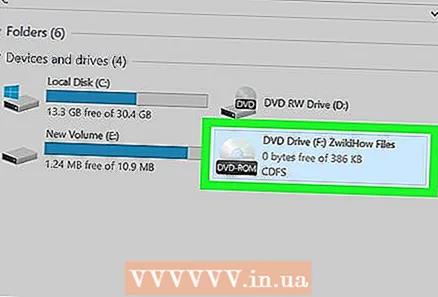 8 マウントされたISOファイルを開きます。 これを行うには、[このPC]ウィンドウの[デバイスとディスク]セクションでISOファイル名をダブルクリックします。つまり、物理オプティカルドライブアイコンに似た仮想オプティカルドライブアイコンをクリックします。 ISOファイルの内容が画面に表示されます。
8 マウントされたISOファイルを開きます。 これを行うには、[このPC]ウィンドウの[デバイスとディスク]セクションでISOファイル名をダブルクリックします。つまり、物理オプティカルドライブアイコンに似た仮想オプティカルドライブアイコンをクリックします。 ISOファイルの内容が画面に表示されます。
方法2/2:Mac OSXの場合
 1 Finderを開きます。 これを行うには、ドックの青い顔のアイコンをクリックします。
1 Finderを開きます。 これを行うには、ドックの青い顔のアイコンをクリックします。 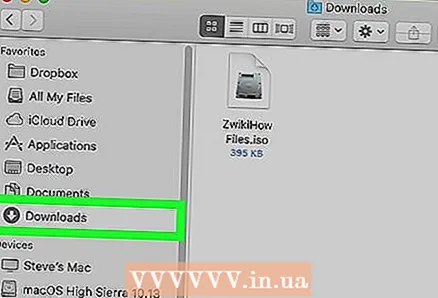 2 ISOファイルを見つけます。 Finderウィンドウの左側にあるISOファイルを含むフォルダー(たとえば、ダウンロードフォルダー)をクリックし、適切なサブフォルダーを開いてISOファイルを見つけます。
2 ISOファイルを見つけます。 Finderウィンドウの左側にあるISOファイルを含むフォルダー(たとえば、ダウンロードフォルダー)をクリックし、適切なサブフォルダーを開いてISOファイルを見つけます。 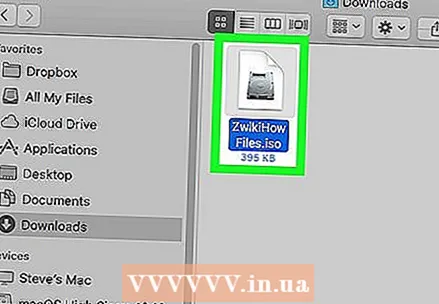 3 ISOファイルをダブルクリックします。 マウントされます。
3 ISOファイルをダブルクリックします。 マウントされます。 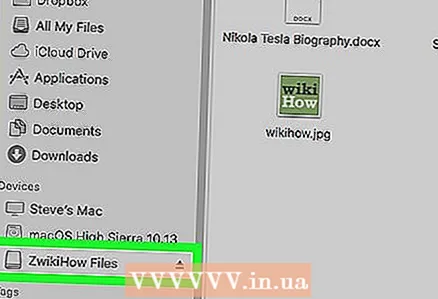 4 ISOファイル名をクリックします。 Finderウィンドウの左側のペインの[デバイス]セクションに表示されます。
4 ISOファイル名をクリックします。 Finderウィンドウの左側のペインの[デバイス]セクションに表示されます。 - または、コンピュータのデスクトップに表示される仮想光学ドライブのアイコンをダブルクリックします。
チップ
- ISOファイルを使用してオペレーティングシステムをインストールするには、CD / DVDに書き込みます。
警告
- ISOファイルを開いたとしても、それを実行できるという意味ではありません。