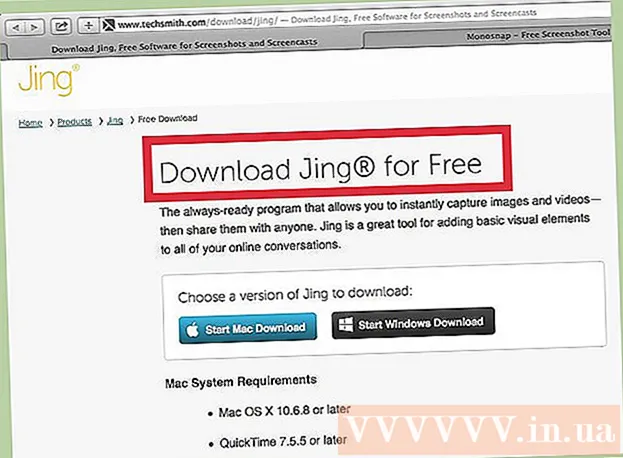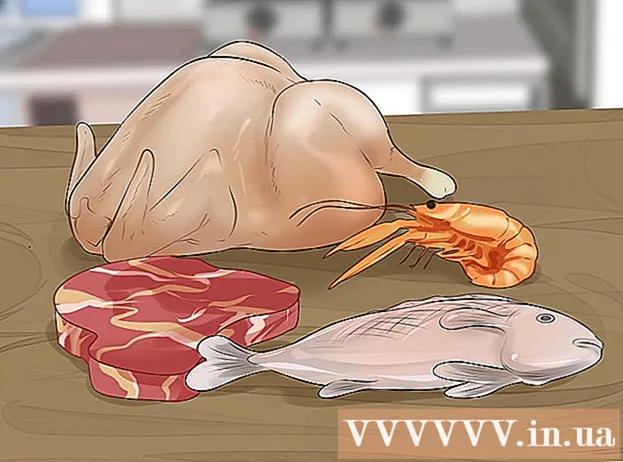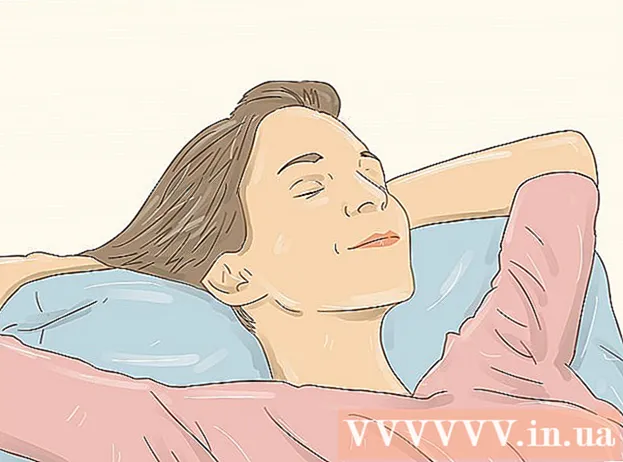著者:
Helen Garcia
作成日:
17 4月 2021
更新日:
1 J 2024

コンテンツ
- ステップ
- パート1/4:Googleアカウントを追加する方法
- パート2/4:カレンダーを管理する方法
- パート3/4:Googleカレンダーアプリの使用方法
- パート4/4:トラブルシューティング方法
- チップ
Androidデバイスは、Googleアカウントに簡単に接続して、コンピューターやモバイルデバイス間でカレンダーエントリを同期できます。これは、モバイルデバイスのカレンダーアプリまたはGoogleカレンダーアプリで実行できます。一方のデバイスのカレンダーで作成されたエントリは、もう一方のデバイスのカレンダーに自動的に表示されます(デバイスが同じアカウントに接続されている場合)。
ステップ
パート1/4:Googleアカウントを追加する方法
 1 設定アプリを起動します。 ホーム画面、アプリドロワー、または通知バーにあります。
1 設定アプリを起動します。 ホーム画面、アプリドロワー、または通知バーにあります。  2 [アカウント]セクションまで下にスクロールします。 その中には、このAndroidデバイスに関連付けられているすべてのアカウントがあります。
2 [アカウント]セクションまで下にスクロールします。 その中には、このAndroidデバイスに関連付けられているすべてのアカウントがあります。  3 「+アカウントの追加」をクリックします。 アカウントタイプのリストが表示されます。
3 「+アカウントの追加」をクリックします。 アカウントタイプのリストが表示されます。 - 必要なGoogleアカウントがすでにデバイスに関連付けられている場合は、アカウントのリストでそのアカウントをタップしてから、Googleユーザー名をタップします。カレンダーの同期を有効にするには、「カレンダー」チェックボックスをオンにします。
 4 アカウントタイプのリストから「Google」を選択します。 次に、[既存]をクリックしてアカウントにログインするか、[新規]をタップして新しいアカウントを作成します。
4 アカウントタイプのリストから「Google」を選択します。 次に、[既存]をクリックしてアカウントにログインするか、[新規]をタップして新しいアカウントを作成します。  5 新しいアカウントが同期されるのを待ちます。 Googleアカウントを追加するときは、データがAndroidデバイスと同期するまで1〜2分待ちます。カレンダーの同期をオンにするには、アカウントのリストで新しいアカウントをタップし、[カレンダー]チェックボックスをオンにします。
5 新しいアカウントが同期されるのを待ちます。 Googleアカウントを追加するときは、データがAndroidデバイスと同期するまで1〜2分待ちます。カレンダーの同期をオンにするには、アカウントのリストで新しいアカウントをタップし、[カレンダー]チェックボックスをオンにします。
パート2/4:カレンダーを管理する方法
 1 Androidデバイスでカレンダーアプリを起動します。 このアプリはすべてのAndroidデバイスで利用できますが、SamsungGalaxyデバイスの「SPlanner」などの名前が異なる場合があります。
1 Androidデバイスでカレンダーアプリを起動します。 このアプリはすべてのAndroidデバイスで利用できますが、SamsungGalaxyデバイスの「SPlanner」などの名前が異なる場合があります。  2 「⋮」アイコンをタップし、メニューから「設定」を選択します。 カレンダーアプリの右上隅にあります。
2 「⋮」アイコンをタップし、メニューから「設定」を選択します。 カレンダーアプリの右上隅にあります。  3 追加したGoogleアカウントをクリックします。 デバイスに関連付けられているすべてのGoogleアカウントのリストにあります。
3 追加したGoogleアカウントをクリックします。 デバイスに関連付けられているすべてのGoogleアカウントのリストにあります。  4 同期する各カレンダーの横にあるチェックボックスをオンにします。 アカウントに複数のカレンダーが関連付けられている場合は、カレンダーアプリに表示するカレンダーエントリを選択します。カレンダーにチェックマークが付いていない場合、カレンダーアプリケーションにエントリはありません。
4 同期する各カレンダーの横にあるチェックボックスをオンにします。 アカウントに複数のカレンダーが関連付けられている場合は、カレンダーアプリに表示するカレンダーエントリを選択します。カレンダーにチェックマークが付いていない場合、カレンダーアプリケーションにエントリはありません。  5 新しいエントリを作成します。 「⋮」アイコンをクリックし、メニューから「新規イベント」を選択します。レコード作成フォームが開きます。必要な情報を入力し、「完了」をクリックしてエントリを作成します。
5 新しいエントリを作成します。 「⋮」アイコンをクリックし、メニューから「新規イベント」を選択します。レコード作成フォームが開きます。必要な情報を入力し、「完了」をクリックしてエントリを作成します。 - エントリを作成するカレンダーを選択するには、フォームの上部にあるメニューを開き、アカウントに関連付けられているカレンダーを選択します。
 6 カレンダーを非表示にします(しばらくの間)。 特定のカレンダーがカレンダーアプリに表示されないように、それでも同期するには、⋮アイコンをクリックして、メニューから[表示されているカレンダー]を選択します。非表示になるがデバイスと同期するカレンダーのチェックボックスをオフにします。
6 カレンダーを非表示にします(しばらくの間)。 特定のカレンダーがカレンダーアプリに表示されないように、それでも同期するには、⋮アイコンをクリックして、メニューから[表示されているカレンダー]を選択します。非表示になるがデバイスと同期するカレンダーのチェックボックスをオフにします。
パート3/4:Googleカレンダーアプリの使用方法
 1 Googleカレンダーアプリをインストールします。 すべてのデバイスで利用できるわけではありません。このアプリはGoogleによって開発されているため、カレンダーアプリほど同期プロセスに依存していません。 GoogleカレンダーアプリはPlayストアから無料でダウンロードできます。
1 Googleカレンダーアプリをインストールします。 すべてのデバイスで利用できるわけではありません。このアプリはGoogleによって開発されているため、カレンダーアプリほど同期プロセスに依存していません。 GoogleカレンダーアプリはPlayストアから無料でダウンロードできます。  2 Googleカレンダーアプリを起動します。 これは単にカレンダーと呼ばれるため、次のようにプレインストールされたカレンダーアプリケーションと区別できます。Googleカレンダーアイコンは青色ですが、カレンダーアイコンは緑色です。
2 Googleカレンダーアプリを起動します。 これは単にカレンダーと呼ばれるため、次のようにプレインストールされたカレンダーアプリケーションと区別できます。Googleカレンダーアイコンは青色ですが、カレンダーアイコンは緑色です。  3 Googleカレンダーアプリで、さまざまなカレンダーを表示します。 「☰」を押すか、左から右にスワイプしてメニューを開きます。その中には、特定のGoogleアカウントに関連付けられているカレンダーのリストがあります。デバイスに複数のGoogleアカウントが関連付けられている場合、それらはすべてメニューに表示されます。
3 Googleカレンダーアプリで、さまざまなカレンダーを表示します。 「☰」を押すか、左から右にスワイプしてメニューを開きます。その中には、特定のGoogleアカウントに関連付けられているカレンダーのリストがあります。デバイスに複数のGoogleアカウントが関連付けられている場合、それらはすべてメニューに表示されます。  4 カレンダーのオンとオフを切り替えます。 これを行うには、リスト内の各カレンダーに表示される色付きの正方形をタップします。正方形の色は、カレンダーのエントリの色に対応しています。正方形をクリックして、カレンダーをホーム画面から非表示にします。
4 カレンダーのオンとオフを切り替えます。 これを行うには、リスト内の各カレンダーに表示される色付きの正方形をタップします。正方形の色は、カレンダーのエントリの色に対応しています。正方形をクリックして、カレンダーをホーム画面から非表示にします。 - カレンダーエントリの色を変更するには、メニューを開き、[設定]をタップしてから、目的のカレンダーをタップします。カレンダー設定メニューの一番上のオプションを使用して、カレンダーエントリの色を変更できます。
 5 赤い「+」アイコンをクリックして、新しいエントリを作成します。 このアイコンは、Googleカレンダーの右下隅にあります。レコード作成フォームが開きます。
5 赤い「+」アイコンをクリックして、新しいエントリを作成します。 このアイコンは、Googleカレンダーの右下隅にあります。レコード作成フォームが開きます。 - 別のカレンダーにエントリを作成するには、フォームの上部にあるカレンダーの名前をクリックします。
パート4/4:トラブルシューティング方法
 1 インターネット接続を確認してください。 Androidデバイスがインターネットに接続されていない場合、Googleカレンダーと同期することはできません。したがって、デバイスがワイヤレスネットワークに接続されているかモバイルインターネットに接続されているかを確認してください。これを行うには、ブラウザを起動してWebページを開いてみてください。
1 インターネット接続を確認してください。 Androidデバイスがインターネットに接続されていない場合、Googleカレンダーと同期することはできません。したがって、デバイスがワイヤレスネットワークに接続されているかモバイルインターネットに接続されているかを確認してください。これを行うには、ブラウザを起動してWebページを開いてみてください。  2 カレンダーアプリを更新します。 このアプリが古くなっていると、同期が失敗する可能性があります。 Playストアを開き、[☰]を押して、[マイアプリとゲーム]を選択します。 [すべて更新]をタップして、すべてのアプリケーションを更新します。
2 カレンダーアプリを更新します。 このアプリが古くなっていると、同期が失敗する可能性があります。 Playストアを開き、[☰]を押して、[マイアプリとゲーム]を選択します。 [すべて更新]をタップして、すべてのアプリケーションを更新します。  3 Androidデバイスの空き容量を確認してください。 十分な空き容量がない場合、カレンダーは同期を停止します。空き容量を確認するには、設定アプリを起動し、[ストレージ]をクリックして、[利用可能]行で数値を探します。空き容量が100MB未満の場合は、不要なアプリケーションやファイルを削除してください。
3 Androidデバイスの空き容量を確認してください。 十分な空き容量がない場合、カレンダーは同期を停止します。空き容量を確認するには、設定アプリを起動し、[ストレージ]をクリックして、[利用可能]行で数値を探します。空き容量が100MB未満の場合は、不要なアプリケーションやファイルを削除してください。  4 エントリが非表示のカレンダーにないことを確認してください。 非表示のカレンダーにエントリが追加された場合、カレンダーアプリには表示されません。投稿を作成するときは、投稿先のカレンダーを確認してください。
4 エントリが非表示のカレンダーにないことを確認してください。 非表示のカレンダーにエントリが追加された場合、カレンダーアプリには表示されません。投稿を作成するときは、投稿先のカレンダーを確認してください。
チップ
- 複数のGoogleカレンダーをAndroidデバイスのカレンダーと同期できます。
- 別のカレンダーと同期しても、Androidカレンダーアプリのエントリは上書きされません。