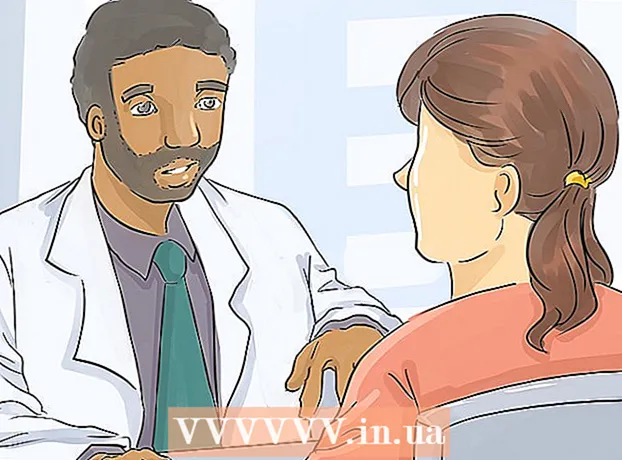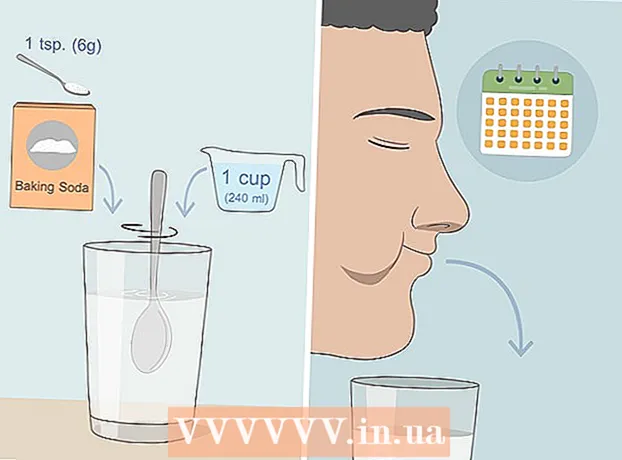著者:
Lewis Jackson
作成日:
10 5月 2021
更新日:
23 六月 2024

コンテンツ
興味深い会話のためにスクリーンショットを撮る必要がある場合、システムのエラーメッセージについて専門家に見せたり、タスクを実行する方法の説明を書いたり、wikiHowwに記事を投稿したりする必要があります。次に、スクリーンショットを使用すると、画面に何が表示されているかを誰かが正確に知ることができます。 Mac OS Xのスクリーンショットは非常にシンプルです。ここでは、簡単に実行できることがいくつかあります。
手順
方法1/7:部分的な画面キャプチャ
Command + Shift +4を押します。 カーソルが十字に変わります。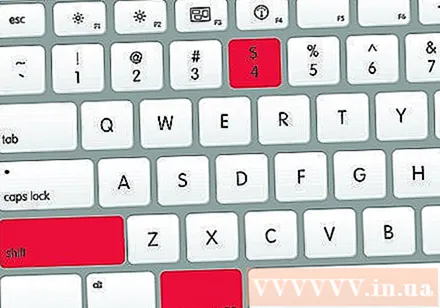

カーソルをクリックしてドラッグし、キャプチャする領域を選択します。 カーソルをドラッグすると長方形が表示されます。ウィンドウ全体を調整する必要がある場合は、Escキーを押して、カーソルを元の形状に戻します。
マウスを放します。 コンピューターの電源を入れると、非常に速いカメラシャッター音が聞こえます。この記号は、画面がキャプチャされたことを示します。

デスクトップで写真を見つけます。 画像は.png形式で保存され、日付と時刻とともに「screenshot」という名前が付けられます。- 以前のバージョンのOSXは、画像を「画像番号」として保存します。たとえば、これがコンピュータの5番目のスクリーンショットである場合、「画像5」という名前になります。
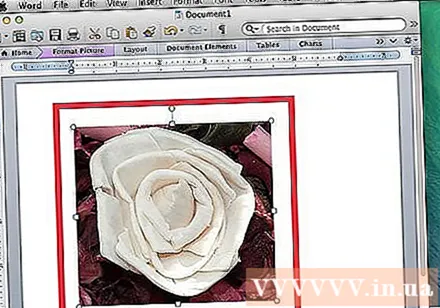
スクリーンショットを使用します。 画面がキャプチャされると、必要なときに画像を使用できるようになります。それらを電子メールに添付したり、Webサイトにアップロードしたり、画像をテキストリーダーにドラッグしたりすることもできます。広告
方法2/7:フルスクリーンをキャプチャする
モニターにキャプチャしたいものが正確に表示されていることを確認してください。 関連するウィンドウを開くことを忘れないでください。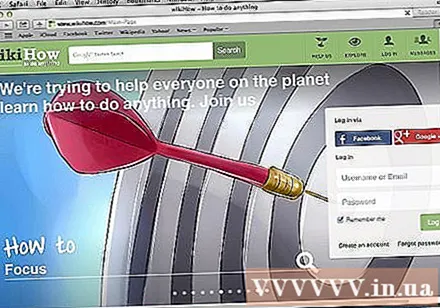
Command + Shift +3を押します。 サウンドがオンになっている場合、コンピュータはカメラのシャッター音を発します。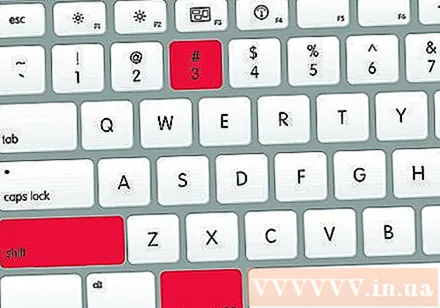
デスクトップでスクリーンショットを見つけます。 画像は「screenshot」という名前で日付と時刻とともに保存されます。
- 以前のバージョンのOSXは、画像を「画像番号」として保存します。たとえば、これがコンピュータの5番目のスクリーンショットである場合、「画像5」という名前になります。
方法3/7:スクリーンショットをクリップボードに保存する
Command + Control + Shift +3を押します。 これは、画像ファイルがすぐにエクスポートされないことを除いて、上記と同じです。代わりに、写真はクリップボードに保存されます。これは、コピーしたテキストを記憶する一時的な保存領域です。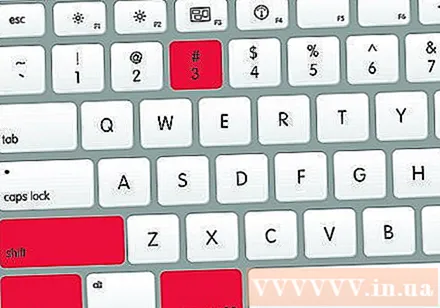
- 上記の手順で画面の一部をキャプチャするのと同じように、Command + Control + Shift + 4を押し、画面の一部の周りでカーソルをドラッグしてキャプチャすることで、画面の一部をキャプチャすることもできます。
Command + Vまたは 編集 (編集)> ペースト (貼り付け)写真を貼り付けます。 スクリーンショットは、Word文書、写真編集プログラム、その他の電子メールサービスなど、互換性のある任意のアプリケーションに直接貼り付けることができます。広告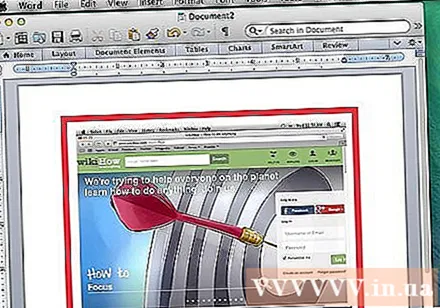
方法4/7:開いているウィンドウのスクリーンショット
キーの組み合わせを押す コマンド+シフト+4 同時に スペースキー (スペースキー)。 長方形のポインターが小さなカメラに変わります。スペースバーを使用して、カーソルを元の形状に戻すことができます。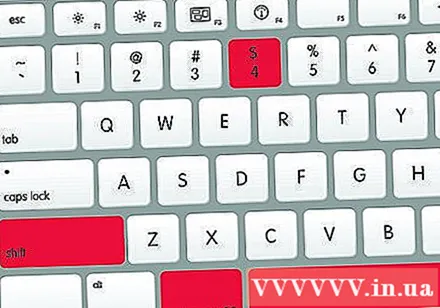
キャプチャする必要のあるウィンドウにカーソルを移動します。 それらにカーソルを合わせると、カメラはそれらのウィンドウを緑色でマークします。キーボードが使えます コマンド+タブ このモードでキャプチャするウィンドウに切り替えます。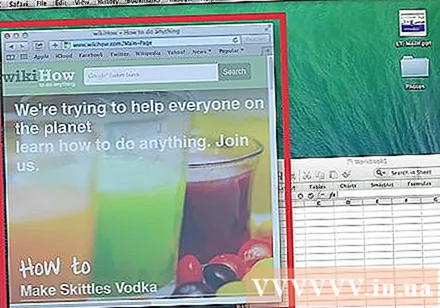
ウィンドウをクリックします。 選択したウィンドウの画像は、デフォルトで同じ方法でデスクトップに保存されます。広告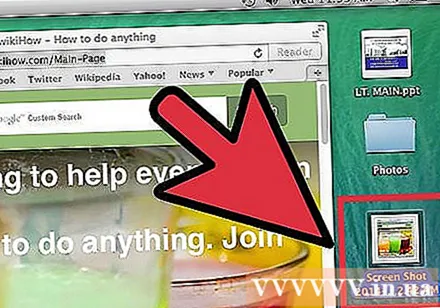
方法5/7:メソッドグラブユーティリティ
選択をクリックします アプリケーション > ユーティリティ > つかむ. Grabアプリが開き、画面の左下隅にメニューが表示されますが、ウィンドウは表示されません。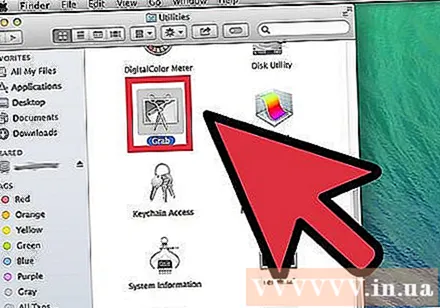
ダッシュボードをクリックします ショットを撮る (キャプチャ)そして4つの異なるアイテムから1つを選択します。
- 画面全体をキャプチャするには、 画面(画面)(またはキーの組み合わせを使用する アップルキー+ Z)。クリックするように求めるウィンドウが表示され、ウィンドウが写真から消えないことを示します。
- 画面の一部をキャプチャするには、 選択 (選択)。キャプチャする領域を選択するためにホバーするように指示するウィンドウが表示されます。
- 特定のウィンドウをキャプチャするには、 窓 (窓)。次に、キャプチャするウィンドウをクリックします。
新しいウィンドウが表示されたら、 保存する (セーブ)。 選択することもできます 名前を付けて保存 (名前を付けて保存)別の名前の場合、または画像を保存する場所を選択する場合、画像は.tiff形式でのみ保存されることに注意してください。さらに、ファイルは自動的に保存されないことに注意してください。広告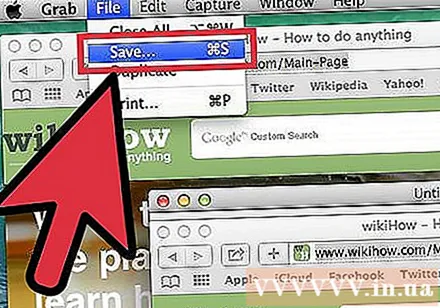
方法6/7:デフォルトのファイル保存場所を変更する
新しいフォルダを作成します。 Finderでを選択して ファイル (ファイル)> 新しいフォルダ (新しいフォルダ)。
フォルダをクリックして名前を付けます。 入力する名前を入力します(例:「スクリーンショット」)。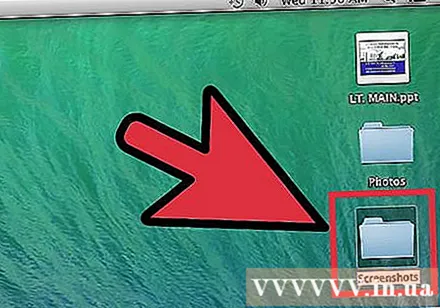
ターミナル画面を開きます。 これは、「ユーティリティ」の下の「ファインダー」フォルダーにあります。
コマンドラインで、行をコピーします デフォルトはcom.apple.screencaptureの場所を書き込みます 、単語の後にスペースがあることを確認してください ロケーション.(戻る)を押さないでください戻る.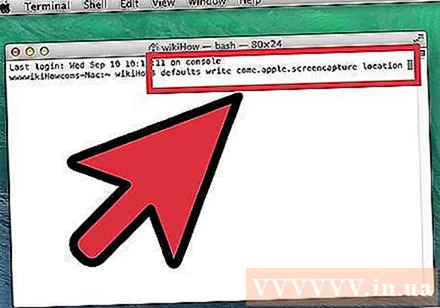
目的のフォルダを端末画面にドラッグします。 スクリーンショットの宛先をコマンドラインに追加します。
選択 戻って (戻る)。 新しいコマンドラインが表示されます。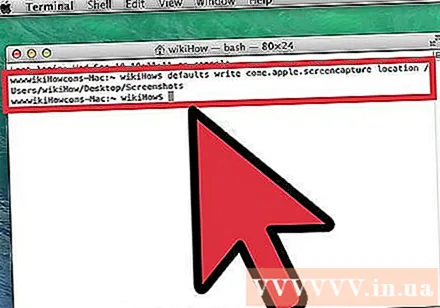
行をコピーします killall SystemUIServer コマンドラインを入力してを押します 戻って (戻る)。 ターミナル画面が再起動し、すぐに上記の変更が適用されます。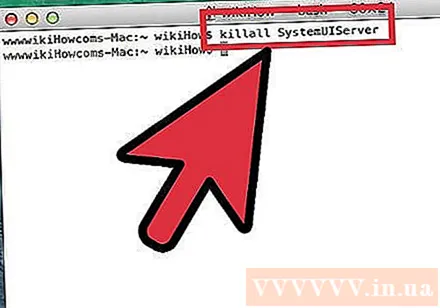
ディレクトリを削除しないように注意してください。 そうでない場合は、上記のプロセス全体を開始してやり直し、広告のスクリーンショットに新しいデフォルトの場所を割り当てる必要があります。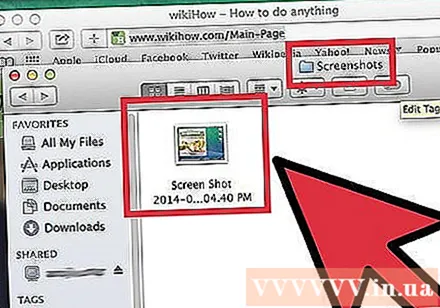
方法7/7:その他の方法
Skitchを使用します。 Skitchは、スクリーンショットを基本的に編集してWebにアップロードするのに役立ちます。
Monosnapは、強力な画面キャプチャツールです。 画面をキャプチャし、注釈を付けてクラウドストレージにアップロードし、他の編集ウィジェットで保存または開きます。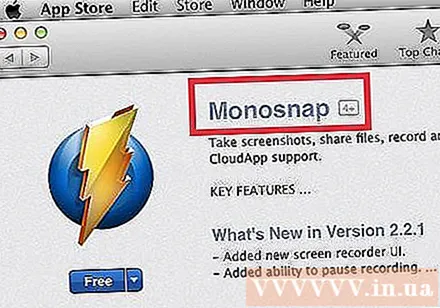
Jingを使用します。 Skitchと同様に、Jingはスクリーンショットを撮り、それらをWebサイトに直接アップロードするのに役立ちます。画面に映画を録画することもできます。広告
助言
- 画面キャプチャツールからのファイルは、デフォルトでPNG形式でデスクトップに保存されます。これは良い方法ではなく、管理しないとデスクトップがいっぱいになります。この問題を解決する最も簡単な方法は、「デフォルトのファイルの保存場所の変更」で説明されている方法でスクリーンショットフォルダーを作成することです。
- もう1つの、しかしより長い方法は、MacOSアプリXLionのプレビューを使用することです。スクリーンショットオプションが[ファイル]メニューに表示され、ショートカットから利用できるものが組み込まれます。
- Mac OS X Lionターミナルアプリケーションを使用する熟練した知識のあるユーザーは、「screen-capture」コマンドを使用して、コマンドラインから画面をキャプチャできます。
- GrabファイルをTIFF形式で保存する別の方法は、プレビューをコピーして開くことです。次に、プレビューで、クリップボードから[ファイル]-[新規]を選択すると、画像が開き、jpgまたはpngとして任意のフォルダーにエクスポートできます。「すべて選択」を選択して画像をコピーすると、貼り付け操作または画像の貼り付けで直接画像を追加できます。
- スクリーンショットの撮影に使用するショートカットは、[システム設定]に移動し、[キーボード]を選択して、の[スクリーンショット]セクションをクリックすることで変更できます。ショートカット)。ショートカットを変更する画面キャプチャのタイプを選択し、キーを同時に押して新しいショートカットを作成できます。
警告
- 法的に懸念される可能性のある著作権情報を含むスクリーンショットを投稿してください。そのため、画面に表示されている情報をキャプチャする権利があることを確認してください。
- 他人に渡すためのスクリーンショットを撮ったり、インターネットに投稿したりするときは、個人情報や機密情報が画像に表示されていないことを確認してください。