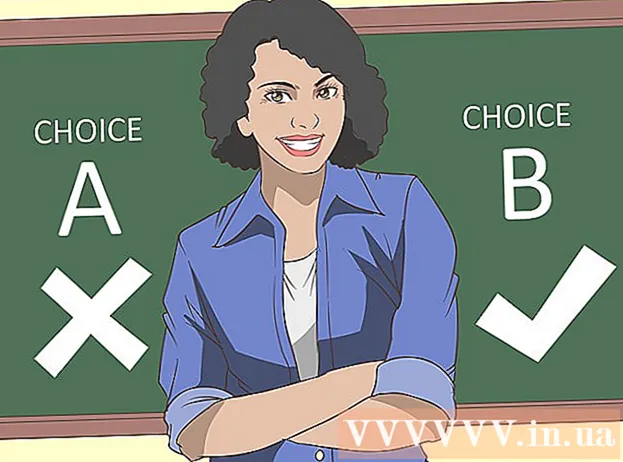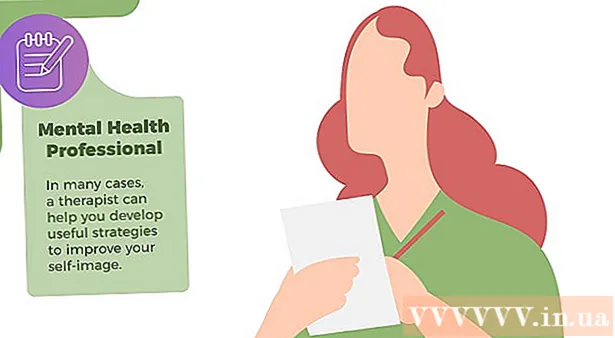著者:
Janice Evans
作成日:
3 J 2021
更新日:
1 J 2024

コンテンツ
この記事では、Dellコンピュータでスクリーンショット(スクリーンショット)を撮る方法を紹介します。
ステップ
方法1/3:Windows8 / 10の場合
 1 スクリーンショットを撮りたいページを開きます。 タスクバーを含め、画面に表示されるすべてのものがスクリーンショットに表示されます(ただし、マウスカーソルは表示されません)。
1 スクリーンショットを撮りたいページを開きます。 タスクバーを含め、画面に表示されるすべてのものがスクリーンショットに表示されます(ただし、マウスカーソルは表示されません)。 - たとえば、Facebookで友達とチャットを開きます。
 2 キーを押す ⎙PrtScr. 通常、キーボードの右上にあります。他のメーカーのキーボードとは異なり、Dellキーボードの「PrtSc」キーには他のマークがありません。
2 キーを押す ⎙PrtScr. 通常、キーボードの右上にあります。他のメーカーのキーボードとは異なり、Dellキーボードの「PrtSc」キーには他のマークがありません。 - 指定されたキーには、「PrtSc」または「PrntScr」のようにラベルを付けることができます(これらは2つの最も一般的なオプションです)。
 3 キーを押す ⊞勝つ. このキーには、Windowsのロゴがあります。これは通常、Windowsコンピューターのキーボードの左下隅にあります。
3 キーを押す ⊞勝つ. このキーには、Windowsのロゴがあります。これは通常、Windowsコンピューターのキーボードの左下隅にあります。  4 同時に押す ⊞勝つ と ⎙PrtScr. 画面が一瞬暗くなります。これは、スクリーンショットが撮られたことを意味します。
4 同時に押す ⊞勝つ と ⎙PrtScr. 画面が一瞬暗くなります。これは、スクリーンショットが撮られたことを意味します。 - 画面が暗くならない場合は、長押しします ⊞勝つ次にを押します ⎙PrtScr.
 5 スタートメニューを開きます。 これを行うには、キーを押します ⊞勝つ または、画面の左下隅にあるWindowsロゴをクリックします。カーソルがスタートメニューの検索バーに移動します。
5 スタートメニューを開きます。 これを行うには、キーを押します ⊞勝つ または、画面の左下隅にあるWindowsロゴをクリックします。カーソルがスタートメニューの検索バーに移動します。  6 検索バーに次のように入力します スクリーンショット. スクリーンショットフォルダは、スタートウィンドウの上部に表示されます。
6 検索バーに次のように入力します スクリーンショット. スクリーンショットフォルダは、スタートウィンドウの上部に表示されます。  7 「スクリーンショット」フォルダをクリックします。 フォルダが開きます。その中に、撮影したスクリーンショットを見つけることができます。
7 「スクリーンショット」フォルダをクリックします。 フォルダが開きます。その中に、撮影したスクリーンショットを見つけることができます。 - スクリーンショットフォルダは、最初のスクリーンショットを撮ったときに画像フォルダ内に作成されます。
方法2/3:Windows XP / Vista / 7の場合
 1 スクリーンショットを撮りたいページを開きます。 タスクバーを含め、画面に表示されるすべてのものがスクリーンショットに表示されます(ただし、マウスカーソルは表示されません)。
1 スクリーンショットを撮りたいページを開きます。 タスクバーを含め、画面に表示されるすべてのものがスクリーンショットに表示されます(ただし、マウスカーソルは表示されません)。 - たとえば、Facebookで友達とチャットを開きます。
 2 キーを押す ⎙PrtScr. 通常、キーボードの右上にあります。他のメーカーのキーボードとは異なり、Dellキーボードの「PrtSc」キーには他のマークがありません。
2 キーを押す ⎙PrtScr. 通常、キーボードの右上にあります。他のメーカーのキーボードとは異なり、Dellキーボードの「PrtSc」キーには他のマークがありません。 - 指定されたキーには、「PrtSc」または「PrntScr」のようにラベルを付けることができます(これらは2つの最も一般的なオプションです)。
 3 クリック ⎙PrtScr. スクリーンショットはクリップボードに送信され、そこからグラフィックエディタに貼り付けて画像として保存できます。
3 クリック ⎙PrtScr. スクリーンショットはクリップボードに送信され、そこからグラフィックエディタに貼り付けて画像として保存できます。 - 一部のDellキーボードには、他のキーとは異なる色(通常は白)で「PrtSc」というラベルが付いています。この場合、最初にキーを押してください。 Fn (キーボードの左隅にあります)、を押します ⎙PrtScr.
 4 スタートメニューを開きます。 これを行うには、画面の左下隅にあるWindowsロゴ(Windows Vista / 7)または[スタート](Windows XP)をクリックします。キーを押すこともできます ⊞勝つ.
4 スタートメニューを開きます。 これを行うには、画面の左下隅にあるWindowsロゴ(Windows Vista / 7)または[スタート](Windows XP)をクリックします。キーを押すこともできます ⊞勝つ.  5 スタートメニューの検索バーに次のように入力します ペイント. ペイントアイコンは、スタートメニューの上部に表示されます。
5 スタートメニューの検索バーに次のように入力します ペイント. ペイントアイコンは、スタートメニューの上部に表示されます。 - Windows XPでは、[すべてのプログラム]> [アクセサリ]をクリックします。
 6 ペイントアイコンをクリックします。 ブラシ付きのガラス(Windows XP / Vista)またはパレット(Windows 7)に似ています。
6 ペイントアイコンをクリックします。 ブラシ付きのガラス(Windows XP / Vista)またはパレット(Windows 7)に似ています。  7 ピンチ NS を押して V. スクリーンショットはペイントに貼り付けられます。
7 ピンチ NS を押して V. スクリーンショットはペイントに貼り付けられます。  8 クリック ファイル. このメニューは、ペイントウィンドウの左上隅にあります。
8 クリック ファイル. このメニューは、ペイントウィンドウの左上隅にあります。  9 クリック 保存する. ファイル名を入力できるウィンドウが開きます。
9 クリック 保存する. ファイル名を入力できるウィンドウが開きます。  10 名前を入力して、を押します 保存する. スクリーンショットはデフォルトのフォルダ(通常はドキュメントフォルダ)に保存されます。
10 名前を入力して、を押します 保存する. スクリーンショットはデフォルトのフォルダ(通常はドキュメントフォルダ)に保存されます。 - 別のフォルダを選択するには、左側のサイドバーでそのフォルダをクリックします。
方法3/3:はさみユーティリティの使用
 1 スタートメニューを開きます。 これを行うには、キーを押します ⊞勝つ または、画面の左下隅にあるWindowsロゴをクリックします。
1 スタートメニューを開きます。 これを行うには、キーを押します ⊞勝つ または、画面の左下隅にあるWindowsロゴをクリックします。 - WindowsXPにはそのようなユーティリティはありません。
 2 スタートメニューの検索バーに次のように入力します はさみ. はさみユーティリティアイコンがスタートメニューの上部に表示されます。
2 スタートメニューの検索バーに次のように入力します はさみ. はさみユーティリティアイコンがスタートメニューの上部に表示されます。  3 はさみユーティリティアイコンをクリックします。 はさみに似ています。はさみユーティリティが開きます。
3 はさみユーティリティアイコンをクリックします。 はさみに似ています。はさみユーティリティが開きます。  4 クリック モード また ▼. ドロップダウンメニューが開き、次のオプションが表示されます。
4 クリック モード また ▼. ドロップダウンメニューが開き、次のオプションが表示されます。 - 「フリーフォーム」。このオプションを使用すると、任意の形状のフレームを描画できます。フレーム内の領域がスクリーンショットに表示されます。
- "矩形"。このオプションを使用すると、長方形のフレームを描画できます。フレーム内の領域がスクリーンショットに表示されます。
- "窓"。このオプションを使用すると、特定のウィンドウのスクリーンショットを撮ることができます(Alt + Print Screenキーを押すのと同じです)。スクリーンショットを撮るウィンドウを選択します。
- 「画面全体」。このオプションを使用すると、画面全体のスクリーンショットを撮ることができます(「はさみ」ユーティリティウィンドウはスクリーンショットに表示されません)。
 5 フォームをクリックします。 スクリーンショットテンプレートに適用されます。
5 フォームをクリックします。 スクリーンショットテンプレートに適用されます。  6 境界線の色を変更します。 デフォルトでは、画面領域は赤い境界線で囲まれています。色を変更するには、[オプション]をクリックします。新しいウィンドウが開き、フレームの表示を無効にしたり、フレームの色を変更したりできます。
6 境界線の色を変更します。 デフォルトでは、画面領域は赤い境界線で囲まれています。色を変更するには、[オプション]をクリックします。新しいウィンドウが開き、フレームの表示を無効にしたり、フレームの色を変更したりできます。  7 クリック 作成. はさみユーティリティペインの左側にあります。画面が暗くなり、マウスカーソルが十字に変わります。
7 クリック 作成. はさみユーティリティペインの左側にあります。画面が暗くなり、マウスカーソルが十字に変わります。  8 マウスの左ボタンを押したまま、十字線を画面上でドラッグします。 その上にフレームが表示され、その中に画面の目的の領域が囲まれます。
8 マウスの左ボタンを押したまま、十字線を画面上でドラッグします。 その上にフレームが表示され、その中に画面の目的の領域が囲まれます。 - 「フルスクリーン」オプションを選択した場合、「作成」をクリックすると、スクリーンショットが撮られます。
 9 マウスボタンを離します。 フレームで囲まれた画面の領域のスクリーンショットが撮影されます。
9 マウスボタンを離します。 フレームで囲まれた画面の領域のスクリーンショットが撮影されます。  10 クリック ファイル. このメニューは、スクリーンショットウィンドウの左上隅にあります。
10 クリック ファイル. このメニューは、スクリーンショットウィンドウの左上隅にあります。  11 クリック 名前を付けて保存. ドロップダウンメニューの真ん中にあります。
11 クリック 名前を付けて保存. ドロップダウンメニューの真ん中にあります。  12 ファイル名を入力し、を押します 保存する. スクリーンショットはデフォルトのフォルダ(通常はPicturesフォルダ)に保存されます。
12 ファイル名を入力し、を押します 保存する. スクリーンショットはデフォルトのフォルダ(通常はPicturesフォルダ)に保存されます。 - 別のフォルダを選択するには、左側のサイドバーでそのフォルダをクリックします。