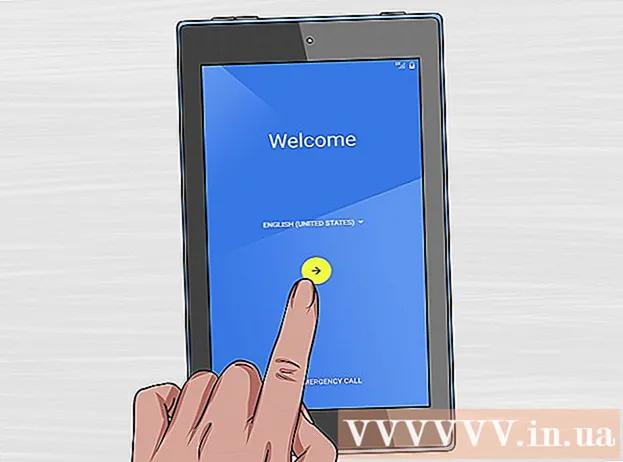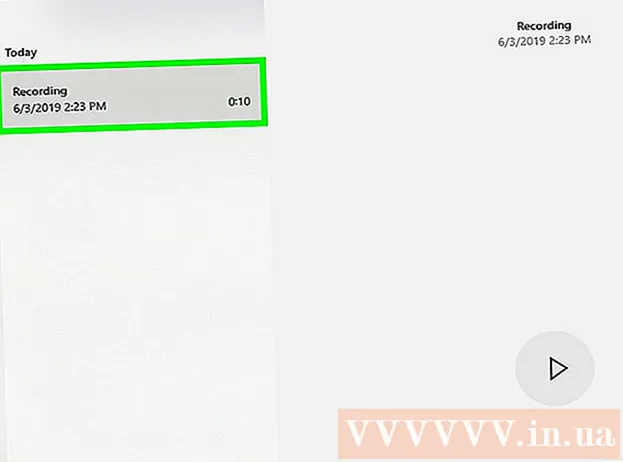著者:
Joan Hall
作成日:
27 2月 2021
更新日:
28 六月 2024

コンテンツ
YouTubeビデオの編集は簡単です。多くの人は、YouTubeにさまざまなトランジション効果を追加してビデオから小さなクリップを作成できる無料のビデオソフトウェアがあることさえ知りません。また、ビデオにさまざまな効果を追加したり、画像を安定させたり回転させたりすることもできます。さらに、無料で購入またはダウンロードできるプロのビデオ編集ソフトウェアがたくさんあります。
ステップ
方法1/4:YouTube動画をアップロードする
 1 YouTubeアカウントを作成します。 すでにYouTubeアカウントをお持ちの場合は、サイトにサインインするだけです。 YouTubeビデオエディタを使用するには、YouTubeアカウントが必要です。ビデオエディタとビデオ管理タブでは、さまざまなビデオや画像を組み合わせたり、ビデオをトリミングしたり、音楽を追加したり、さまざまな特殊効果を追加したりできます。 YouTubeアカウントをお持ちでない場合は、簡単に作成できます。
1 YouTubeアカウントを作成します。 すでにYouTubeアカウントをお持ちの場合は、サイトにサインインするだけです。 YouTubeビデオエディタを使用するには、YouTubeアカウントが必要です。ビデオエディタとビデオ管理タブでは、さまざまなビデオや画像を組み合わせたり、ビデオをトリミングしたり、音楽を追加したり、さまざまな特殊効果を追加したりできます。 YouTubeアカウントをお持ちでない場合は、簡単に作成できます。 - YouTubeにアクセスし、ページの右上にある[サインイン]を選択します。次に、「アカウントの作成」オプションを選択します。必要なのはGoogleのメールだけです。 Googleメールボックスをお持ちでない場合は、Google登録ページの下部にある[アカウントの作成]を選択すると、アカウントを作成できる正しいページに移動します。
- YouTubeアカウントを作成したら、ビデオエディタに移動する必要があります。ページの右上にあるアイコンを選択してから、「CreatorStudio」を選択します。画面の左側にあるビデオマネージャを選択すると、上部にビデオエディタページが表示されます。クリックして。
- YouTube.com/editorをビデオエディタウィンドウに直接入力することもできます。
 2 YouTubeで作業するためにビデオをアップロードします。 1つのビデオに最大50のクリップと500の画像を使用できます。まず、使用したい動画をアップロードする必要があります。
2 YouTubeで作業するためにビデオをアップロードします。 1つのビデオに最大50のクリップと500の画像を使用できます。まず、使用したい動画をアップロードする必要があります。 - コンピューターからビデオをアップロードするには、ウィンドウの上部にある[ビデオの追加]ボタンをクリックするだけです(サイトに入ると表示されます)。プライバシー設定を選択します。ダウンロードするビデオを選択します。ダウンロード中に、基本情報と追加情報を編集してから、このビデオの更新の可視性設定を設定できます。
- ビデオを公開する場合は、[公開]をクリックします。 [プライベート]、[リンクアクセス]、または[制限付きアクセス]をクリックして、ビデオを共有します。動画がアップロードされたことを通知するメールが届きます。
- iOSデバイスからビデオをダウンロードするには、YouTubeにサインインします。左上隅にあるダウンロードガイドを開き、[マイチャンネル]セクションに移動します。ダウンロードアイコンをクリックします。ダウンロードするビデオを選択し、確認ボタンを押します。動画のタイトル、説明、タグ、プライバシー設定を提供します。ダウンロードアイコンをクリックします。
- ビデオは自動的にビデオエディタに追加されます。
 3 エディタタブを調べます。 ビデオエディタには、4つのタブが表示されます。これらには、さまざまなビデオ編集および拡張機能が含まれています。
3 エディタタブを調べます。 ビデオエディタには、4つのタブが表示されます。これらには、さまざまなビデオ編集および拡張機能が含まれています。 - 左側の最初のタブには、アップロードしたすべての動画が含まれています。カメラのアイコンのように見えます。その中であなたはあなたのクリップと画像を見ることができます。
- 2番目のタブには、クリエイティブコモンズのビデオが含まれています。これらの動画は所有権を主張しないため、完全に無料で使用できます。検索バーにキーワードを入力し、ビデオエディタの左上にあるクリエイティブコモンズアイコンをクリックすると、特定のクリエイティブコモンズビデオを検索できます。
- 3番目のタブでは、音楽を追加できます。音符のようです。
- 4番目のタブには、あるビデオから別のビデオへのトランジションの効果を作成するために選択できるトランジションが含まれています。それはネクタイに似ています。
 4 動画をタイムラインに表示します。 ダウンロードしたビデオまたはクリエイティブ・コモンズのビデオ(あるいはその両方)から選択できます。これらのビデオをマウスで好きな場所に移動します。ビデオの上部に表示される「+」アイコンをクリックして、タイムラインに追加します。
4 動画をタイムラインに表示します。 ダウンロードしたビデオまたはクリエイティブ・コモンズのビデオ(あるいはその両方)から選択できます。これらのビデオをマウスで好きな場所に移動します。ビデオの上部に表示される「+」アイコンをクリックして、タイムラインに追加します。 - 選択した画像またはクリップを下のタイムラインにドラッグして、「ここにビデオをドラッグして編集を開始」と表示することもできます。
- 2つの動画を追加する場合は、両方の動画をクリックして、タイムラインで下に移動します。
方法2/4:ビデオからクリップを作成する
 1 ビデオのトリミング。 タイムラインに入った後、ビデオの長さを短くすることができます。一部のパーツを含めたくないのに削除したい場合や、ビデオを短くする必要がある場合があります。
1 ビデオのトリミング。 タイムラインに入った後、ビデオの長さを短くすることができます。一部のパーツを含めたくないのに削除したい場合や、ビデオを短くする必要がある場合があります。 - タイムラインに移動したビデオの上にカーソルを置きます。ビデオウィンドウに表示されるはさみアイコンを選択します。このツールを使用すると、ビデオをトリミングできます。
- 左側の定規をつかんで右に移動します。これにより、ビデオの冒頭のすべてが削除されます。右の定規を左にドラッグすることで、ビデオの最後でも同じことができます。両方の定規を動かして、目的の結果を取得します。保存ボタンをクリックします-これにより、白と灰色で示されているすべてのものがカットされます。
- クリップの途中から何かを切り取るには、タイムラインでビデオを2回移動し、それぞれをトリミングする必要があります。
- ビデオを長くするには、定規を中央からドラッグするだけです。ビデオをその長さを超えて延長すると、それ自体が繰り返されます。
 2 トランジションを追加します。 トランジション効果を追加するには、ビデオエディタの上部にある対応するタブで提供されるオプションの1つを選択します。このタブのアイコンはネクタイに似ています。
2 トランジションを追加します。 トランジション効果を追加するには、ビデオエディタの上部にある対応するタブで提供されるオプションの1つを選択します。このタブのアイコンはネクタイに似ています。 - 2つのクリップ間で好きなトランジションをドラッグします。利用できるトランジションは15種類ありますが、トランジション効果に夢中になりすぎるのは専門的ではないように見えることを忘れないでください。
- 複数のクリップを組み合わせるには、クリップをタイムラインにドラッグアンドドロップして、必要な順序で配置します。
方法3/4:効果の追加
 1 エフェクトアイコンを選択します。 タイムラインのビデオの上にカーソルを移動すると、エフェクトを選択できます。このため、ビデオウィンドウの右側にアイコンが表示されます。それは魔法の杖のように見えます。
1 エフェクトアイコンを選択します。 タイムラインのビデオの上にカーソルを移動すると、エフェクトを選択できます。このため、ビデオウィンドウの右側にアイコンが表示されます。それは魔法の杖のように見えます。 - 表示されるウィンドウで、ビデオに適用する効果を選択できます。たとえば、ビデオを白黒にしたり、明るさとコントラストを変更したり、安定させたりすることができます。
- 中央のアイコンを使用すると、ビデオを回転させることができます。
 2 ビデオの機能強化を追加します。 ビデオにフィルターを追加したり、画像の色を変更したり、見栄えを良くしたりできます。
2 ビデオの機能強化を追加します。 ビデオにフィルターを追加したり、画像の色を変更したり、見栄えを良くしたりできます。 - ビデオエンハンスメントを適用するには、YouTubeチャンネルのビデオマネージャーにアクセスしてください。編集したいビデオを選択し、「編集」ボタンをクリックしてから、「拡張機能」に移動します。提案されたオプションの中から、好きなものを選択し、[名前を付けて保存]をクリックします。
- 手ぶれ補正(ビデオが揺れている場合)、スローモーション、ギャップの追加、ビデオフラグメントのトリミング、回転、顔やフィルターのぼかしなどの効果にアクセスできます。
- 動画の長さは2時間未満、再生回数は100,000回未満である必要があります。そうしないと、追加の動画を使用できなくなります。
- 中央の線をドラッグすると、すべての変更をプレビューできます。これにより、古いバージョンと新しいバージョンを表示できます(反対側に表示されます)。 [クイック修正]タブを選択してから必要な拡張機能を選択するか、[フィルター]タブを選択して使用可能なフィルターを表示します。
 3 バックグラウンドミュージックを追加します。 ビデオエディタの上部にある[音楽]タブからトラックを選択することで、ビデオに音楽を追加できます。
3 バックグラウンドミュージックを追加します。 ビデオエディタの上部にある[音楽]タブからトラックを選択することで、ビデオに音楽を追加できます。 - コントロールボックスの下で、編集するビデオを選択し、編集ボタンをクリックしてオーディオを選択します。画面右側に曲を追加できます。検索バーを使用して、名前で曲を検索することもできます。完了したら、[保存]をクリックします。
- 独自のオーディオをアップロードしたり、クリップからオーディオをトリミングしたりすることはできません。音声を使用している場合、YouTubeは動画に広告を追加します。
- オーディオ編集には時間がかかる場合があります。
 4 YouTube動画にメモとキャプションを追加します。 ビデオ編集ボタンをクリックします。画面上部、動画の真上にあります。
4 YouTube動画にメモとキャプションを追加します。 ビデオ編集ボタンをクリックします。画面上部、動画の真上にあります。 - このボタンを使用して、ビデオの下に表示されるタイトルと説明を作成することもできます。
- 他の人が検索であなたの動画を見つけるのに役立つため、カテゴリとタグを選択する必要があります。これが行われない場合、ほとんど誰もあなたのビデオを見つけて見ることはありません。
方法4/4:ムービーメーカーを使用してビデオを編集する
 1 ムービーメーカーなどのビデオ編集プログラムを選択します。 Windowsムービーメーカーは、デフォルトでWindowsに付属している無料のソフトウェアです。これは、YouTubeのビデオ編集ソフトウェアと非常によく似ています。ただし、この場合は、コンピューターでビデオを編集してからYouTubeにアップロードします。
1 ムービーメーカーなどのビデオ編集プログラムを選択します。 Windowsムービーメーカーは、デフォルトでWindowsに付属している無料のソフトウェアです。これは、YouTubeのビデオ編集ソフトウェアと非常によく似ています。ただし、この場合は、コンピューターでビデオを編集してからYouTubeにアップロードします。 - MACコンピュータでは、ムービーメーカーの類似物はiMovieです。 AdobePremiereやFinalCutProなどのプロのビデオソフトウェアを試すこともできます。しかし、それらは高価です。
- PCがWindowsを実行している場合は、[スタート]メニュー項目の下にWindowsムービーメーカーがあります。 USBケーブルを使用して、携帯電話またはカメラからコンピューターにビデオファイルを転送します。次に、ムービーメーカーを起動します。
 2 ムービーメーカーでビデオを選択します。 これは、YouTubeビデオ編集ソフトウェアの場合と同様に、非常に簡単に実行できます。タイムラインに動画を配置することもできます。
2 ムービーメーカーでビデオを選択します。 これは、YouTubeビデオ編集ソフトウェアの場合と同様に、非常に簡単に実行できます。タイムラインに動画を配置することもできます。 - 左側のパネルで「ビデオデバイスからキャプチャ」を選択します。ビデオのタイトルと、フッテージを保存するコンピューター上の場所を選択できます。次の画面が表示されたら、コンピューターで最高の再生品質を選択します。
- ビデオの一部または全部を撮りたいかどうかを選択します。それはあなたの映像に依存します。ビデオをキャプチャするためのウィンドウが表示されます。 [ウィザードの完了後にクリップを作成する]チェックボックスをオンにします。コントロールを使用して、キャプチャしたいポイントまでビデオを早送りまたは巻き戻しします。 「キャプチャ開始」をクリックします。必要なフッテージをキャプチャしたら、[キャプチャを停止]、[完了]の順にクリックします。
- これは、フッテージをクリップに分割するのに役立ちます。使用するクリップをいくつでも選択し、タイムラインにドラッグアンドドロップします。
 3 クリップを編集します。 次に、ビデオを編集したり、小さなセグメントに分割したり、気に入らない場合はいくつかのフラグメントを削除したりできます。たとえば、ビデオの一部が冗長であるか、品質が低い場合があります。
3 クリップを編集します。 次に、ビデオを編集したり、小さなセグメントに分割したり、気に入らない場合はいくつかのフラグメントを削除したりできます。たとえば、ビデオの一部が冗長であるか、品質が低い場合があります。 - ビデオを選択します。 「ストーリーボードを表示」をクリックして、クリップをクリックします。メディアプレーヤーに表示されます。再生ボタンを押すと、画面の右下に小さなボタンが表示されます。これが編集ボタンです。
- クリップの一部を削除する場合は、このボタンをクリックしてください。これにより、タイムラインが2つに分割されます。不要なフラグメントを右クリックし、表示されるメニューの「削除」項目を選択して、不要なフラグメントを削除します。
 4 ビデオ効果を追加します。 ビデオの品質を改善する必要がある場合があります。ビデオを明るくしたり、フィルターやその他の特殊効果を追加したりします。ムービーメーカーでこれを行うのは簡単です。
4 ビデオ効果を追加します。 ビデオの品質を改善する必要がある場合があります。ビデオを明るくしたり、フィルターやその他の特殊効果を追加したりします。ムービーメーカーでこれを行うのは簡単です。 - ビデオの品質を向上させるには、目的のビデオを選択して右クリックします。表示されるメニューから、[ビデオエフェクト]を選択します。明るさの増減、調色の追加など、クリップを強化するための多くのオプションがあります。目的の効果を選択し、結果を保存します。
- ビデオのオーディオの音量を増減したい場合は、クリップを選択して、左側のオーディオボタンをクリックするだけです。音量を上げたり下げたりして保存します。
- (ビデオ作成者の)クレジットを追加するには、クレジットエントリに移動し、クリップをクリックします。トップメニューからツールを選択し、「タイトルとクレジット」に移動します。クレジットを表示する場所を選択します。表示されるウィンドウに、テキストを入力します。
 5 音楽を追加します。 ビデオに音楽を追加するには、タイムラインビューを選択します。音楽ファイルをムービーメーカーにインポートします。画面の上部に表示されます。
5 音楽を追加します。 ビデオに音楽を追加するには、タイムラインビューを選択します。音楽ファイルをムービーメーカーにインポートします。画面の上部に表示されます。 - 音楽ファイルを、ビデオで再生を開始するオーディオセクションにドラッグします。保存する。
 6 ビデオファイルをエクスポートします。 ファイルを選択し、トップメニューからムービーファイルを保存します。「開始」をクリックして、YouTubeにアップロードします。
6 ビデオファイルをエクスポートします。 ファイルを選択し、トップメニューからムービーファイルを保存します。「開始」をクリックして、YouTubeにアップロードします。
チップ
- YouTubeは通常、最大1080 x720および1920x 1080ピクセル(これは16:9の画面比に対応します)のビデオを受け入れます。解像度が高いほど、ダウンロード時間が長くなります。サイズには1ギガバイト、長さには15分の制限もあります(特定のユーザーグループのまれな例外を除く)。ほとんどのビデオファイル形式をダウンロードできます:WMV、AVI、MOV、MPG。
- ビデオ編集を学び、ビデオスキルを向上させ、ストーリーボードとスクリプトの使い方を学びます。