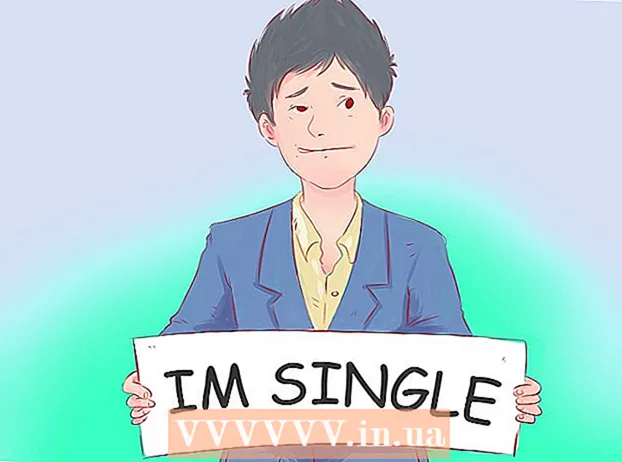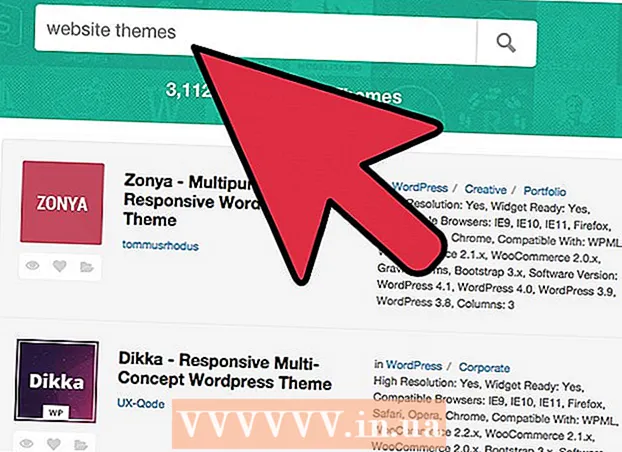著者:
Marcus Baldwin
作成日:
21 六月 2021
更新日:
24 六月 2024

コンテンツ
光学式文字認識(OCR)は、プログラムが画像内のテキスト文字を認識し、編集のために抽出するプロセスです。通常、各スキャナーには独自のOCRソフトウェアがありますが、使用方法は異なります。一方、MicrosoftOneNoteはMacとWindowsの両方で利用できるようになりました。テキストの認識と抽出が可能で、最新のPC、タブレット、スマートフォンに無料でインストールできるため、画像からテキストを抽出するプロセスがより簡単で予測しやすくなります。無料版を含むすべてのデスクトップ版とモバイル版のOneNoteはテキストを認識できますが、デスクトップ版のOneNoteを使用して画像からテキストを抽出することしかできません。
ステップ
方法1/2:スキャンしたテキストを抽出する
 1 OneNoteをデスクトップコンピューターにダウンロードします。 MacまたはWindowsでは、オペレーティングシステムのバージョンと設定によってプロセスが少し異なります。プログラム自体はOffice.comからダウンロードできますが、全体として、OneNote forMacはOneNoteforWindowsと非常によく似ています。プログラムの両方のバージョンは実質的に同じです。
1 OneNoteをデスクトップコンピューターにダウンロードします。 MacまたはWindowsでは、オペレーティングシステムのバージョンと設定によってプロセスが少し異なります。プログラム自体はOffice.comからダウンロードできますが、全体として、OneNote forMacはOneNoteforWindowsと非常によく似ています。プログラムの両方のバージョンは実質的に同じです。  2 [挿入]タブ(Macの場合は画像)の[画像]アイコンをクリックします。 タブ付きのリボンはデフォルトでOneNoteウィンドウの上部にあり、画像(またはMacの場合は画像)アイコンは[挿入]タブの左側にあります。 Macの場合、画面上部の[挿入]メニューから[画像]を選択します。アイコンをクリックすると、[画像の挿入]ウィンドウ(またはMacの場合は[画像の選択]ウィンドウ)が表示されます。
2 [挿入]タブ(Macの場合は画像)の[画像]アイコンをクリックします。 タブ付きのリボンはデフォルトでOneNoteウィンドウの上部にあり、画像(またはMacの場合は画像)アイコンは[挿入]タブの左側にあります。 Macの場合、画面上部の[挿入]メニューから[画像]を選択します。アイコンをクリックすると、[画像の挿入]ウィンドウ(またはMacの場合は[画像の選択]ウィンドウ)が表示されます。 - タブまたはアイコンが表示されない場合は、アプリケーションウィンドウの右上隅にある[最小化]ボタンの左側にある[リボン表示オプション]ボタンをクリックして、[タブとコマンドの表示]を選択します。 Macでは、画面上部のメニューを使用するだけなので、タブは必要ありません。
- ボタンの上にマウスを置くと、ボタンの名前が表示されます。
 3 画像に移動し、スキャンする画像を選択します。 次に、[開く](Macの場合は貼り付け)をクリックします。画像ファイルは、カーソルがあるOneNoteに表示されます。
3 画像に移動し、スキャンする画像を選択します。 次に、[開く](Macの場合は貼り付け)をクリックします。画像ファイルは、カーソルがあるOneNoteに表示されます。 - ドキュメントのプリントアウトからテキストを抽出するには、[画像]ではなく[プリントアウト]を選択します。
- または、ボタンを押します ⎙PrtScr キーボードでスクリーンショットを撮り、キーボードショートカットを使用してドキュメントに貼り付けます NS+V (また ⌘コマンド+V Macの場合)。
- 認識を成功させるには、スキャンした画像のテキストを印刷する必要があります。
 4 画像を右クリックして、[画像からテキストをコピー]を選択します。 画像内のテキストがコンピューターのクリップボードにコピーされます。
4 画像を右クリックして、[画像からテキストをコピー]を選択します。 画像内のテキストがコンピューターのクリップボードにコピーされます。 - Windowsでは、2番目のステップの画像の代わりに[印刷]を選択した場合、印刷ページを右クリックすると、この印刷ページからテキストをコピーする方法とすべての印刷ページからテキストをコピーする方法の2つの選択肢があります。あなたに合ったものを選んでください。
 5 キーボードショートカットを使用してテキストをOneNoteに貼り付けます NS+V (また ⌘コマンド+V Macの場合)、必要に応じてアプリで編集します。 画像を別のプログラムに貼り付けることもできます。
5 キーボードショートカットを使用してテキストをOneNoteに貼り付けます NS+V (また ⌘コマンド+V Macの場合)、必要に応じてアプリで編集します。 画像を別のプログラムに貼り付けることもできます。 - マウスカーソルでテキストを選択し、クリックします NS+NS (また ⌘コマンド+NS Macの場合)。または右クリック(または NS+テキスト上でMac)をクリックし、[コピー]を選択します。
- 抽出したテキストを保存し、デスクトップ以外のバージョンのOneNoteで開くことを選択した場合、コピーと貼り付けの手順は大幅に異なります。たとえばAndroidでは、マウスボタンを押したままテキストの目的の部分を選択し、両側に表示されるマーカーを使用してすべてのテキストを選択してから、[コピー]または[切り取り]ボタン(2つ)を押す必要があります。重ね合わせたページとはさみ)..。
 6 コピーしたテキストを別のアプリケーションに貼り付けます。 最も人気のあるもののいくつかは、MicrosoftWordとGoogleドキュメントです。それらの1つで新規または既存のドキュメントを開き、クリックするだけです NS+V (また ⌘コマンド+V Macの場合)。貼り付けられたテキストは空っぽである可能性があります。
6 コピーしたテキストを別のアプリケーションに貼り付けます。 最も人気のあるもののいくつかは、MicrosoftWordとGoogleドキュメントです。それらの1つで新規または既存のドキュメントを開き、クリックするだけです NS+V (また ⌘コマンド+V Macの場合)。貼り付けられたテキストは空っぽである可能性があります。 - 後で元の編集されていないテキストに戻すことができるように、編集の直前にドキュメントを保存することをお勧めします。
 7 テキストを編集してフォーマットします。 フォーマットに関しては、テキストが貼り付けられたプログラムのみに制限されます。たとえば、最新バージョンのMicrosoft Wordには、たとえばMicrosoftメモ帳やGoogleドキュメントよりもはるかに多くの機能があり、はるかに多くの制御が可能です。
7 テキストを編集してフォーマットします。 フォーマットに関しては、テキストが貼り付けられたプログラムのみに制限されます。たとえば、最新バージョンのMicrosoft Wordには、たとえばMicrosoftメモ帳やGoogleドキュメントよりもはるかに多くの機能があり、はるかに多くの制御が可能です。
方法2/2:他のOCRソフトウェアを使用する
 1 テキスト認識プログラムを開きます。 どちらのプログラムを選択した場合でも、OCRプロセスでは、画像を開き、テキストを抽出して、編集のためにドキュメントにコピーします。 OCRアプリケーションとサービスにはさまざまな種類があります。
1 テキスト認識プログラムを開きます。 どちらのプログラムを選択した場合でも、OCRプロセスでは、画像を開き、テキストを抽出して、編集のためにドキュメントにコピーします。 OCRアプリケーションとサービスにはさまざまな種類があります。 - スキャナーに付属のソフトウェア..。スキャナーとそれに付属のソフトウェアをお持ちの場合は、テキスト認識機能が含まれている可能性があります。スキャナーに付属の説明書を紛失した場合でも、心配しないでください。最新のスキャナーの説明書はインターネットで見つけることができます。
- 無料のウェブサイト..。これらの広告資金はあるが機能的なサイトは通常、TIF、GIF、PDF、JPG、BMP、PNG、およびその他の形式をサポートしています。多くの場合、アップロードされるファイルのサイズには制限があります(たとえば、最大5 MB)。抽出されたテキストを含むWord文書またはその他のファイルを電子メールで無料で送信するサイトもあれば、単にコピーするテキストを提供するサイトもあります。それらのいくつかを次に示します。
- 無料-ocr.com
- Onlineocr.net
- 高価なOCRソフトウェア..。これらのプログラムの中には、最大500ドルかかるものもあります。最も正確な認識結果が必要な場合にのみ購入することを検討してください。より人気のあるプログラムのいくつかは、TopTenReviews.comまたは同様のサイトで見つけることができます。主要なものには、次のようなプログラムが含まれます。
- Omni PageStandard
- Adobe Acrobatの
- ABBYY Fine Reader
- 自由ソフトウェア..。それらの多くは大きな画像をサポートしていないだけでなく、PDFファイルの最初のページを超えてスキャンしません。
- FreeOCR
- シンプルなOCR
- Wordへの無料OCR
 2 サービスを使用してテキストを抽出します。 抽出されたテキストは、プレーンテキスト、Word .doc形式、またはリッチテキスト形式(RTF)で保存できます。 RTF形式は.doc形式の前身であり、同様に、テキスト、フィールド、画像などの形式を1つのポータブルで転送可能なファイルに保存できます。RTFファイルは.docファイルよりもはるかに重く、ほとんどの人が.docを開くことができるため(MS Wordには無料のビューアがあります)、. docを選択することをお勧めします。
2 サービスを使用してテキストを抽出します。 抽出されたテキストは、プレーンテキスト、Word .doc形式、またはリッチテキスト形式(RTF)で保存できます。 RTF形式は.doc形式の前身であり、同様に、テキスト、フィールド、画像などの形式を1つのポータブルで転送可能なファイルに保存できます。RTFファイルは.docファイルよりもはるかに重く、ほとんどの人が.docを開くことができるため(MS Wordには無料のビューアがあります)、. docを選択することをお勧めします。  3 結果のテキストをコピーして、選択した編集ツールに貼り付けます。 テキストの書式が乱雑になる可能性があるため、多くのスペースを削除するか、スペースを入れずに単語を区切る必要があります。フォーマットの複雑さのレベルは、テキストが抽出された画像がどれだけきれいかによって大きく異なります。
3 結果のテキストをコピーして、選択した編集ツールに貼り付けます。 テキストの書式が乱雑になる可能性があるため、多くのスペースを削除するか、スペースを入れずに単語を区切る必要があります。フォーマットの複雑さのレベルは、テキストが抽出された画像がどれだけきれいかによって大きく異なります。  4 テキストを編集してフォーマットします。 フォーマットに関しては、テキストが貼り付けられたプログラムのみに制限されます。たとえば、最新バージョンのMicrosoft Wordには、たとえばMicrosoftメモ帳やGoogleドキュメントよりもはるかに多くの機能があり、はるかに多くの制御が可能です。
4 テキストを編集してフォーマットします。 フォーマットに関しては、テキストが貼り付けられたプログラムのみに制限されます。たとえば、最新バージョンのMicrosoft Wordには、たとえばMicrosoftメモ帳やGoogleドキュメントよりもはるかに多くの機能があり、はるかに多くの制御が可能です。