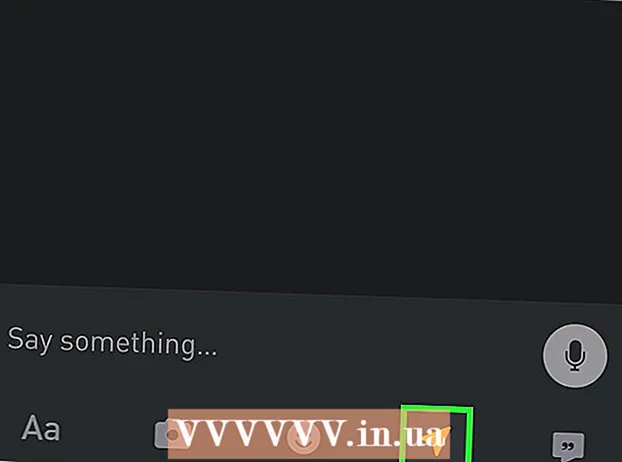著者:
Gregory Harris
作成日:
16 4月 2021
更新日:
1 J 2024

コンテンツ
- ステップ
- 方法1/4:パート1:ルーターに接続する
- 方法2/4:パート2:ワイヤレスネットワークのセットアップ
- 方法3/4:パート3:ポートフォワーディング
- 方法4/4:パート4:Webサイトのブロック
ルーターはホームネットワークの心臓部です。適切に構成されたルーターは、個人情報を詮索好きな目から保護し、インターネットを介して家のすべてのデバイスを安全に接続し、子供が見るべきではない情報にアクセスするのを防ぎます。以下の手順に従ってください。数分でルーターをセットアップできるようになります。
ステップ
方法1/4:パート1:ルーターに接続する
 1 ルーターをコンピューターとモデムに接続します。 ネットワークケーブルを使用してモデムをルーターのWAN / WLAN /インターネットポートに接続し、コンピューターをルーターのポート「1」、「2」、「3」、または「4」に接続します。
1 ルーターをコンピューターとモデムに接続します。 ネットワークケーブルを使用してモデムをルーターのWAN / WLAN /インターネットポートに接続し、コンピューターをルーターのポート「1」、「2」、「3」、または「4」に接続します。  2 Webブラウザを開きます。 ルーター構成ページには、同じネットワークに接続されている任意のコンピューターからブラウザーを介してアクセスできます。ルーターをセットアップするとき、ネットワークケーブルを使用してルーターに既に接続されているコンピューターから接続すると、最良の結果が得られます。
2 Webブラウザを開きます。 ルーター構成ページには、同じネットワークに接続されている任意のコンピューターからブラウザーを介してアクセスできます。ルーターをセットアップするとき、ネットワークケーブルを使用してルーターに既に接続されているコンピューターから接続すると、最良の結果が得られます。  3 ルーターのアドレスを入力します。 ルーターの設定には、Webブラウザーからアクセスします。ブラウザのアドレスバーにルーターのIPアドレスを入力します。 IPアドレスはメーカーによって異なりますが、ほとんどが同じか非常に似ています。以下は、最も人気のあるメーカーの主なものと対応するIPアドレスです。
3 ルーターのアドレスを入力します。 ルーターの設定には、Webブラウザーからアクセスします。ブラウザのアドレスバーにルーターのIPアドレスを入力します。 IPアドレスはメーカーによって異なりますが、ほとんどが同じか非常に似ています。以下は、最も人気のあるメーカーの主なものと対応するIPアドレスです。 - Linksys-http://192.168.1.1
- 3Com-http://192.168.1.1
- D-Link-http://192.168.0.1
- Belkin-http://192.168.2.1
- Netgear-http://192.168.1.1
- ほとんどのルーターの場合、アドレスはドキュメントまたはルーター自体のステッカーに印刷されています。ルーターのアドレスは、製造元のWebサイトでも確認できます。
 4 ユーザー名とパスワードを入力します。 ルーター設定ページにアクセスする前に、ユーザー名とパスワードを入力する必要があります。ほとんどのルーターには、デフォルトのユーザー名とパスワードが設定されています。一部のルーターでは、この情報を入力する必要はありません。
4 ユーザー名とパスワードを入力します。 ルーター設定ページにアクセスする前に、ユーザー名とパスワードを入力する必要があります。ほとんどのルーターには、デフォルトのユーザー名とパスワードが設定されています。一部のルーターでは、この情報を入力する必要はありません。 - デフォルトのユーザー名とパスワードは、ルーターのドキュメントに記載されています。また、ルーター自体に印刷することもできます。
- 最も一般的に使用されるデフォルト名の1つは「admin」です。
- 最も一般的に使用されるパスワードは「admin」または「password」です。
 5 設定ページに入ることができない場合は、ルーターを再起動してください。 必要なユーザー名とパスワードを持っていてもルーター設定を入力できない場合は、工場出荷時の設定に戻して、行った変更を元に戻すことができます。中古ルーターを使用している場合や古いデータを忘れた場合に便利です。
5 設定ページに入ることができない場合は、ルーターを再起動してください。 必要なユーザー名とパスワードを持っていてもルーター設定を入力できない場合は、工場出荷時の設定に戻して、行った変更を元に戻すことができます。中古ルーターを使用している場合や古いデータを忘れた場合に便利です。 - ルーターの「リセット」ボタンを押し続けると、ルーターを工場出荷時の設定にリセットできます。通常、このボタンは非常に小さく、くぼみに取り付けられているため、針またはペーパークリップでのみ押すことができます。一部のルーターでは、このボタンにアクセスしやすくなっています。
- を押した後、30〜60秒待ってから、ルーターアドレスとユーザー名/パスワードの組み合わせをもう一度入力してみてください。
 6 新しいユーザー名とパスワードを入力します。 デフォルトのユーザー名とパスワードをそのままにしておくのはかなり安全ではないため、ルーターをインストールした直後に変更する必要があります。これは通常、ルーター設定の「管理」セクションで実行できます。
6 新しいユーザー名とパスワードを入力します。 デフォルトのユーザー名とパスワードをそのままにしておくのはかなり安全ではないため、ルーターをインストールした直後に変更する必要があります。これは通常、ルーター設定の「管理」セクションで実行できます。 - よく覚えているユーザー名とパスワードを選択してください。パスワードには、安全性を高めるために数字と記号を含める必要があります。
方法2/4:パート2:ワイヤレスネットワークのセットアップ
 1 インターネットの設定を確認してください。 [インターネット]、[セットアップ]、または[ホーム]セクションで、IPアドレス、DCHP、およびDNSの設定が正しいことを確認します。通常、これらの設定は、ISPからの通知がない限り、自動的に設定されます。
1 インターネットの設定を確認してください。 [インターネット]、[セットアップ]、または[ホーム]セクションで、IPアドレス、DCHP、およびDNSの設定が正しいことを確認します。通常、これらの設定は、ISPからの通知がない限り、自動的に設定されます。 - 多くのルーターの設定には、[インターネット]メニューページの接続をテストするためのボタンがあります。それをクリックして、すべての設定が正しいことを確認します。
 2 ワイヤレス設定を開きます。 このメニューは、ワイヤレス、ワイヤレス設定、基本設定などと呼ばれることがあります。このページには、SSID、チャネル、暗号化、およびその他の設定が表示されます。
2 ワイヤレス設定を開きます。 このメニューは、ワイヤレス、ワイヤレス設定、基本設定などと呼ばれることがあります。このページには、SSID、チャネル、暗号化、およびその他の設定が表示されます。  3 ネットワークの名前を設定します。 SSIDというラベルの付いたボックスを見つけます。これはネットワークの名前であり、ワイヤレスデバイスで使用可能なネットワークのリストに表示されます。ネットワーク名として個人情報を選択しないでください。この名前はすべての人に表示されます。
3 ネットワークの名前を設定します。 SSIDというラベルの付いたボックスを見つけます。これはネットワークの名前であり、ワイヤレスデバイスで使用可能なネットワークのリストに表示されます。ネットワーク名として個人情報を選択しないでください。この名前はすべての人に表示されます。 - [SSIDブロードキャストを有効にする]チェックボックスがオンになっていることを確認します。
- チャネルは自動に設定する必要があります。お住まいの地域に複数のワイヤレスネットワークがある場合、ルーターは自動的に無料チャンネルに切り替わります。
 4 ワイヤレスネットワークの暗号化を選択します。 「セキュリティオプション」とも呼ばれます。ここでは、ネットワークを保護するための暗号化方法を選択できます。ほとんどのルーターでは、WEP、WPA-PSK、およびWPA2-PSKの設定を使用できます。
4 ワイヤレスネットワークの暗号化を選択します。 「セキュリティオプション」とも呼ばれます。ここでは、ネットワークを保護するための暗号化方法を選択できます。ほとんどのルーターでは、WEP、WPA-PSK、およびWPA2-PSKの設定を使用できます。 - WPA2は最も安全な暗号化方式であり、すべてのデバイスがこの形式をサポートしている場合に使用する必要があります。かなり古いデバイスのみがWPA2をサポートしていません。
 5 パスフレーズを選択してください。 パスフレーズは、デバイスをネットワークに接続するときに入力するものです。強力なパスワードは、不要な侵入からネットワークを保護するのに役立ちます。ネットワークはパスフレーズで保護する必要があります。
5 パスフレーズを選択してください。 パスフレーズは、デバイスをネットワークに接続するときに入力するものです。強力なパスワードは、不要な侵入からネットワークを保護するのに役立ちます。ネットワークはパスフレーズで保護する必要があります。  6 設定を適用します。 SSID、暗号化タイプ、およびパスフレーズを選択したら、[適用]または[保存]ボタンをクリックしてワイヤレスネットワークを開始します。数秒後、ルーターが構成され、デバイスで使用可能なネットワークのリストにワイヤレスネットワークが表示されます。
6 設定を適用します。 SSID、暗号化タイプ、およびパスフレーズを選択したら、[適用]または[保存]ボタンをクリックしてワイヤレスネットワークを開始します。数秒後、ルーターが構成され、デバイスで使用可能なネットワークのリストにワイヤレスネットワークが表示されます。
方法3/4:パート3:ポートフォワーディング
 1 ポート転送メニューを開きます。 通常、この項目はルーターの構成ページの「詳細」セクションにあります。
1 ポート転送メニューを開きます。 通常、この項目はルーターの構成ページの「詳細」セクションにあります。  2 新しいサービスまたはルールを追加します。 ボタンをクリックして、カスタムサービスを追加します。これにより、ポート転送に関する情報を入力できるフォームが開きます。
2 新しいサービスまたはルールを追加します。 ボタンをクリックして、カスタムサービスを追加します。これにより、ポート転送に関する情報を入力できるフォームが開きます。 - 名前/サービス名は、ポートを転送するプログラムの名前です。この名前は、リストで見つけることができるように、便宜上使用されています。
- プロトコル-TCP、UDP、TCP / UDPから選択できます。必要なオプションを選択するには、ポートを転送するプログラムを参照してください。
- 外部開始ポートは、開くポートの範囲の最初のものです。
- 外部終了ポートは、開く範囲内の最後のポートです。 1つのポートを開く場合は、両方のフィールドに同じポートを入力します。
- 内部ポートに同じポート範囲を使用する場合はチェックボックスをオンにするか、内部ポートのフィールドに同じ情報を入力します。
- 内部IPは、ポートを開いているコンピューターのIPアドレスです。デバイスのIPアドレスを確認するには、WindowsまたはMac OSXオペレーティングシステムを実行しているコンピューターの対応する記事を読む必要があります。
 3 ルールを保存または適用します。 数秒後、設定が有効になります。これで、プログラムは指定したコンピューターの開いているポートを使用できるようになります。
3 ルールを保存または適用します。 数秒後、設定が有効になります。これで、プログラムは指定したコンピューターの開いているポートを使用できるようになります。
方法4/4:パート4:Webサイトのブロック
 1 「サイトのブロック」メニューを開きます。 これらの設定は、ルーターの構成メニューの[セキュリティ]または[ペアレンタルコントロール]にあります。ネットワーク上の任意のデバイスからサイトへのアクセスをブロックできますが、特定のデバイスにそのようなサイトへのアクセスを許可することもできます。ブロックのスケジュールを設定することもできます。これは、宿題をするときや仕事に集中する必要があるときに特に便利です。
1 「サイトのブロック」メニューを開きます。 これらの設定は、ルーターの構成メニューの[セキュリティ]または[ペアレンタルコントロール]にあります。ネットワーク上の任意のデバイスからサイトへのアクセスをブロックできますが、特定のデバイスにそのようなサイトへのアクセスを許可することもできます。ブロックのスケジュールを設定することもできます。これは、宿題をするときや仕事に集中する必要があるときに特に便利です。  2 サイトをブロックリストに追加します。 使用しているルーターの機種により設定が異なります。一部のルーターでは、キーワードのブロックと特定のサイトのブロックが許可されています。アクセスをブロックするサイトをリストします。
2 サイトをブロックリストに追加します。 使用しているルーターの機種により設定が異なります。一部のルーターでは、キーワードのブロックと特定のサイトのブロックが許可されています。アクセスをブロックするサイトをリストします。  3 信頼グループ内のコンピューターがブロックされたサイトにアクセスできるようにします。 チェックボックスをオンにすると、ブロックされたサイトにアクセスできる信頼できるIPアドレスのリストを追加できます。これは、子供がブロックされているサイトへのアクセスを希望する親にとって便利です。
3 信頼グループ内のコンピューターがブロックされたサイトにアクセスできるようにします。 チェックボックスをオンにすると、ブロックされたサイトにアクセスできる信頼できるIPアドレスのリストを追加できます。これは、子供がブロックされているサイトへのアクセスを希望する親にとって便利です。 - チェックボックスをオンにしたら、ブロックされたサイトにアクセスできるIPアドレスのリストを入力します。これを行うには、「コンピュータの内部IPアドレスを見つける方法」の記事を参照してください。
 4 ブロッキングスケジュールを設定します。 このセクションは、ブロックリスト設定とは別に配置できます。ブロッキングをアクティブにする曜日と、ブロッキングをアクティブにする時刻を選択できます。すべてのデータを入力したら、「適用」ボタンをクリックします。
4 ブロッキングスケジュールを設定します。 このセクションは、ブロックリスト設定とは別に配置できます。ブロッキングをアクティブにする曜日と、ブロッキングをアクティブにする時刻を選択できます。すべてのデータを入力したら、「適用」ボタンをクリックします。