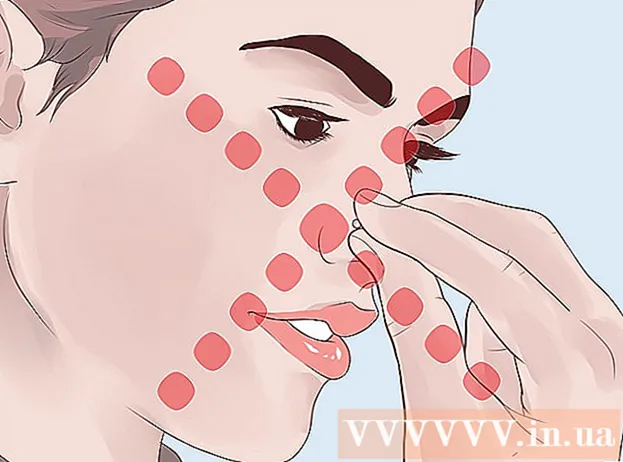著者:
Sara Rhodes
作成日:
16 2月 2021
更新日:
1 J 2024
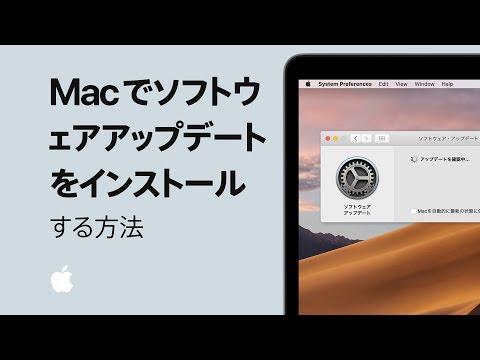
コンテンツ
コンピュータを効率的に実行し続けるには、更新を定期的にチェックしてインストールすることが不可欠です。アップデートをインストールすると、ソフトウェアとシステムエラーが修正され、ウイルスやマルウェアからコンピューターが保護されます。ソフトウェアの更新は、「ソフトウェアの更新」ウィンドウで実行できます。
ステップ
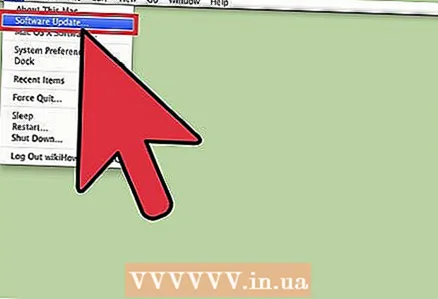 1 「ソフトウェアアップデート」ウィンドウを開きます。
1 「ソフトウェアアップデート」ウィンドウを開きます。- Appleメニューを開きます。
- 「ソフトウェアアップデート」をクリックします。
 2 ソフトウェアの更新頻度を設定したり、自動更新をオンにしたりできます。
2 ソフトウェアの更新頻度を設定したり、自動更新をオンにしたりできます。- [更新を確認する]の横のチェックボックスをオンにして、右側のメニューから更新頻度(毎日、毎週、または毎月)を選択します。
- 自動更新を有効にするには、[更新を自動的にダウンロードする]の横のチェックボックスをオンにします(システムは更新について通知し、コンピューターの再起動を要求する場合があります)。
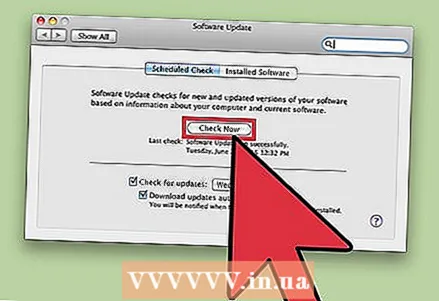 3 ソフトウェアの更新はいつでも確認できます。
3 ソフトウェアの更新はいつでも確認できます。- 「今すぐ確認」をクリックします。コンピュータは利用可能なソフトウェアアップデートをチェックし、それらを通知します。
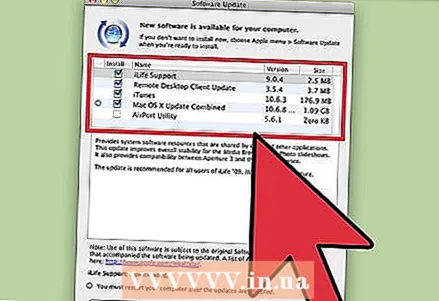 4 利用可能なすべての更新(推奨)または特定の更新のみを選択します。
4 利用可能なすべての更新(推奨)または特定の更新のみを選択します。- インストールする各更新プログラムの横にあるチェックボックスをオンにします。選択する更新がわからない場合は、更新の説明をお読みください。
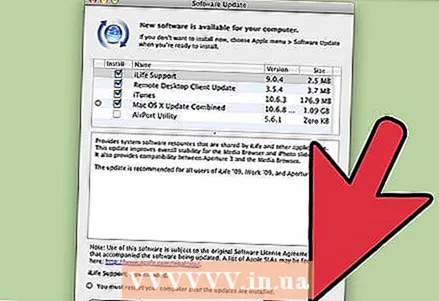 5 アップデートのインストールが完了したら、コンピュータを再起動する必要がある場合があります。
5 アップデートのインストールが完了したら、コンピュータを再起動する必要がある場合があります。- 必要なアップデートを選択したら、「インストール」をクリックします。
- アカウント名とパスワードを入力してインストールプロセスを開始します(または、別のアカウントでログインしている場合は、管理者アカウント名とパスワードを入力します)。
チップ
- 不要な更新を非表示にする場合は、横にあるチェックボックスをオンにして、[非アクティブにする]をクリックします。更新を非表示にすることを確認するように求めるウィンドウで[はい]をクリックします。