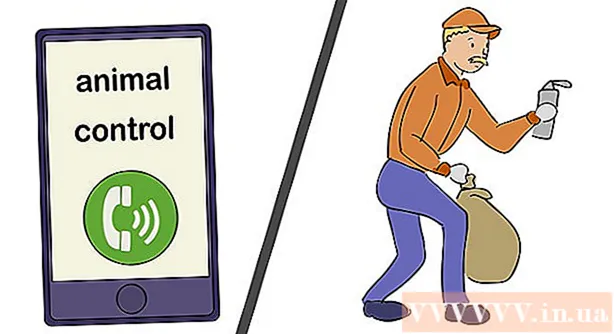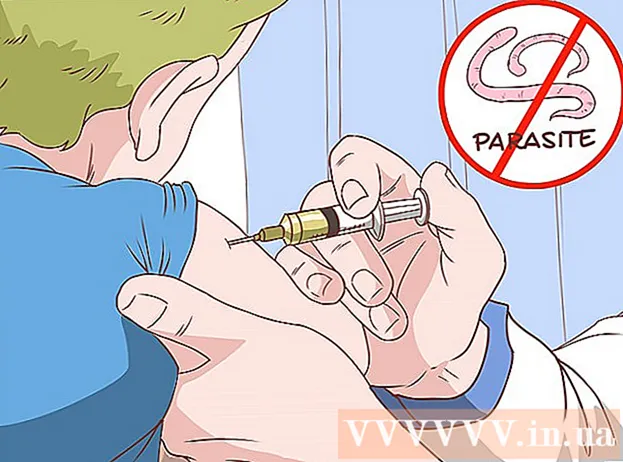著者:
Marcus Baldwin
作成日:
19 六月 2021
更新日:
1 J 2024

コンテンツ
この記事では、Wi-FiDirectを使用してAndroidデバイスを携帯電話またはパーソナルコンピューターに接続する方法を説明します。
ステップ
方法1/2:Wi-FiDirectを使用して別のデバイスに接続する方法
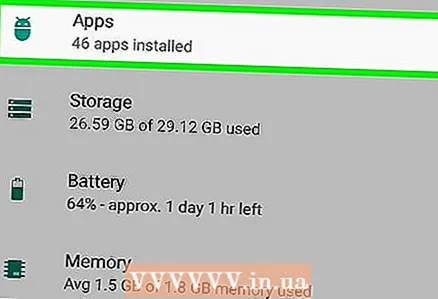 1 Androidデバイスでアプリのリストを開きます。 これは、デバイスにインストールされているすべてのアプリケーションのリストです。
1 Androidデバイスでアプリのリストを開きます。 これは、デバイスにインストールされているすべてのアプリケーションのリストです。 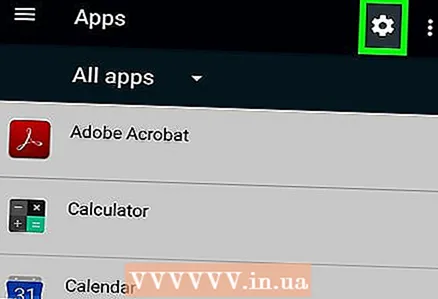 2 アイコンを探す
2 アイコンを探す  それをクリックします。 アプリの「設定」が開きます。
それをクリックします。 アプリの「設定」が開きます。  3 設定メニューからWi-Fiを選択します。 ここでは、Wi-Fi設定を変更したり、他のデバイスに接続したりできます。
3 設定メニューからWi-Fiを選択します。 ここでは、Wi-Fi設定を変更したり、他のデバイスに接続したりできます。 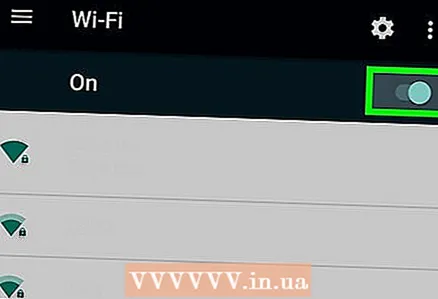 4 Wi-Fiスイッチをにスライドさせます
4 Wi-Fiスイッチをにスライドさせます  . Wi-Fi Directを使用するには、最初にデバイスでWi-Fiを有効にする必要があります。
. Wi-Fi Directを使用するには、最初にデバイスでWi-Fiを有効にする必要があります。 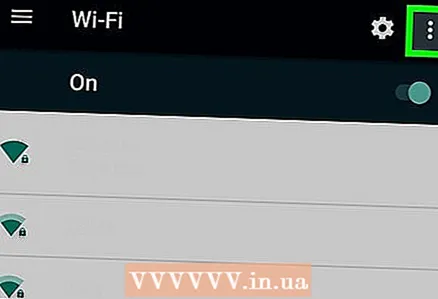 5 3つの縦のドットが付いたアイコンをクリックします。 画面の右上隅にあります。ドロップダウンメニューが開きます。
5 3つの縦のドットが付いたアイコンをクリックします。 画面の右上隅にあります。ドロップダウンメニューが開きます。  6 このメニューから[Wi-FiDirect]をクリックします。 周囲をスキャンした後、Wi-FiDirect経由で接続できるすべてのデバイスが表示されます。
6 このメニューから[Wi-FiDirect]をクリックします。 周囲をスキャンした後、Wi-FiDirect経由で接続できるすべてのデバイスが表示されます。 - Wi-Fi Directボタンは、ドロップダウンメニューではなく、Wi-Fiページの画面の下部にある場合があります。お使いのデバイスモデルと現在のソフトウェアバージョンによって異なります。
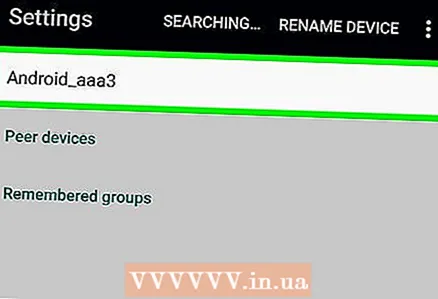 7 接続するデバイスを選択します。 連絡先を確立するための招待状がこのデバイスに送信されます。 30秒以内に招待を受け入れ、Wi-FiDirect経由で接続します。
7 接続するデバイスを選択します。 連絡先を確立するための招待状がこのデバイスに送信されます。 30秒以内に招待を受け入れ、Wi-FiDirect経由で接続します。
方法2/2:Wi-FiDirectを使用して写真を送信する方法
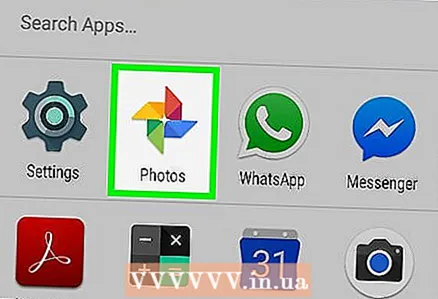 1 デバイスでフォトギャラリーを開きます。
1 デバイスでフォトギャラリーを開きます。 2 目的の写真をしばらく押し続けます。 選択した写真が強調表示され、画面の下部に新しいオプションが表示されます。
2 目的の写真をしばらく押し続けます。 選択した写真が強調表示され、画面の下部に新しいオプションが表示されます。  3 アイコンをクリックします
3 アイコンをクリックします  . これは[送信]ボタンです。選択したファイルを送信するアプリケーションを選択する必要がある新しいウィンドウが開きます。
. これは[送信]ボタンです。選択したファイルを送信するアプリケーションを選択する必要がある新しいウィンドウが開きます。  4 Wi-FiDirectをクリックします。 周囲のデバイスのリストが開き、Wi-FiDirect経由でファイルを送信できます。
4 Wi-FiDirectをクリックします。 周囲のデバイスのリストが開き、Wi-FiDirect経由でファイルを送信できます。  5 このリストからデバイスを選択します。 このデバイスは、送信されたファイルに関する通知を受信します。受信者がそれを受け入れると、写真が彼に送信されます。
5 このリストからデバイスを選択します。 このデバイスは、送信されたファイルに関する通知を受信します。受信者がそれを受け入れると、写真が彼に送信されます。
警告
- 一部のモバイルデバイスでは、サードパーティのWi-FiDirectファイル転送アプリケーションのインストールが必要になる場合があります。