著者:
Eric Farmer
作成日:
7 行進 2021
更新日:
25 六月 2024

コンテンツ
- ステップ
- パート1/5:マッチングデバイス
- パート2/5:AirDroidをダウンロードしてインストールする
- パート3/5:携帯電話でアプリを起動する
- パート4/5:AirDroidを使用してファイルを転送する
- パート5/5:AirDroidを使用したメッセージの送信
- チップ
AirDroidはAndroid専用のアプリケーションで、デバイスをコンピューターにワイヤレスで接続できます。 USBケーブルでデバイスをコンピューターに接続した場合とほとんど同じように機能します。さらに、AirDroidにはいくつかの優れた機能があります。その中には、たとえば、便利なファイル転送やSMSメッセージの送信などがあります。
ステップ
パート1/5:マッチングデバイス
 1 デバイスとコンピューター(このプロセスに使用する)が同じネットワーク上にあることを確認してください。 これを行うには、PCが接続されているネットワークの名前とデバイスをマッピングします。
1 デバイスとコンピューター(このプロセスに使用する)が同じネットワーク上にあることを確認してください。 これを行うには、PCが接続されているネットワークの名前とデバイスをマッピングします。
パート2/5:AirDroidをダウンロードしてインストールする
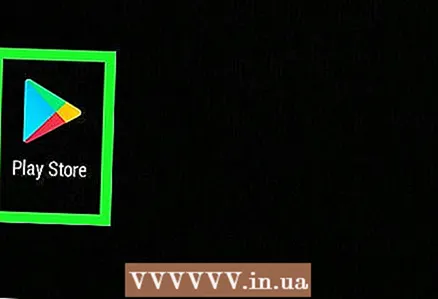 1 GooglePlayストアを開きます。 デバイス上のアプリケーションのリストでPlayストアアイコンをクリックします。携帯電話、PC、Macのブラウザを使用してアプリを見つけることもできます。
1 GooglePlayストアを開きます。 デバイス上のアプリケーションのリストでPlayストアアイコンをクリックします。携帯電話、PC、Macのブラウザを使用してアプリを見つけることもできます。  2 検索バーに「AirDroid」と入力します。 検索結果の最初のアイコンをクリックします。これは、開発者SandStudioのアプリである必要があります。
2 検索バーに「AirDroid」と入力します。 検索結果の最初のアイコンをクリックします。これは、開発者SandStudioのアプリである必要があります。 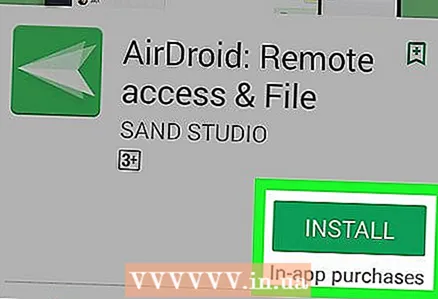 3 [インストール]をクリックします。” その後、デバイスへのアプリケーションのダウンロードとインストールが開始されます。準備!
3 [インストール]をクリックします。” その後、デバイスへのアプリケーションのダウンロードとインストールが開始されます。準備!
パート3/5:携帯電話でアプリを起動する
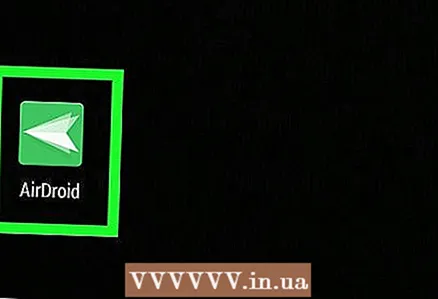 1 アプリのリストに移動します。 それを開き、AirDroidアプリをタップします。
1 アプリのリストに移動します。 それを開き、AirDroidアプリをタップします。  2 アプリケーションのホーム画面の情報を読みます。 初めてアプリケーションをオンにすると、紹介情報が表示され、スクロールすると[接続]タブが表示されます。
2 アプリケーションのホーム画面の情報を読みます。 初めてアプリケーションをオンにすると、紹介情報が表示され、スクロールすると[接続]タブが表示されます。 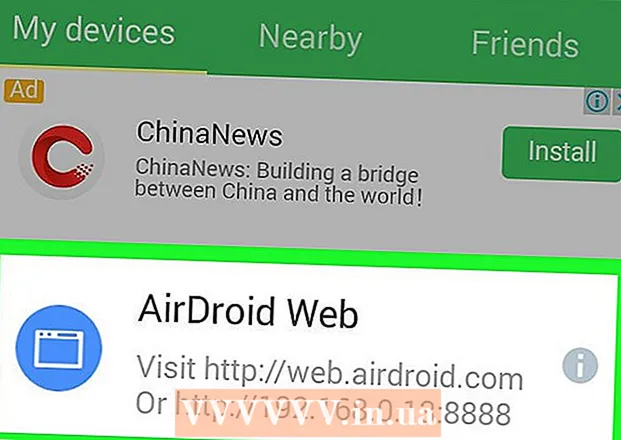 3IPアドレスを見つけます。中央下にある2番目のアドレスバーに注目してください。 IPアドレスがここに一覧表示されます(たとえば、http://192.168.1.x:8888、xは変数です)。
3IPアドレスを見つけます。中央下にある2番目のアドレスバーに注目してください。 IPアドレスがここに一覧表示されます(たとえば、http://192.168.1.x:8888、xは変数です)。 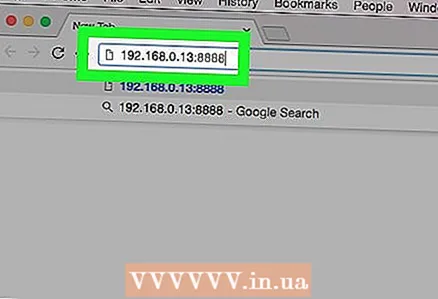 4 このアドレスをPCまたはMacブラウザに入力します。 お気に入りのブラウザを開いて、3つのステップからIPアドレスを入力するだけです。
4 このアドレスをPCまたはMacブラウザに入力します。 お気に入りのブラウザを開いて、3つのステップからIPアドレスを入力するだけです。 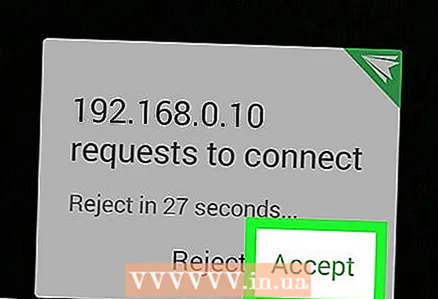 5 接続を確認します。 IPアドレスを入力すると、接続の確認またはキャンセルを求める通知がデバイス画面に表示されます。 「確認」をクリックするだけです。
5 接続を確認します。 IPアドレスを入力すると、接続の確認またはキャンセルを求める通知がデバイス画面に表示されます。 「確認」をクリックするだけです。
パート4/5:AirDroidを使用してファイルを転送する
 1 接続したら、PCまたはMacブラウザの「ファイル」アイコンをクリックします。 Windowsエクスプローラーと同様のファイルブラウザーが開きます。
1 接続したら、PCまたはMacブラウザの「ファイル」アイコンをクリックします。 Windowsエクスプローラーと同様のファイルブラウザーが開きます。 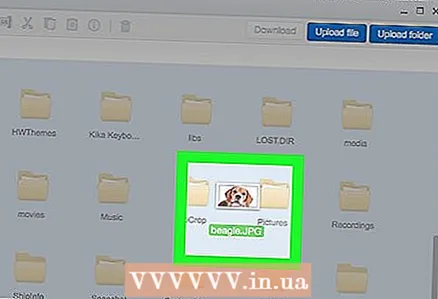 2 ファイルをドラッグアンドドロップします。 PCから電話にファイルを転送するには、フォルダに移動し、ファイルブラウザの右上隅にある[ダウンロード]ボタンをクリックします。 PCからファイルをドラッグできる別のウィンドウが開きます。その後、アプリはワイヤレス接続の品質に応じた速度でファイルの転送を開始します。
2 ファイルをドラッグアンドドロップします。 PCから電話にファイルを転送するには、フォルダに移動し、ファイルブラウザの右上隅にある[ダウンロード]ボタンをクリックします。 PCからファイルをドラッグできる別のウィンドウが開きます。その後、アプリはワイヤレス接続の品質に応じた速度でファイルの転送を開始します。
パート5/5:AirDroidを使用したメッセージの送信
 1 「メッセージ」アイコンをクリックします。 これは、ブラウザのAirDroidアプリのデスクトップにあります。すべての連絡先が左側に表示されるウィンドウが開きます。
1 「メッセージ」アイコンをクリックします。 これは、ブラウザのAirDroidアプリのデスクトップにあります。すべての連絡先が左側に表示されるウィンドウが開きます。  2 連絡先の1つをクリックして、入力を開始します。 Skypeやその他のメッセンジャーに似ており、非常に使いやすいです。
2 連絡先の1つをクリックして、入力を開始します。 Skypeやその他のメッセンジャーに似ており、非常に使いやすいです。  3 メッセージを送る。 AirDroidを使用すると、電話から連絡先にメッセージを送信して、小さな画面の不便さを忘れることができます。
3 メッセージを送る。 AirDroidを使用すると、電話から連絡先にメッセージを送信して、小さな画面の不便さを忘れることができます。
チップ
- デバイスのカメラからブラウザに画像をブロードキャストしたり、メモリから音楽ライブラリを再生したりできます。
- これは、充電中にPCで携帯電話の機能を使用するのに最適なアプリです。
- AirDroidには他にも多くの機能がありますが、この記事に記載されている機能が最も便利です。
- 切断するには、電話のAirDroidアプリの[切断]ボタンをクリックするだけです。



