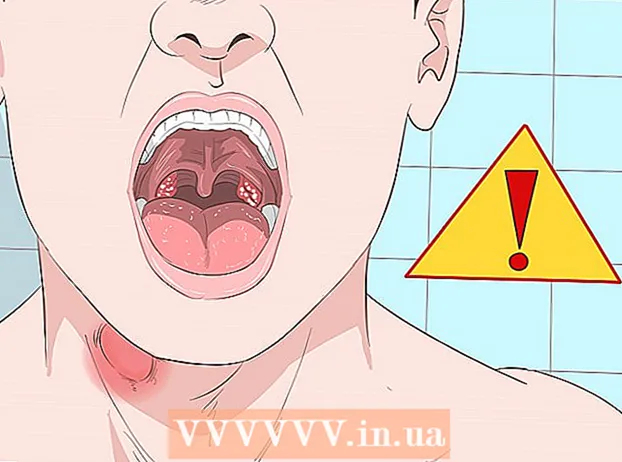著者:
Sara Rhodes
作成日:
13 2月 2021
更新日:
1 J 2024

コンテンツ
この記事では、Audacityを使用して曲の音質を改善する方法を紹介します。高品質の結果を得るには、高品質の録音を作成し、Audacityでマスタリングする段階で不要なバックグラウンドノイズを除去し、トラックを保存するときに適切な音質を調整する必要があります。
ステップ
方法1/4:一般的なヒント
 1 高品質の録音を行います。 当たり前のように聞こえますが、Audacityの問題を長期間修正する必要がないように、最高品質の録音を作成していることを確認することが重要です。音楽を編集するときは、CDのMP3形式を使用してください。音楽を録音するときは、次のルールに従ってください。
1 高品質の録音を行います。 当たり前のように聞こえますが、Audacityの問題を長期間修正する必要がないように、最高品質の録音を作成していることを確認することが重要です。音楽を編集するときは、CDのMP3形式を使用してください。音楽を録音するときは、次のルールに従ってください。 - 高品質の録音機器を使用する -ポップフィルターと高品質のマイクは、高音質の重要なコンポーネントになります。
- 適切な音響を備えた部屋で録音する -小さな防音室で作業します。不要なものをすべて取り除き、壁を音響フォームで覆うと、パントリーでさえそのような部屋になる可能性があります。
- バックグラウンドノイズを排除します -エアコンやその他の機器をオフにして記録を残します。高品質のマイクはすべての音を拾うので、バックグラウンドノイズの量を最小限に抑えます。
 2 録音を高品質で保存します。 Audacityを使用する前に、別のプログラムまたはまったく別のデバイスでトラックを録音する場合は、オーディオトラックを可能な限り最高の品質でエクスポートまたは抽出します。
2 録音を高品質で保存します。 Audacityを使用する前に、別のプログラムまたはまったく別のデバイスでトラックを録音する場合は、オーディオトラックを可能な限り最高の品質でエクスポートまたは抽出します。  3 Audacityに保存する前にオーディオを変換しないでください。 WAVファイルをMP3に変換してから、ファイルをAudacityにインポートすると、品質が低下します。ファイルを変換するには、最後の保存プロセスを待つ必要があります。
3 Audacityに保存する前にオーディオを変換しないでください。 WAVファイルをMP3に変換してから、ファイルをAudacityにインポートすると、品質が低下します。ファイルを変換するには、最後の保存プロセスを待つ必要があります。  4 ヘッドホンでトラックを聴きます。 優れたスピーカーでも音が歪む可能性があるため、ヘッドホンでトラックを聴いて、小さな欠陥やバックグラウンドノイズを見つけてください。
4 ヘッドホンでトラックを聴きます。 優れたスピーカーでも音が歪む可能性があるため、ヘッドホンでトラックを聴いて、小さな欠陥やバックグラウンドノイズを見つけてください。  5 Audacityのデフォルトの品質設定を変更します。 行動:
5 Audacityのデフォルトの品質設定を変更します。 行動: - 開く 大胆さ;
- クリック 編集 (Windows)または 大胆さ (マック);
- クリック 設定... ドロップダウンメニュー。
- タブをクリックします 品質;
- 「デフォルトのサンプルレート」リストをクリックして、 48000 Hz;
- サンプルレートコンバーターリストをクリックして、 最高品質(遅い);
- クリック わかった (Windowsのみ)。
方法2/4:バックグラウンドノイズを除去する方法
 1 Audacityを開きます。 プログラムアイコンは、青いヘッドホンの間のオレンジ色の音波のように見えます。
1 Audacityを開きます。 プログラムアイコンは、青いヘッドホンの間のオレンジ色の音波のように見えます。  2 トラックをインポートします。 クリック ファイル、 それから 開ける...、オーディオトラックを選択して、をクリックします 開ける Audacityにインポートします。
2 トラックをインポートします。 クリック ファイル、 それから 開ける...、オーディオトラックを選択して、をクリックします 開ける Audacityにインポートします。 - トラックのインポートには、数秒から数分かかる場合があります。
 3 トラックの一部を選択します。 トラックでバックグラウンドノイズが検出された場所でマウスカーソルをクリックしてドラッグします。バックグラウンドノイズのみの領域を選択するようにしてください。
3 トラックの一部を選択します。 トラックでバックグラウンドノイズが検出された場所でマウスカーソルをクリックしてドラッグします。バックグラウンドノイズのみの領域を選択するようにしてください。  4 クリック 効果. タブはAudacityウィンドウの上部(Windows)または画面の上部(Mac)にあります。ドロップダウンメニューが開きます。
4 クリック 効果. タブはAudacityウィンドウの上部(Windows)または画面の上部(Mac)にあります。ドロップダウンメニューが開きます。  5 クリック ノイズ減少 .... アイテムはドロップダウンメニューの真ん中にあります 効果.
5 クリック ノイズ減少 .... アイテムはドロップダウンメニューの真ん中にあります 効果.  6 クリック ノイズプロファイルを取得する. このボタンはウィンドウの上部にあります。これは、Audacityがバックグラウンドノイズであるかどうかを判断するのに役立ちます。
6 クリック ノイズプロファイルを取得する. このボタンはウィンドウの上部にあります。これは、Audacityがバックグラウンドノイズであるかどうかを判断するのに役立ちます。  7 ノイズを除去したいトラックの部分を選択します。 トラックをクリックして押すこともできます NS+NS (Windows)または ⌘コマンド+NS (Mac)トラック全体を選択します。
7 ノイズを除去したいトラックの部分を選択します。 トラックをクリックして押すこともできます NS+NS (Windows)または ⌘コマンド+NS (Mac)トラック全体を選択します。  8 ノイズリダクションメニューをもう一度開きます。 クリック 効果次にクリックします ノイズ減少 ....
8 ノイズリダクションメニューをもう一度開きます。 クリック 効果次にクリックします ノイズ減少 ....  9 クリック わかった. ボタンはウィンドウの下部にあります。プログラムは、トラックの選択されたセクションのバックグラウンドノイズを除去します。
9 クリック わかった. ボタンはウィンドウの下部にあります。プログラムは、トラックの選択されたセクションのバックグラウンドノイズを除去します。  10 プログラムがすべてのノイズを除去しなかった場合は、このプロセスを繰り返します。 それでもバックグラウンドノイズが目立つ場合は、アクションを繰り返します。数回の繰り返しが必要になる場合があります。
10 プログラムがすべてのノイズを除去しなかった場合は、このプロセスを繰り返します。 それでもバックグラウンドノイズが目立つ場合は、アクションを繰り返します。数回の繰り返しが必要になる場合があります。 - ノイズリダクションの効果を高めるには、ノイズリダクションスライダーを右に動かします。
方法3/4:クリックを削除する方法
 1 クリックを聞きます。 トラックの再生中のクリック音は、通常、ざらざらした音、ゴロゴロした音、または歪んだ音です。
1 クリックを聞きます。 トラックの再生中のクリック音は、通常、ざらざらした音、ゴロゴロした音、または歪んだ音です。  2 クリックを見つけます。 グラフでは、通常、Audacityウィンドウに音波の膨張したピークとして表示されます。トラックの1つのセクションがトラックの残りの部分よりも大幅に大きい場合は、クリックである可能性があります。
2 クリックを見つけます。 グラフでは、通常、Audacityウィンドウに音波の膨張したピークとして表示されます。トラックの1つのセクションがトラックの残りの部分よりも大幅に大きい場合は、クリックである可能性があります。  3 ピークを選びます。 マウスをクリックしてドラッグし、ピークを選択します。
3 ピークを選びます。 マウスをクリックしてドラッグし、ピークを選択します。  4 クリック 効果. ドロップダウンメニューが開きます。
4 クリック 効果. ドロップダウンメニューが開きます。  5 クリック 増幅器…. このアイテムは、ドロップダウンメニューの上部にあります。 効果.
5 クリック 増幅器…. このアイテムは、ドロップダウンメニューの上部にあります。 効果.  6 スライダーをクリックして左にドラッグします。 ゲインスライダーはウィンドウの中央にあります。選択した領域の音量を下げてクリック数を減らすには、左にドラッグする必要があります。
6 スライダーをクリックして左にドラッグします。 ゲインスライダーはウィンドウの中央にあります。選択した領域の音量を下げてクリック数を減らすには、左にドラッグする必要があります。 - やりすぎないことが重要です。スライダーを1〜2デシベル左にドラッグするだけです。
 7 クリック 聞く. ボタンはアンプウィンドウの左側にあります。この機能を使用すると、設定を適用した状態で選択したエリアを聞くことができます。
7 クリック 聞く. ボタンはアンプウィンドウの左側にあります。この機能を使用すると、設定を適用した状態で選択したエリアを聞くことができます。  8 ボリュームの不足に注意してください。 トラックのこのセクションでクリックがなくなった場合は、すべて問題ありません。これを行うときは、セクションがトラックの他の部分と比較してそれほど静かに聞こえないことを確認してください。
8 ボリュームの不足に注意してください。 トラックのこのセクションでクリックがなくなった場合は、すべて問題ありません。これを行うときは、セクションがトラックの他の部分と比較してそれほど静かに聞こえないことを確認してください。 - それでもカチッという音がする場合は、音量をもう少し下げてみてください。
 9 クリック わかった. ボタンはウィンドウの下部にあります。これにより、変更が保存され、トラックに適用されます。
9 クリック わかった. ボタンはウィンドウの下部にあります。これにより、変更が保存され、トラックに適用されます。 - 他のクリック領域についても繰り返します。
方法4/4:高品質のトラックを保存する方法
 1 クリック ファイル. タブは、Audacityウィンドウの左上隅(Windows)または画面の左上隅(Mac)にあります。ドロップダウンメニューが表示されます。
1 クリック ファイル. タブは、Audacityウィンドウの左上隅(Windows)または画面の左上隅(Mac)にあります。ドロップダウンメニューが表示されます。  2 クリック オーディオデータのエクスポート..。. アイテムはドロップダウンメニューの真ん中にあります。新しいウィンドウが開きます。 「LAMEコーデック」エラーが発生した場合は、最初に次の手順を実行する必要があります。
2 クリック オーディオデータのエクスポート..。. アイテムはドロップダウンメニューの真ん中にあります。新しいウィンドウが開きます。 「LAMEコーデック」エラーが発生した場合は、最初に次の手順を実行する必要があります。 - ウィンドウズ -リンクを開いてクリックします Windows.exe用Lamev3.99.3..。インストールファイルをダブルクリックし、をクリックします はい プロンプトが表示されたら、画面の指示に従います。
- マック -リンクを開いてクリックします macOS.dmgのAudacity用のLameLibrary v3.99.5..。 DMGファイルをダブルクリックし、LAMEコーデックを確認してインストールします。
 3 ファイルの名前を入力します。 [ファイル名]フィールドにファイルの名前を入力します。
3 ファイルの名前を入力します。 [ファイル名]フィールドにファイルの名前を入力します。  4 [ファイルの種類]のドロップダウンリストをクリックします。 ページの中央に配置されます。ドロップダウンメニューが開きます。
4 [ファイルの種類]のドロップダウンリストをクリックします。 ページの中央に配置されます。ドロップダウンメニューが開きます。  5 クリック MP3ファイル. MP3曲は、ほぼすべてのプラットフォームで再生できます。
5 クリック MP3ファイル. MP3曲は、ほぼすべてのプラットフォームで再生できます。  6 [品質]ドロップダウンリストをクリックします。 ウィンドウの下部にあります。ドロップダウンメニューが開きます。
6 [品質]ドロップダウンリストをクリックします。 ウィンドウの下部にあります。ドロップダウンメニューが開きます。  7 品質レベルを選択します。 クリック 過激 また 過剰 ドロップダウンメニューで。これにより、トラックの品質が平均をはるかに上回ります。
7 品質レベルを選択します。 クリック 過激 また 過剰 ドロップダウンメニューで。これにより、トラックの品質が平均をはるかに上回ります。  8 保存場所を選択します。 ウィンドウの左側にあるフォルダの1つをクリックします。 Macコンピュータでは、最初に[表示]ドロップダウンリストをクリックしてフォルダを選択する必要がある場合があります。
8 保存場所を選択します。 ウィンドウの左側にあるフォルダの1つをクリックします。 Macコンピュータでは、最初に[表示]ドロップダウンリストをクリックしてフォルダを選択する必要がある場合があります。 - 9 クリック 保存する. ボタンはウィンドウの右下部分にあります。プロジェクトはMP3ファイルとして保存され、最高品質でエクスポートされます。
チップ
- 特に小さな変更がたくさんある場合は、プロジェクトを頻繁に保存してください。これにより、編集の1つがプロジェクト全体を台無しにした場合に、保存されたバージョンに戻すことができます。
警告
- 許容できる音量レベルで音楽を聴きます。