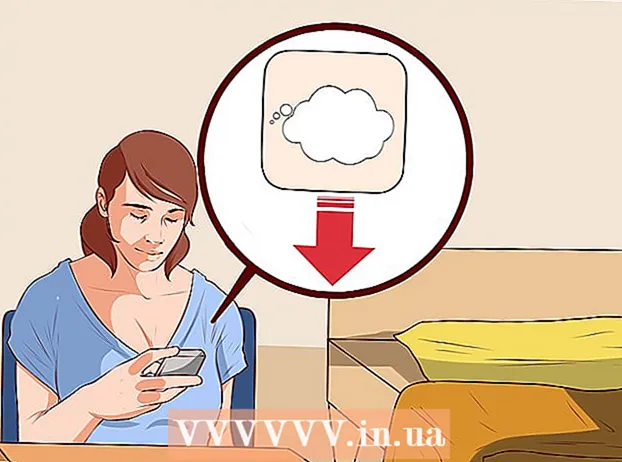著者:
Marcus Baldwin
作成日:
17 六月 2021
更新日:
1 J 2024

コンテンツ
ビジネスで働いている場合は、ローカルエリアネットワーク(LAN)またはワイヤレスネットワーク(WLAN)がサイトにある可能性があります。ほとんどの企業や多くの住宅所有者でさえ、ランニングコストを削減したり、効率を高めたりする方法として、共有プリンターを使用することを選択しています。ワイヤレスネットワーク(WLAN)上のプリンタを見つけて接続する方法のガイドラインについては、以下の手順1を参照してください。
ステップ
- 1 ネットワークプリンタを使用して、作業エリアまたは近くのオフィスを見つけます。 プリンタが共有されていない場合は、共有する必要があります。
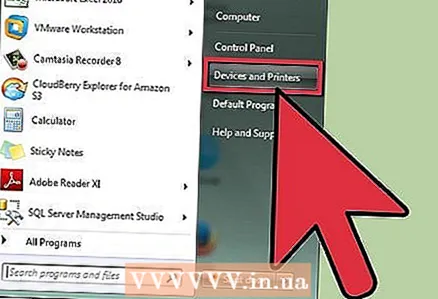 2 次の手順に従って、プリンタを共有します。
2 次の手順に従って、プリンタを共有します。- タスクバーの[スタート]ボタンをクリックし、ポップアップメニューから[デバイスとプリンター]ボタンをクリックします。
- 開いたウィンドウで、共有するプリンターを選択して右クリックします。コンテキストメニューから[プリンタのプロパティ]を選択します。
- 表示されるダイアログボックスで、[共有]タブをクリックします。次に、[このプリンタを共有する]の横のチェックボックスをオンにします。 「共有名」を入力することを忘れないでください。これをメモしておくと、ネットワーク上でプリンタをすばやく見つけることができます。
- [適用]ボタンをクリックしてから[OK]をクリックして設定を適用します。
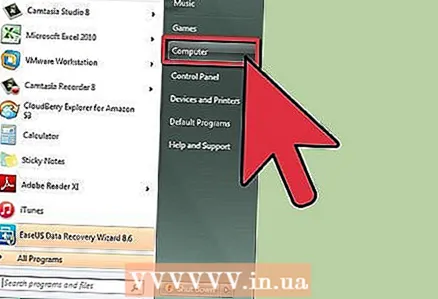 3 タスクバーの[スタート]をクリックし、表示されるポップアップメニューから[コンピューター]を選択します。 プリンタパラメータは「システムタスク」の下にあります。そうでない場合は、タスクバーの[スタート]をクリックし、表示されるポップアップメニューの[デバイスとプリンター]をクリックします。
3 タスクバーの[スタート]をクリックし、表示されるポップアップメニューから[コンピューター]を選択します。 プリンタパラメータは「システムタスク」の下にあります。そうでない場合は、タスクバーの[スタート]をクリックし、表示されるポップアップメニューの[デバイスとプリンター]をクリックします。 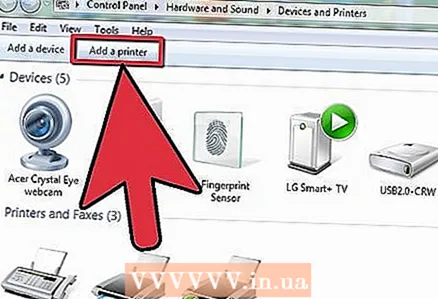 4 [デバイスとプリンター]で、[プリンターの追加]をクリックします。 これにより、ワイヤレスネットワーク上で最も近いプリンターを追加できます。
4 [デバイスとプリンター]で、[プリンターの追加]をクリックします。 これにより、ワイヤレスネットワーク上で最も近いプリンターを追加できます。 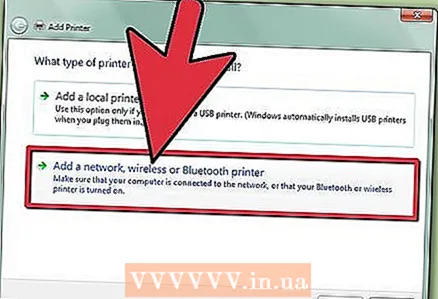 5 [プリンタの追加]をクリックすると、新しいページが表示されます。2つのオプションが表示されます。つまり、ローカルはこのコンピュータに接続されているプリンタであり、ネットワークプリンタまたは別のコンピュータに接続されているプリンタです。 後者を選択し、[次へ]をクリックします。表示される新しいページで、接続するプリンタを指定するように求められます。 [プリンタを参照]オプションを選択し、[次へ]をクリックします。お近くの最寄りのプリンターの場所が決定されます。このプロセスは完了するまでに時間がかかる場合がありますので、しばらくお待ちください。
5 [プリンタの追加]をクリックすると、新しいページが表示されます。2つのオプションが表示されます。つまり、ローカルはこのコンピュータに接続されているプリンタであり、ネットワークプリンタまたは別のコンピュータに接続されているプリンタです。 後者を選択し、[次へ]をクリックします。表示される新しいページで、接続するプリンタを指定するように求められます。 [プリンタを参照]オプションを選択し、[次へ]をクリックします。お近くの最寄りのプリンターの場所が決定されます。このプロセスは完了するまでに時間がかかる場合がありますので、しばらくお待ちください。 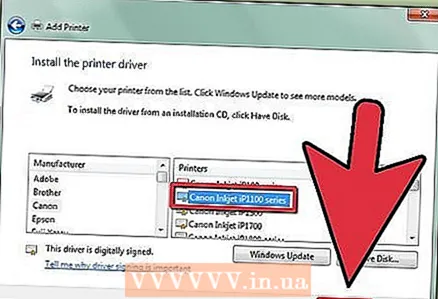 6 検索が完了すると、ネットワークに接続されているすべてのプリンターが一覧表示されます。 前に書き留めたプリンタ名をクリックして、[次へ]をクリックします。
6 検索が完了すると、ネットワークに接続されているすべてのプリンターが一覧表示されます。 前に書き留めたプリンタ名をクリックして、[次へ]をクリックします。 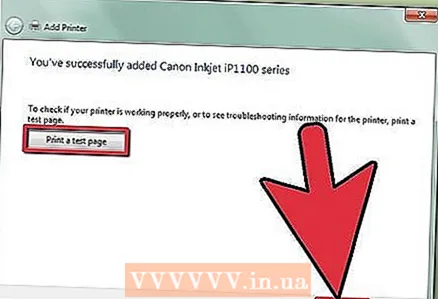 7 インストール手順が完了すると、テストページを印刷するように求められます。 これは、接続に問題がないことを確認するためのテストです。
7 インストール手順が完了すると、テストページを印刷するように求められます。 これは、接続に問題がないことを確認するためのテストです。
チップ
- ネットワークプリンタに接続すると、印刷する必要があるたびに近くのプリンタに行く手間が省けます。
あなたは何が必要ですか
- ワイヤレスまたはローカルネットワークプリンターをインストールしました。
- インターネット・アクセス。