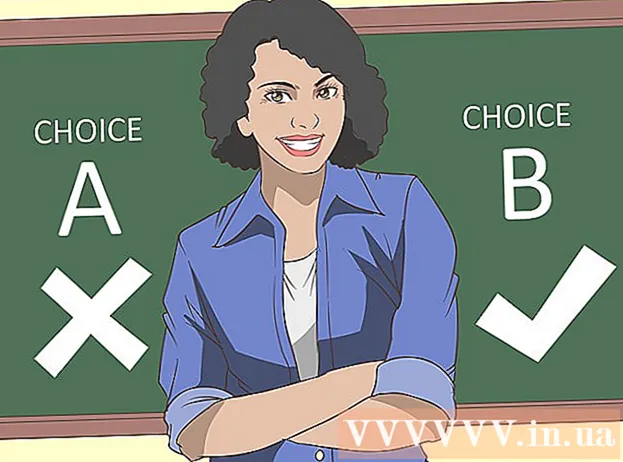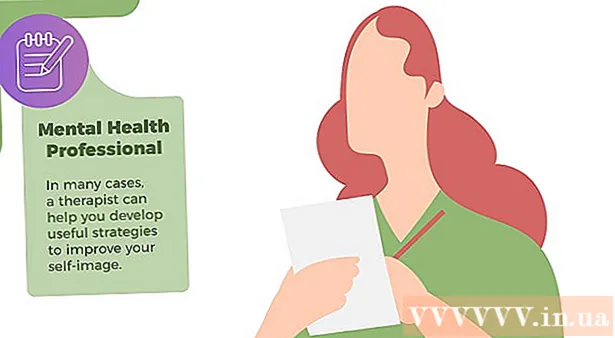著者:
Janice Evans
作成日:
25 J 2021
更新日:
1 J 2024

コンテンツ
この記事では、2台目のハードドライブをコンピューターに接続する方法を説明します。最新のラップトップまたはMacに2台目のハードドライブをインストールすることはできないことに注意してください。ただし、プライマリハードドライブを交換するオプションがあります(これにより、保証が無効になる可能性があります)。 WindowsまたはmacOSコンピューターに追加の内蔵ハードドライブをインストールできない場合は、外付けハードドライブを接続します。
ステップ
方法1/3:内蔵ハードドライブを接続する方法
 1 コンピューターがWindowsを実行していることを確認してください。 最新のWindowsまたはmacOSラップトップおよびMacデスクトップに追加のハードドライブをインストールすることはできません。
1 コンピューターがWindowsを実行していることを確認してください。 最新のWindowsまたはmacOSラップトップおよびMacデスクトップに追加のハードドライブをインストールすることはできません。 - 外付けハードドライブをWindowsおよびmacOSコンピューターに接続できます。
 2 内蔵SATAハードドライブを購入します。 そのようなディスクをまだ持っていない場合は、これを行ってください。
2 内蔵SATAハードドライブを購入します。 そのようなディスクをまだ持っていない場合は、これを行ってください。 - お使いのコンピューターと同じ会社(HPなど)製のハードドライブを購入することをお勧めします。
- 一部のハードドライブは、一部のコンピューターと互換性がありません。ハードドライブを購入する前に、コンピューターモデルとハードドライブモデルを検索して(たとえば、「L3M56AASATAと互換性のあるHPPavilion」を検索して)、それらが連携するかどうかを確認します。
 3 コンピュータの電源を切り、プラグを抜きます。 コンピュータの電源が入っている間は、コンピュータの内部で作業しないでください。コンポーネントが損傷したり、怪我をする可能性があります。
3 コンピュータの電源を切り、プラグを抜きます。 コンピュータの電源が入っている間は、コンピュータの内部で作業しないでください。コンポーネントが損傷したり、怪我をする可能性があります。 - 一部のデスクトップコンピュータは、数分以内にシャットダウンします。この場合、コンピュータのファンが動作を停止するのを待ちます。
 4 コンピュータケースを開きます。 このプロセスはコンピューターのモデルによって異なるため、コンピューターの説明を読むか、インターネットで関連情報を見つけてください。
4 コンピュータケースを開きます。 このプロセスはコンピューターのモデルによって異なるため、コンピューターの説明を読むか、インターネットで関連情報を見つけてください。 - ほとんどの場合、プラスドライバーが必要になります。
 5 自分を接地する. これにより、コンピューターの機密性の高い内部コンポーネント(マザーボードなど)が誤って損傷するのを防ぐことができます。
5 自分を接地する. これにより、コンピューターの機密性の高い内部コンポーネント(マザーボードなど)が誤って損傷するのを防ぐことができます。  6 空のハードドライブベイを見つけます。 メインハードドライブは、コンピュータケースの特別なコンパートメントに取り付けられています。このベイの隣には、2番目のハードドライブを取り付ける同様の空のベイがあります。
6 空のハードドライブベイを見つけます。 メインハードドライブは、コンピュータケースの特別なコンパートメントに取り付けられています。このベイの隣には、2番目のハードドライブを取り付ける同様の空のベイがあります。  7 2番目のハードドライブをベイに挿入します。 ベイは、プライマリハードドライブベイの下または上にあります。ケーブルコネクタのある側がコンピュータケースの内側を向くようにディスクを挿入します。
7 2番目のハードドライブをベイに挿入します。 ベイは、プライマリハードドライブベイの下または上にあります。ケーブルコネクタのある側がコンピュータケースの内側を向くようにディスクを挿入します。 - 場合によっては、ドライブをネジで固定する必要があります。

スパイク男爵
ネットワークエンジニアおよびユーザーサポートスペシャリストのSpikeBaronは、SpikeのComputerRepairの所有者です。彼は25年以上の技術経験を持ち、PCおよびMacコンピューターの修理、中古コンピューターの販売、ウイルス除去、データ回復、ハードウェアとソフトウェアの更新を専門としています。コンピュータサービス技術者およびマイクロソフト認定ソリューションエキスパート向けのCompTIAA +認定を保持しています。 スパイク男爵
スパイク男爵
ネットワークエンジニアおよびユーザーサポートスペシャリスト私たちの専門家は同意します: 「ケースを開けたら、ハードドライブを専用のドライブベイに挿入し、ネジで固定します。次に、電源ケーブルをハードディスクに接続し、次にSATAケーブルを接続します(一方の端をハードディスクに接続し、もう一方の端をマザーボードの空きコネクタに接続します)。
 8 ハードドライブコネクタを見つけます。 プライマリハードドライブにケーブルを配線して、ハードドライブコネクタがマザーボード上のどこにあるかを確認します。 (マザーボードは、他のボードやデバイスを接続する大きなボードです。)
8 ハードドライブコネクタを見つけます。 プライマリハードドライブにケーブルを配線して、ハードドライブコネクタがマザーボード上のどこにあるかを確認します。 (マザーボードは、他のボードやデバイスを接続する大きなボードです。) - プライマリハードドライブのケーブルが幅の広い細いテープのように見える場合、それはIDEハードドライブです。この場合、2番目のハードドライブをマザーボードに接続するためのアダプタが必要になります。
 9 2台目のハードドライブを接続します。 ケーブルの一方の端を2番目のハードドライブに接続し、もう一方の端をマザーボード上のコネクタに接続します(このコネクタは、プライマリハードドライブが接続されているコネクタの隣にあります)。
9 2台目のハードドライブを接続します。 ケーブルの一方の端を2番目のハードドライブに接続し、もう一方の端をマザーボード上のコネクタに接続します(このコネクタは、プライマリハードドライブが接続されているコネクタの隣にあります)。 - コンピュータのマザーボードにIDEコネクタ(長さ数センチのコネクタ)しかない場合は、SATA-IDEアダプタを購入してください。この場合、アダプタをマザーボードに接続し、2番目のハードドライブのケーブルをアダプタに接続します。
 10 2番目のハードドライブを電源に接続します。 電源ケーブルの一方の端を電源装置に接続し、もう一方の端を2番目のハードドライブに接続します。
10 2番目のハードドライブを電源に接続します。 電源ケーブルの一方の端を電源装置に接続し、もう一方の端を2番目のハードドライブに接続します。 - 通常、電源装置はコンピュータケースの上部にあります。
- 電源ケーブルプラグは、幅の広いSATAケーブルプラグのように見えます。
 11 すべてのケーブルがしっかりと正しく接続されていることを確認してください。 それ以外の場合、コンピューターのオペレーティングシステムは2番目のディスクを認識しません。
11 すべてのケーブルがしっかりと正しく接続されていることを確認してください。 それ以外の場合、コンピューターのオペレーティングシステムは2番目のディスクを認識しません。  12 コンピュータをコンセントに接続して電源を入れます。 次に、Windowsに2番目のハードドライブを認識させる必要があります。
12 コンピュータをコンセントに接続して電源を入れます。 次に、Windowsに2番目のハードドライブを認識させる必要があります。  13 [ディスクの管理]ウィンドウを開きます。 スタートメニューを右クリック
13 [ディスクの管理]ウィンドウを開きます。 スタートメニューを右クリック  画面の左下隅で、メニューから[ディスクの管理]を選択します。
画面の左下隅で、メニューから[ディスクの管理]を選択します。 - クリックすることもできます ⊞勝つ+NSメニューを開きます。
 14 「ディスクの初期化」ウィンドウが開くのを待ちます。 [ディスクの管理]ウィンドウが開いてから数秒後に開きます。
14 「ディスクの初期化」ウィンドウが開くのを待ちます。 [ディスクの管理]ウィンドウが開いてから数秒後に開きます。 - [ディスクの初期化]ウィンドウが開かない場合は、ウィンドウ上部の[場所]タブの上にある[更新]をクリックします。
 15 クリック わかったプロンプトが表示されたら。 Windowsは2番目のハードドライブを初期化します。
15 クリック わかったプロンプトが表示されたら。 Windowsは2番目のハードドライブを初期化します。  16 2番目のハードドライブを使用可能にします。 2番目のハードドライブの名前を右クリックし、メニューから[シンプルボリュームの作成]を選択して、数ページで[次へ]をクリックします。これで、2番目のハードドライブで作業できます。
16 2番目のハードドライブを使用可能にします。 2番目のハードドライブの名前を右クリックし、メニューから[シンプルボリュームの作成]を選択して、数ページで[次へ]をクリックします。これで、2番目のハードドライブで作業できます。 - 2番目のハードドライブには、このPCウィンドウからアクセスできます。
方法2/3:外付けハードドライブの接続方法(Windows)
 1 外付けハードドライブを購入します。 十分な容量があり、WesternDigitalやSeagateなどの信頼できるメーカーからドライブを購入してください。
1 外付けハードドライブを購入します。 十分な容量があり、WesternDigitalやSeagateなどの信頼できるメーカーからドライブを購入してください。 - 1TBの外付けハードドライブは500GBのドライブよりもはるかに高価ではないため、より大きなドライブを購入することをお勧めします。
- 1TBドライブは6,000ルーブル未満で購入できます。
 2 外付けハードドライブをコンピュータに接続します。 USBハードドライブケーブルをコンピュータのUSBポートの1つに接続します。
2 外付けハードドライブをコンピュータに接続します。 USBハードドライブケーブルをコンピュータのUSBポートの1つに接続します。  3 スタートメニューを開く
3 スタートメニューを開く  . 画面の左下隅にあるWindowsロゴをクリックします。
. 画面の左下隅にあるWindowsロゴをクリックします。  4 エクスプローラウィンドウを開く
4 エクスプローラウィンドウを開く  . メニューの左下隅にあるフォルダ型のアイコンをクリックします。
. メニューの左下隅にあるフォルダ型のアイコンをクリックします。  5 クリック このコンピュータ. メニューの左側にあります。
5 クリック このコンピュータ. メニューの左側にあります。  6 外付けハードドライブの名前を選択します。 [このPC]ウィンドウの中央にある[デバイスとドライブ]の下にある外付けハードドライブの名前をクリックします。
6 外付けハードドライブの名前を選択します。 [このPC]ウィンドウの中央にある[デバイスとドライブ]の下にある外付けハードドライブの名前をクリックします。 - 外付けハードドライブ名には通常、メーカー名またはモデル名が含まれます。
 7 クリック コントロール. ウィンドウの左上隅にあるタブです。タブの下にツールバーが表示されます。
7 クリック コントロール. ウィンドウの左上隅にあるタブです。タブの下にツールバーが表示されます。  8 クリック フォーマット. これは、[管理]ツールバーの左側にあります。ポップアップウィンドウが開きます。
8 クリック フォーマット. これは、[管理]ツールバーの左側にあります。ポップアップウィンドウが開きます。  9 ファイルシステム形式を選択します。 [ファイルシステム]メニューから、[NTFS]または[ExFAT]を選択します。
9 ファイルシステム形式を選択します。 [ファイルシステム]メニューから、[NTFS]または[ExFAT]を選択します。 - NTFS形式のディスクは、WindowsおよびexFAT形式でのみ使用できます。macOSを含むすべてのシステムで使用できます。
 10 クリック 走る. このボタンはウィンドウの下部にあります。
10 クリック 走る. このボタンはウィンドウの下部にあります。  11 クリック わかったプロンプトが表示されたら。 外付けハードドライブをフォーマットするプロセスが開始されます。
11 クリック わかったプロンプトが表示されたら。 外付けハードドライブをフォーマットするプロセスが開始されます。 - 外付けハードドライブがフォーマットされたら、「OK」をクリックします。これで、外付けハードドライブを2番目のハードドライブとして使用できます。
方法3/3:外付けハードドライブ(macOS)の接続方法
 1 外付けハードドライブを購入します。 十分な容量があり、WesternDigitalやSeagateなどの信頼できるメーカーからドライブを購入してください。
1 外付けハードドライブを購入します。 十分な容量があり、WesternDigitalやSeagateなどの信頼できるメーカーからドライブを購入してください。 - 最近のMacにはUSB3.0ポートがないため、選択したハードドライブにThunderboltコネクタ(USB-Cとも呼ばれます)があることを確認してください。
- 1TBの外付けハードドライブは500GBのドライブよりもはるかに高価ではないため、より大きなドライブを購入することをお勧めします。
- 1TBドライブのコストは6,000ルーブル未満です。
 2 外付けハードドライブをコンピュータに接続します。 外付けハードドライブのThunderboltケーブルをMacのUSB-Cポートの1つに接続します。
2 外付けハードドライブをコンピュータに接続します。 外付けハードドライブのThunderboltケーブルをMacのUSB-Cポートの1つに接続します。 - USB 3.0外付けハードドライブを購入した場合は、USB3.0-Thunderbolt 4(またはUSB3.0-USB-C)アダプターを購入してください。
 3 メニューを開く 遷移. 画面上部のメニューバーにあります。
3 メニューを開く 遷移. 画面上部のメニューバーにあります。 - このメニューが表示されない場合は、デスクトップをクリックするか、Finderウィンドウを開きます。
 4 クリック ユーティリティ. Goメニューにあります。ユーティリティフォルダが開きます。
4 クリック ユーティリティ. Goメニューにあります。ユーティリティフォルダが開きます。  5 ディスクユーティリティを実行します。 聴診器でハードドライブのアイコンをダブルクリックします。
5 ディスクユーティリティを実行します。 聴診器でハードドライブのアイコンをダブルクリックします。  6 外付けハードドライブを選択します。 ウィンドウの左側にある外付けハードドライブの名前をクリックします。
6 外付けハードドライブを選択します。 ウィンドウの左側にある外付けハードドライブの名前をクリックします。 - 外付けハードドライブ名には通常、メーカー名またはモデル名が含まれます。
 7 クリック 消去. これは、ディスクユーティリティウィンドウの上部にあるタブです。ポップアップウィンドウが開きます。
7 クリック 消去. これは、ディスクユーティリティウィンドウの上部にあるタブです。ポップアップウィンドウが開きます。  8 形式を選択します。 ウィンドウの上部にある[フォーマット]メニューをクリックし、[Mac OS拡張(ジャーナリング)]を選択します。
8 形式を選択します。 ウィンドウの上部にある[フォーマット]メニューをクリックし、[Mac OS拡張(ジャーナリング)]を選択します。 - (macOSだけでなく)任意のシステムで外付けハードドライブを使用するには、「ExFAT」を選択します。
 9 クリック 消去. それは窓の底の近くにあります。
9 クリック 消去. それは窓の底の近くにあります。  10 クリック 消去プロンプトが表示されたら。 外付けハードドライブをフォーマットするプロセスが開始されます。プロセスが完了すると、外付けハードドライブを2番目のハードドライブとして使用できます。
10 クリック 消去プロンプトが表示されたら。 外付けハードドライブをフォーマットするプロセスが開始されます。プロセスが完了すると、外付けハードドライブを2番目のハードドライブとして使用できます。
チップ
- 外付けハードドライブにオペレーティングシステムをインストールできます。この場合、外付けハードドライブをコンピューターから取り外さないでください。
- SATAドライブは、IDEドライブよりも一般的に使用され、高速です。さらに、SATAケーブルはコンピュータケース内の空気循環を妨げません。
警告
- ほとんどのハードドライブは静電放電に敏感であるため、コンピュータの内部で作業する前に、必ず自分自身を接地してください。