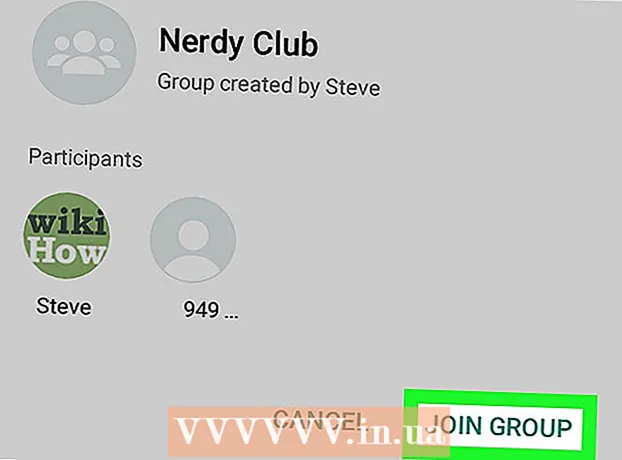著者:
Florence Bailey
作成日:
27 行進 2021
更新日:
1 J 2024

コンテンツ
この記事では、コンピューター、カメラ、ゲームシステムなどのさまざまなビデオデバイスをテレビのHDMIポートに接続する方法を説明します。 HDMI(High Definition Multimedia Interface)は、デバイス間で高解像度のデジタルオーディオとビデオを転送するための一般的なインターフェイスです。デバイスにHDMIポートがない場合でも、特別なケーブルまたはアダプターを使用して接続できます。
ステップ
方法1/2:HDMIデバイスを接続する
 1 テレビで無料のHDMIポートを見つけます。 最近のほとんどのテレビには、13.9mm x 4.45mmのフルサイズ(タイプA)HDMIコネクタが少なくとも1つあります。このコネクタは一般に「HDMI」と呼ばれます。デバイスに複数のポートがある場合、それぞれに番号が付けられます(たとえば、HDMI 1、HDMI 2)。
1 テレビで無料のHDMIポートを見つけます。 最近のほとんどのテレビには、13.9mm x 4.45mmのフルサイズ(タイプA)HDMIコネクタが少なくとも1つあります。このコネクタは一般に「HDMI」と呼ばれます。デバイスに複数のポートがある場合、それぞれに番号が付けられます(たとえば、HDMI 1、HDMI 2)。 - 一部のテレビでは、HDMIコネクタはフロントパネルまたはサイドパネルにもあります。
 2 適切なHDMIケーブルを入手してください。 デバイスとテレビのHDMIポートが同じサイズ(タイプA / 13.99mm x 4.45mm)の場合は、両端に同じ19ピンコネクタが付いた標準のHDMIタイプAケーブルを使用します。同時に、一部のデバイス(通常はカメラやポータブルメディアプレーヤー)のHDMIコネクタが小さいため、別の種類のケーブルが必要になる場合があります。
2 適切なHDMIケーブルを入手してください。 デバイスとテレビのHDMIポートが同じサイズ(タイプA / 13.99mm x 4.45mm)の場合は、両端に同じ19ピンコネクタが付いた標準のHDMIタイプAケーブルを使用します。同時に、一部のデバイス(通常はカメラやポータブルメディアプレーヤー)のHDMIコネクタが小さいため、別の種類のケーブルが必要になる場合があります。 - タイプC /ミニHDMI: このタイプのHDMIコネクタは、古いデジタルカメラやカムコーダーによく見られます。サイズは10.42mmx 2.42mmで、タイプAよりも大幅に小さくなっています。デバイスにこのコネクタがある場合は、ミニHDMI-HDMIケーブルが必要です。
- タイプD /マイクロHDMI: タイプCよりもさらに小さい。この6.4mmx 2.8mmコネクタは、GoProや一部のスマートフォンなどの小型録音デバイスで一般的に使用されています。接続するには、MicroHDMI-HDMIケーブルが必要です。
 3 ケーブルの一方の端をデバイスに接続します。 テレビに接続するデバイスの電源を入れ、ケーブルの適切な端をHDMIコネクタにそっと挿入します。
3 ケーブルの一方の端をデバイスに接続します。 テレビに接続するデバイスの電源を入れ、ケーブルの適切な端をHDMIコネクタにそっと挿入します。 - HDMIケーブルコネクタは一方向にのみ挿入できます。ケーブルだけでなくデバイス自体も損傷する可能性があるため、ケーブルコネクタをコネクタに無理に押し込まないでください。
 4 ケーブルのもう一方の端をテレビに接続します。 テレビの電源を入れてから、ケーブルを接続します。テレビに複数のHDMIソケットがある場合は、使用しているものの番号を覚えておいてください。
4 ケーブルのもう一方の端をテレビに接続します。 テレビの電源を入れてから、ケーブルを接続します。テレビに複数のHDMIソケットがある場合は、使用しているものの番号を覚えておいてください。 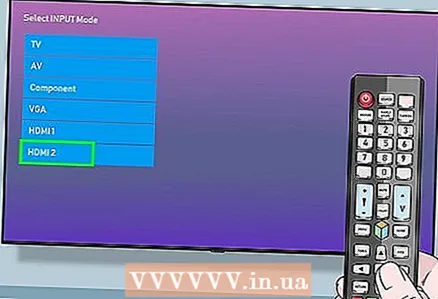 5 テレビをHDMIソースに切り替えます。 テレビまたはリモコンの「ソース」または「入力」ボタンを使用して、HDMIポートを選択します。ほとんどの場合、目的のコネクタに到達する前に、ボタンを数回押す必要があります。正しい信号源に切り替えると、デバイスの画像が画面に表示されます。
5 テレビをHDMIソースに切り替えます。 テレビまたはリモコンの「ソース」または「入力」ボタンを使用して、HDMIポートを選択します。ほとんどの場合、目的のコネクタに到達する前に、ボタンを数回押す必要があります。正しい信号源に切り替えると、デバイスの画像が画面に表示されます。 - Windowsコンピュータをお持ちの場合は、 ⊞勝つ+NSプロジェクトパネルを開き、テレビでの画像のブロードキャストに切り替えます。デスクトップを表示する場合は、[複製]オプションを選択します。
- Macをお持ちの場合、画面は自動的にテレビ画面に表示されます。テレビの画像が正しい解像度でない場合は、 Appleメニュー>システム環境設定>モニター>モニター 「モニターのデフォルト」を選択します。特定の解像度を使用する場合は、「スケーリング」を選択し、適切な解像度を選択します。
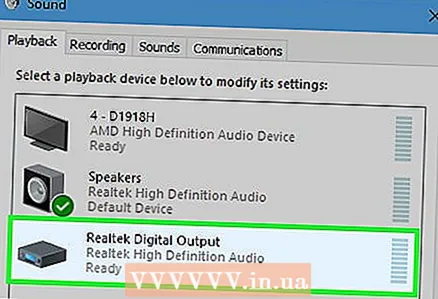 6 コンピューターからテレビへのオーディオを設定します(オプション)。 コンピューターをテレビに接続していて、テレビのスピーカーから音を出したい場合は、次の手順に従ってください。
6 コンピューターからテレビへのオーディオを設定します(オプション)。 コンピューターをテレビに接続していて、テレビのスピーカーから音を出したい場合は、次の手順に従ってください。 - マック:に行く Appleメニュー>システム環境設定>サウンド>出力 TVまたはHDMIポートを出力デバイスとして選択します。
- ウィンドウズ: タスクバー(時計の横)の音量アイコンを右クリックし、[音量オプション]を選択して、[サウンドデバイス]メニューからデフォルトの再生デバイスを選択します。通常、これは「スピーカー」(高品位オーディオ)である必要があります。
方法2/2:非HDMIデバイスをテレビのHDMIジャックに接続する
 1 デバイスでHDMI互換コネクタを探します。 テレビにHDMIコネクタがあり、ゲーム機、コンピュータ、またはその他のデバイスにHDMIコネクタがない場合は、現在のコネクタを標準のHDMIコネクタ(タイプA)に変換するアダプタを使用します。 HDMIアダプター/ケーブルは、次のコネクタータイプで使用できます。
1 デバイスでHDMI互換コネクタを探します。 テレビにHDMIコネクタがあり、ゲーム機、コンピュータ、またはその他のデバイスにHDMIコネクタがない場合は、現在のコネクタを標準のHDMIコネクタ(タイプA)に変換するアダプタを使用します。 HDMIアダプター/ケーブルは、次のコネクタータイプで使用できます。 - DisplayPort: HDMIに変換すると、このコネクタはデジタルオーディオと高解像度ビデオの両方をサポートします。 「DP」または「DisplayPort」というラベルの付いたポートを見つけます。ラップトップまたはタブレットにDisplayPortがある場合は、DisplayPort-HDMIケーブルまたはアダプターが必要です。
- Microsoft Surfaceを含む一部のデバイスには、標準のDisplayPortコネクタの代わりにDisplayPortMiniが搭載されています。この場合、DisplayPortMini-HDMIケーブルまたはアダプターが必要になります。
- DVI: DVIコネクタはオーディオを伝送しませんが、高品質のビデオをDVI-HDMIケーブルまたはアダプタを介して送信できます。 DVIコネクタにはさまざまなサイズがあるため、正しいケーブルを選択していることを確認してください。 DVIコネクタのピン数を数え、使用可能なケーブルおよびアダプタと比較します。
- VGA: デバイスに古いVGAポートがある場合は、テレビの画質の低下だけでなく、音声の不足にも満足する必要があります。それでも、これによってVGA-HDMIアダプターを介してデバイスを接続する機会が失われることはありません。
- DisplayPort: HDMIに変換すると、このコネクタはデジタルオーディオと高解像度ビデオの両方をサポートします。 「DP」または「DisplayPort」というラベルの付いたポートを見つけます。ラップトップまたはタブレットにDisplayPortがある場合は、DisplayPort-HDMIケーブルまたはアダプターが必要です。
 2 正しいケーブルまたはアダプタを選択してください。
2 正しいケーブルまたはアダプタを選択してください。- 最近のほとんどのテレビには、13.9mm x 4.45mmのフルサイズ(タイプA)HDMIコネクタが少なくとも1つあります。最も一般的なケーブルは、片側にHDMIコネクタがあり、反対側にDVI、DisplayPort、またはVGAコネクタがあるケーブルです。主なことは、コネクタのサイズがデバイスのコネクタと一致していることを確認することです。
- 別の方法は、小さなアダプターを購入することです。アダプターを使用して、標準のHDMIケーブルをHDMIコネクターに接続し、標準のDVI、DisplayPort、またはVGAケーブルを反対側の対応するコネクターに接続する必要があります。つまり、同じアダプタに接続された2種類のケーブルが必要になります。
- HDMIケーブルも、デバイスからテレビに到達するのに十分な長さである必要があります。デバイス間のケーブルの負担を最小限に抑えるために、必要以上に長いケーブルを選択してください。
 3 HDMI-Aコネクタをテレビのジャックに接続します。 テレビの電源を入れ、ケーブルをしっかりと固定します。テレビに複数のHDMIソケットがある場合は、使用しているものの番号を覚えておいてください。
3 HDMI-Aコネクタをテレビのジャックに接続します。 テレビの電源を入れ、ケーブルをしっかりと固定します。テレビに複数のHDMIソケットがある場合は、使用しているものの番号を覚えておいてください。  4 ケーブルのもう一方の端をデバイスまたはアダプタに接続します。 HDMI-(他のインターフェイス)ケーブルがある場合は、適切なコネクタをこのジャックに接続します。アダプターを購入した場合は、HDMIケーブルの反対側をアダプターのHDMIコネクターに接続し、そのデバイスに適切なケーブル(DVI、DisplayPort、またはVGA)を介してデバイスに接続します。
4 ケーブルのもう一方の端をデバイスまたはアダプタに接続します。 HDMI-(他のインターフェイス)ケーブルがある場合は、適切なコネクタをこのジャックに接続します。アダプターを購入した場合は、HDMIケーブルの反対側をアダプターのHDMIコネクターに接続し、そのデバイスに適切なケーブル(DVI、DisplayPort、またはVGA)を介してデバイスに接続します。 - ケーブルコネクタをコネクタに無理に押し込まないでください。一方向にしか挿入できません。コネクタが合わない場合は、ケーブルが間違っている可能性があります。
- VGAアダプターを使用している場合は、アダプターの各コネクターを、色に基づいてコンピューターの対応するオーディオポートとビデオポートに接続します。
 5 テレビをHDMIソースに切り替えます。 まず、HDMIジャックのないデバイスの電源を入れてから、テレビまたはリモコンの「ソース」または「入力」ボタンを使用してHDMIポートを選択します。ほとんどの場合、目的の信号に到達する前にボタンを数回押す必要があります。正しい信号源に切り替えると、デバイスの画像が画面に表示されます。
5 テレビをHDMIソースに切り替えます。 まず、HDMIジャックのないデバイスの電源を入れてから、テレビまたはリモコンの「ソース」または「入力」ボタンを使用してHDMIポートを選択します。ほとんどの場合、目的の信号に到達する前にボタンを数回押す必要があります。正しい信号源に切り替えると、デバイスの画像が画面に表示されます。 - Windowsコンピュータをお持ちの場合は、 ⊞勝つ+NSプロジェクトパネルを開き、テレビでの画像のブロードキャストに切り替えます。デスクトップを表示する場合は、[複製]オプションを選択します。
- Macをお持ちの場合、画面は自動的にテレビ画面に表示されます。テレビの画像が正しい解像度でない場合は、 Appleメニュー>システム環境設定>モニター>モニター 「モニターのデフォルト」を選択します。特定の解像度を使用する場合は、「スケーリング」を選択し、適切な解像度を選択します。
 6 必要に応じて、オーディオケーブルを別途接続してください。 DisplayPort経由で接続されていない場合は、テレビへのオーディオ用に別のケーブルを使用してください。
6 必要に応じて、オーディオケーブルを別途接続してください。 DisplayPort経由で接続されていない場合は、テレビへのオーディオ用に別のケーブルを使用してください。 - 入力デバイスとテレビに正しいポートがある場合は、2つのデバイスを別のステレオケーブルで直接接続します。
- さらに、オーディオケーブルを使用して、入力デバイスからテレビに接続された個別のスピーカーに音声を転送できます。
チップ
- テレビに画像が表示されない場合は、コネクタやコネクタに汚れや腐食がないか確認してください。クリーニングがうまくいかない場合は、電気接点に潤滑剤を使用してみてください。接点に少量のグリースを塗布し、接点が短絡しないように余分な部分を拭き取ります。
- 高価なHDMIケーブルを購入することさえ考えないでください。送信信号はデジタルであるため、機能するかどうかは問わず、高価なケーブルと安価なケーブルの品質の違いはごくわずかです。
- 7.5mを超える1080p信号または15mを超える1080i信号を伝送するには、増幅器またはアクティブケーブルが必要になる場合があることに注意してください。いずれの場合も、外部電源とそのための無料のコンセントが必要になります。