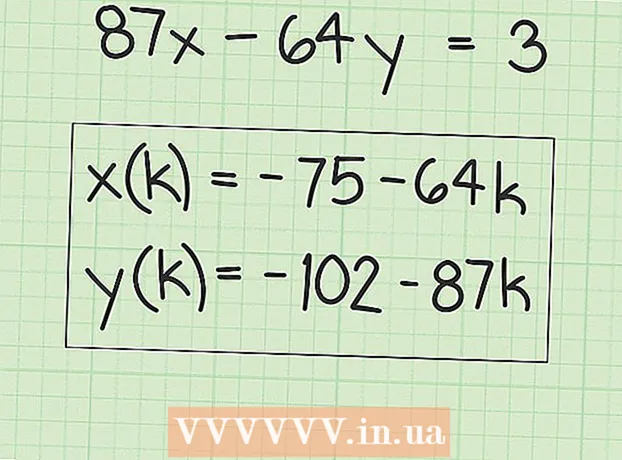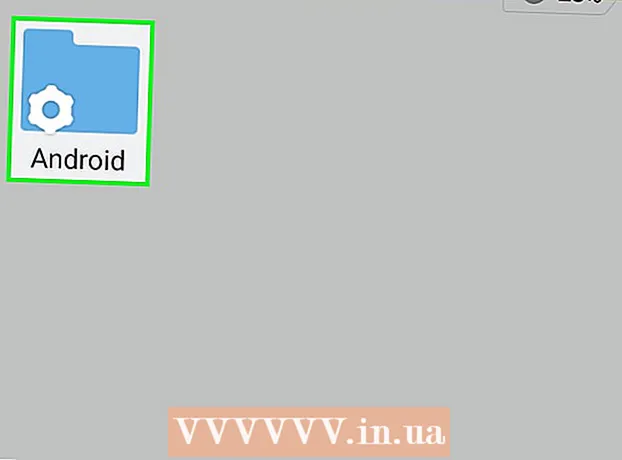著者:
Sara Rhodes
作成日:
18 2月 2021
更新日:
28 六月 2024

コンテンツ
それで、あなたは新しいコンピュータを手に入れて、それに取り掛かる方法を待っていますか?では、音楽なしでコンピューターを楽しむにはどうすればよいのでしょうか。 iTunesライブラリ全体はまだ古いものですが、すべてを新しいコンピュータに転送することは難しくありません。この記事では、その方法を学習します。
ステップ
方法1/3:方法1:ホームシェアリングの使用
 1 そのための要件を満たしているかどうかを確認してください。NS。 「ホームシェアリング」。 2台のコンピューター間でホームシェアリングを使用するには、次のことを行う必要があります。両方のコンピューターにiTunesをインストールし、両方のコンピューターを同じホームネットワーク(有線またはWiFi)に接続し、AppleIDをiTunesアカウントにリンクする必要があります。
1 そのための要件を満たしているかどうかを確認してください。NS。 「ホームシェアリング」。 2台のコンピューター間でホームシェアリングを使用するには、次のことを行う必要があります。両方のコンピューターにiTunesをインストールし、両方のコンピューターを同じホームネットワーク(有線またはWiFi)に接続し、AppleIDをiTunesアカウントにリンクする必要があります。  2 両方のコンピュータでiTunesを開きます。 1)両方がオンラインであり、2)両方が最新バージョンのiTunesを使用していることを確認してください。
2 両方のコンピュータでiTunesを開きます。 1)両方がオンラインであり、2)両方が最新バージョンのiTunesを使用していることを確認してください。  3 最初のコンピューターで、「ホーム共有」アイコンを選択します。 左側のメニューの「音楽」と同じ場所にあります。 「ホームシェアリング」アイコンが表示されていない場合は、[ファイル]メニューをクリックして、[ホームシェアリング]を選択します。 「ホームシェアリングを有効にする」を選択します。
3 最初のコンピューターで、「ホーム共有」アイコンを選択します。 左側のメニューの「音楽」と同じ場所にあります。 「ホームシェアリング」アイコンが表示されていない場合は、[ファイル]メニューをクリックして、[ホームシェアリング]を選択します。 「ホームシェアリングを有効にする」を選択します。 - 両方のコンピューターでホームシェアリングが有効になっていない場合、このアイコンは表示されません。
 4 AppleIDとパスワードを入力します。 この情報を入力したら、「ホームシェアリングの作成」ボタンをクリックします。
4 AppleIDとパスワードを入力します。 この情報を入力したら、「ホームシェアリングの作成」ボタンをクリックします。  5 2番目のコンピューターを承認します。 ライブラリの転送先のコンピューターで、ストレージメニューをクリックし、[コンピューターの認証]を選択します。プログラムは、AppleIDとパスワードの入力を求めます。
5 2番目のコンピューターを承認します。 ライブラリの転送先のコンピューターで、ストレージメニューをクリックし、[コンピューターの認証]を選択します。プログラムは、AppleIDとパスワードの入力を求めます。  6 左側の「ホームシェアリング」アイコンを選択します。 最初のコンピューター上のすべてのライブラリがアイコンの下に一覧表示されます。コピーするものを選択するか、「編集」をクリックして「すべて選択」を選択すると、すべてを一度にコピーできます。
6 左側の「ホームシェアリング」アイコンを選択します。 最初のコンピューター上のすべてのライブラリがアイコンの下に一覧表示されます。コピーするものを選択するか、「編集」をクリックして「すべて選択」を選択すると、すべてを一度にコピーできます。 - 個々のファイル、プレイリスト、またはライブラリ全体をコピーできます。
 7 「インポート」ボタンをクリックします。 新しいコンピューターへのファイルのコピーが開始されます。ライブラリのサイズやネットワークの速度によっては、コピーに時間がかかる場合があります。
7 「インポート」ボタンをクリックします。 新しいコンピューターへのファイルのコピーが開始されます。ライブラリのサイズやネットワークの速度によっては、コピーに時間がかかる場合があります。
方法2/3:方法2:外付けハードドライブの使用
 1 iTunesライブラリ全体を統合します。 すべてのファイルを外付けハードドライブにコピーする前に、それらを1つのフォルダーに集めるだけで、作業がはるかに簡単になります。
1 iTunesライブラリ全体を統合します。 すべてのファイルを外付けハードドライブにコピーする前に、それらを1つのフォルダーに集めるだけで、作業がはるかに簡単になります。 - 「設定」を開きます。 Macの場合は、[iTunes]をクリックして、[設定]を選択します。 Windowsでは、それぞれ「編集」をクリックしてから「設定」を選択します。
- 「その他」タブをクリックします。コンピュータ上のiTunesMediaフォルダの場所をマークします。設定ウィンドウを閉じます。
- ファイルをクリックして、カーソルをライブラリにドラッグします。 「ライブラリの整理」、「ファイルの統合」の順に選択します。すべてのファイルがiTunesMediaフォルダにコピーされ、これを元に戻せないことを示すメッセージが表示されます。
- 「統合」をクリックします。ライブラリファイルは、それらのフォルダからiTunesMediaフォルダにコピーされます。ライブラリが大きい場合、これには時間がかかる場合があります。
 2 外付けハードドライブを接続します。 iTunesMediaフォルダ全体を書き込むのに十分なスペースが必要です。フォルダを右クリックして「プロパティ」を選択すると、フォルダのサイズを確認できます。
2 外付けハードドライブを接続します。 iTunesMediaフォルダ全体を書き込むのに十分なスペースが必要です。フォルダを右クリックして「プロパティ」を選択すると、フォルダのサイズを確認できます。 - 外付けハードドライブがフォーマットされていることを確認してください。 MacでフォーマットされたハードドライブはMacでのみ動作します。fWindowsでフォーマットされたハードドライブはWindowsとMacの両方で使用できます。
- もちろん、十分な空き容量があれば、iPodまたはiPhoneを使用できます。
 3 iTunes Mediaフォルダをクリックして、外付けハードドライブにドラッグします。 手順1でiTunesMediaフォルダの場所を確認できます。外付けハードドライブへのファイルのコピーが開始されます。ライブラリが大きいほど、時間がかかります。
3 iTunes Mediaフォルダをクリックして、外付けハードドライブにドラッグします。 手順1でiTunesMediaフォルダの場所を確認できます。外付けハードドライブへのファイルのコピーが開始されます。ライブラリが大きいほど、時間がかかります。  4 外付けハードドライブを取り外します。 コピープロセスの最後に、ハードドライブを右クリックし、[切断]をクリックします。これで、ハードドライブをコンピューターから安全に切断できます。
4 外付けハードドライブを取り外します。 コピープロセスの最後に、ハードドライブを右クリックし、[切断]をクリックします。これで、ハードドライブをコンピューターから安全に切断できます。  5 2台目のコンピュータでiTunesを開きます。 手順1の手順に従って、iTunesMediaフォルダを見つけます。 iTunesライブラリを備えた外付けハードドライブをコンピュータに接続します。
5 2台目のコンピュータでiTunesを開きます。 手順1の手順に従って、iTunesMediaフォルダを見つけます。 iTunesライブラリを備えた外付けハードドライブをコンピュータに接続します。 - このコンピューターに既に音楽があり、それを保持したい場合は、コピーを作成して、コンピューターの別の場所、少なくともデスクトップに保存してください。
 6 iTunesフォルダをハードドライブからコピーします。 既存のiTunesフォルダを置き換えます。ライブラリが大きいほど、コピーに時間がかかります。コピーが完了すると、iTunesは曲、評価、プレイリスト、その他の設定に関するすべての情報を自動的に再読み込みします。
6 iTunesフォルダをハードドライブからコピーします。 既存のiTunesフォルダを置き換えます。ライブラリが大きいほど、コピーに時間がかかります。コピーが完了すると、iTunesは曲、評価、プレイリスト、その他の設定に関するすべての情報を自動的に再読み込みします。 - 既存のライブラリをiTunesに追加し直す必要がある場合は、[ファイル]をクリックし、[フォルダをライブラリに追加]を選択します。音楽を追加するフォルダに移動し、[OK]をクリックします。これは、ライブラリがハードディスクからのロードを終了した後に実行する必要があります。
方法3/3:方法3:iTunesMatchを使用する
 1 iTunesMatchに登録します。 iTunes Matchを使用するには、年会費を支払う必要があります。このサービスは、ディスクからのファイルやどこかからダウンロードしたファイルなど、iTunesから購入しなかったすべてのファイルを含む、iCloudを介したすべての音楽ファイルを保存します。 iTunesで購入していない音楽がたくさんある場合は、このサービスが非常に役立ちます。
1 iTunesMatchに登録します。 iTunes Matchを使用するには、年会費を支払う必要があります。このサービスは、ディスクからのファイルやどこかからダウンロードしたファイルなど、iTunesから購入しなかったすべてのファイルを含む、iCloudを介したすべての音楽ファイルを保存します。 iTunesで購入していない音楽がたくさんある場合は、このサービスが非常に役立ちます。 - iTunes Matchに登録するには、[ストア]メニューをクリックして[iTunesMatchを有効にする]を選択します。その後、Apple IDとパスワードを入力する必要があります。その後、注文ページに移動します。
- iTunes Matchは、iTunesライブラリで一致しない曲のみをダウンロードします。一致するものが見つかった場合、このファイルがアップロードされたファイルの代わりになります。これにより、ダウンロードプロセスが高速化され、より良いバージョンの曲が得られます(または、オリジナルが超高品質の場合は低品質になります)。
 2 iTunesMatchがライブラリをスキャンするまで待ちます。 ライブラリ内の曲とiTunesで利用可能な曲の一致の検索が完了すると、残りの曲がiCloudにアップロードされます。最大25,000のファイルと、一致するものが見つかったすべての曲を保存できます。
2 iTunesMatchがライブラリをスキャンするまで待ちます。 ライブラリ内の曲とiTunesで利用可能な曲の一致の検索が完了すると、残りの曲がiCloudにアップロードされます。最大25,000のファイルと、一致するものが見つかったすべての曲を保存できます。 - 一致しない曲がたくさんある場合、アップロードプロセスにはかなりの時間がかかります。プロセスの速度は、インターネット接続の速度にも依存します。
 3 登録されているiTunesから曲にアクセスできます。 すべての一致が見つかり、すべてがアップロードされると、各曲の横にiCloudアイコンが表示されます。将来的には、曲はデフォルトで機能しますが、曲の横にあるアイコンをクリックしてダウンロードすることもできます。
3 登録されているiTunesから曲にアクセスできます。 すべての一致が見つかり、すべてがアップロードされると、各曲の横にiCloudアイコンが表示されます。将来的には、曲はデフォルトで機能しますが、曲の横にあるアイコンをクリックしてダウンロードすることもできます。 - iPhoneを使用して、[設定]に移動し、[音楽]を選択して、[iTunes Match]スライダーを切り替えると、iTunesMatchにアクセスできます。
- 曲へのアクセスに使用するiTunesは、AppleIDで承認されている必要があります。