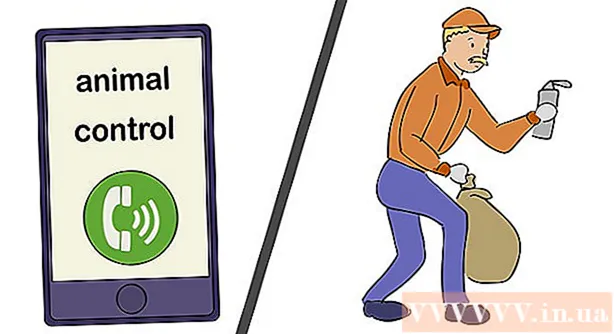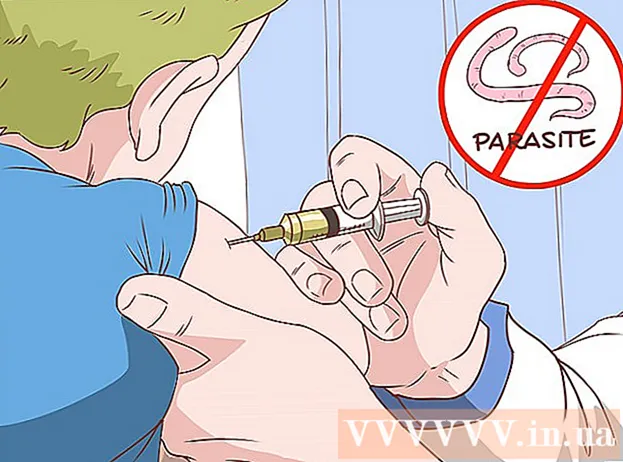著者:
Mark Sanchez
作成日:
5 1月 2021
更新日:
1 J 2024

コンテンツ
この記事では、Androidモバイルデバイスでシステムファイル(ルートファイル)にアクセスする方法を説明します。これを行うには、デバイスのスーパーユーザー権限(root権限)を取得し、PlayストアからESファイルエクスプローラーアプリケーションをダウンロードする必要があります。
ステップ
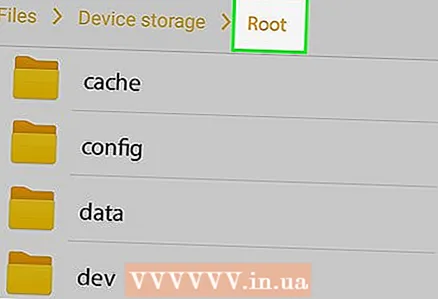 1 デバイスをroot化します。 これは、Androidシステムファイルにアクセスするために必要です。スーパーユーザー権限を取得するプロセスは、デバイスモデルによって異なり、一部のモデルでは、そのような権限をまったく取得できない場合があります。先に進む前に、root化プロセスを学びます。
1 デバイスをroot化します。 これは、Androidシステムファイルにアクセスするために必要です。スーパーユーザー権限を取得するプロセスは、デバイスモデルによって異なり、一部のモデルでは、そのような権限をまったく取得できない場合があります。先に進む前に、root化プロセスを学びます。 - スーパーユーザー権限を取得するプロセスは危険ではありませんが、保証が無効になり、デバイスのセキュリティが損なわれる可能性があります。
 2 ESファイルエクスプローラーをダウンロードします。 このアプリがすでにデバイスにインストールされている場合は、この手順をスキップしてください。 Playストアを開く
2 ESファイルエクスプローラーをダウンロードします。 このアプリがすでにデバイスにインストールされている場合は、この手順をスキップしてください。 Playストアを開く  次の手順に従います。
次の手順に従います。 - 検索バーをタップします。
- 入力 esファイルエクスプローラー;
- ドロップダウンメニューから[ESファイルエクスプローラーファイルマネージャー]を選択します。
- 「インストール」をクリックします。
- プロンプトが表示されたら、[同意する]をクリックします。
- プロンプトが表示されたら、「内部メモリ」を選択します。 ESファイルエクスプローラーをSDカードにインストールしないでください。
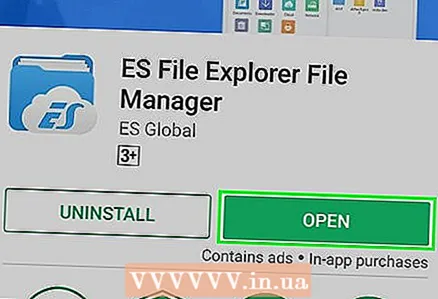 3 ESファイルエクスプローラーを起動します。 Playストアで[開く]をクリックするか、ESファイルエクスプローラーアプリのアイコンをタップします。
3 ESファイルエクスプローラーを起動します。 Playストアで[開く]をクリックするか、ESファイルエクスプローラーアプリのアイコンをタップします。 - ESファイルエクスプローラーを初めて起動する場合は、ホームページに移動するために数ページをスクロールする必要がある場合があります。
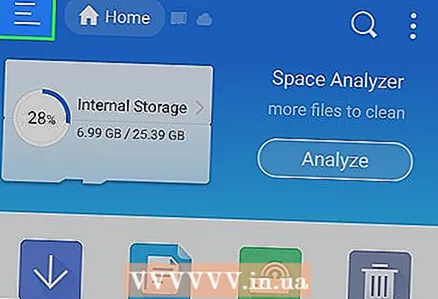 4 クリック ☰. 画面の左上隅にあります。 ESファイルエクスプローラーメニューが開きます。
4 クリック ☰. 画面の左上隅にあります。 ESファイルエクスプローラーメニューが開きます。  5 [RootExplorer]セクションまで下にスクロールします。 メニューの一番下にあります。セクションの右側に白いトグルが表示されます。
5 [RootExplorer]セクションまで下にスクロールします。 メニューの一番下にあります。セクションの右側に白いトグルが表示されます。 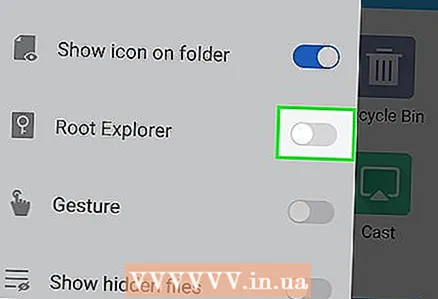 6 「RootExplorer」の横にある白いスイッチをタップします
6 「RootExplorer」の横にある白いスイッチをタップします  . 青くなります
. 青くなります  ..。スーパーユーザー権限を取得し、ESファイルエクスプローラーを(内部メモリに)インストールした場合は、システムファイルを表示できます。
..。スーパーユーザー権限を取得し、ESファイルエクスプローラーを(内部メモリに)インストールした場合は、システムファイルを表示できます。 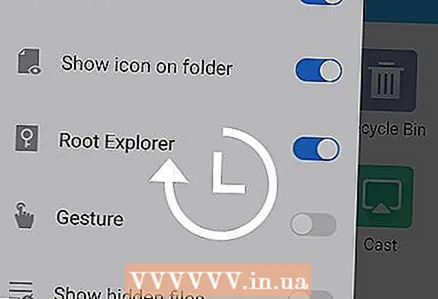 7 システムフォルダとファイルが画面に表示されるのを待ちます。 これは、ESファイルエクスプローラーが更新されると1〜2秒で発生します。
7 システムフォルダとファイルが画面に表示されるのを待ちます。 これは、ESファイルエクスプローラーが更新されると1〜2秒で発生します。  8 必要に応じて、「テストに失敗しました」エラーを修正します。 何らかの理由でESファイルエクスプローラーがSDカードにインストールされている場合、「申し訳ありませんが、テストに失敗しました。この機能はお使いのデバイスでは実行できません。」この場合、ESファイルエクスプローラーをAndroidデバイスの内部メモリに移動します。
8 必要に応じて、「テストに失敗しました」エラーを修正します。 何らかの理由でESファイルエクスプローラーがSDカードにインストールされている場合、「申し訳ありませんが、テストに失敗しました。この機能はお使いのデバイスでは実行できません。」この場合、ESファイルエクスプローラーをAndroidデバイスの内部メモリに移動します。 - 設定アプリを起動し、[アプリケーション]> [ESファイルエクスプローラー]をクリックします。
- 「メモリ」を押します。
- 「SDカード」セクションの「変更」をタップします。
- 「内部メモリ」をクリックします。
- ESファイルエクスプローラーが内部メモリに移動するのを待ちます。
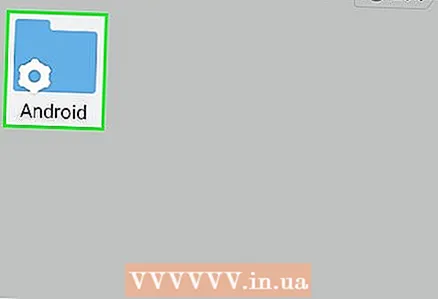 9 Androidシステムのフォルダーとファイルを参照します。 ファイルとフォルダーは通常どおり表示できますが、画面にシステムファイルとフォルダーが表示されます(ESファイルエクスプローラーのおかげで)。
9 Androidシステムのフォルダーとファイルを参照します。 ファイルとフォルダーは通常どおり表示できますが、画面にシステムファイルとフォルダーが表示されます(ESファイルエクスプローラーのおかげで)。 - 標準のフォルダよりも色が薄いフォルダはシステムフォルダです。
- どこにつながるかわからない場合は、システムファイルに触れないでください。アクションによってデバイスが損傷する可能性があることに注意してください。
チップ
- ファイルはオペレーティングシステムによって変わる可能性があるため、システムファイルにアクセスする前にAndroidシステムを更新することをお勧めします。
警告
- どこにつながるかわからない場合は、ファイルやアプリケーションを削除しないでください。重要なシステムファイルを削除すると、デバイスが損傷する可能性があります。