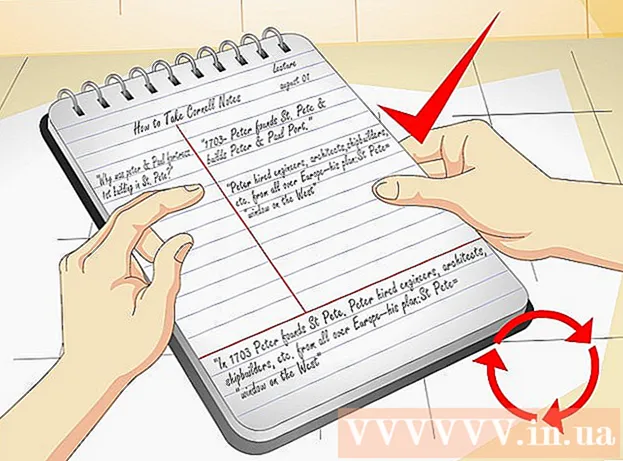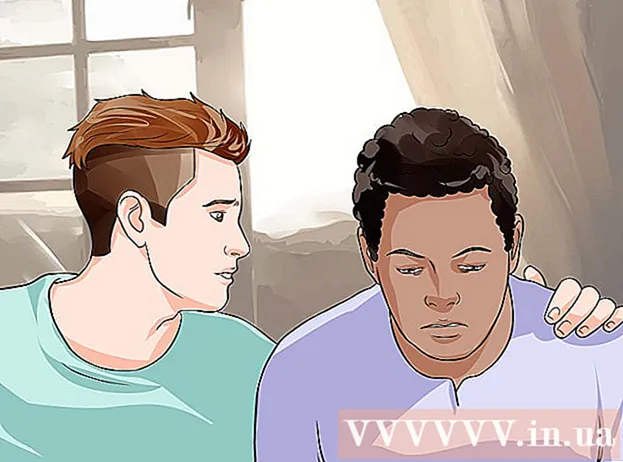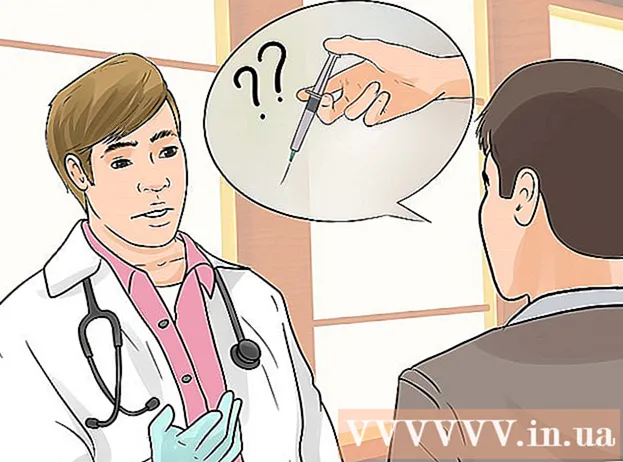著者:
John Stephens
作成日:
22 1月 2021
更新日:
1 J 2024

コンテンツ
古いファイルまたはフォルダを誤って新しいコンテンツで上書きした場合でも、以前のバージョンを復元できます。すべてのオペレーティングシステムで利用できるさまざまなソフトウェアを使用して、ハードドライブ上の削除されたファイルをスキャン(スキャン)および回復できます。以前にオペレーティングシステムを介してバックアップを設定した場合、データがバックアップに残る場合があります。
手順
方法1/3:PhotoRecの使用(Windows、Mac、およびLinux)
現在のドライブへのデータの保存をただちに停止します。 誤ってファイルを削除または上書きしたことに気付いたら、そのハードドライブにそれ以上コンテンツを保存しないでください。また、プログラムの起動は避けてください。新しくコピーされたデータには、古いファイルを上書きする機能があります。すべてのアーカイブ操作を停止すると、ファイルを回復する可能性が高くなります。

PhotoRecユーティリティをコンピュータまたは別のドライブにダウンロードします。 これは強力なデータ回復プログラムです。インターフェースは見栄えが良くありませんが、高価なデータ回復プログラムと同じ機能を備えています。 PhotoRecは、TestDiskユーティリティの一部として無料でダウンロードできます。- PhotoRecは、Windows、OS X、およびLinuxオペレーティングシステムで使用できます。
- これは、回復しようとしているファイルが上書きされないように、別のコンピューターで実行する必要があります。 PhotoRecをコンピューターの別のドライブにダウンロードすることもできますが、それでも別のコンピューターが最も安全なオプションです。

空のUSBを挿入します。 理想的には、回復したいファイルとともにPhotoRecを保存するのに十分な大きさのUSBドライブを使用する必要があります。データを元のドライブに復元すると、ドライブ自体が上書きされてエラーが発生するリスクが高まるためです。- PhotoRecのサイズはわずか約5MBなので、どのUSBドライブでも保存できます。

ダウンロードしたzipファイルを抽出します。 TestDiskは、ZIP(Windows)またはBZ2(Mac)アーカイブとしてダウンロードされます。 TestDiskフォルダーを解凍してください。
TestDiskフォルダーをUSBドライブにコピーします。 USBドライブからPhotoRecを起動できるはずです。
データを回復するコンピューターにUSBドライブを挿入します。 USBドライブのTestDiskフォルダーを開きます。
プログラム「photorec」を起動します。 コマンドプロンプトまたはターミナルが起動します。
- 上、下、左、右のキーを使用してナビゲートし、EnterキーまたはReturnキーを押して選択を確認します。
データを回復するディスクを選択します。 ディスクには番号が付けられるため、区別するためにディスクサイズに基づいてディスクを作成する必要があります。
- ディスクにC:やD:などの複数のパーティションが1つの物理ディスク上にある場合、それらのパーティションを含むディスクを選択しない限り、それらはリストされません。
検索するファイルタイプを選択します。 デフォルトでは、PhotoRecはサポートされているファイルの回復を試みます。検索するファイルの種類を指定することで、処理を高速化できます。
- メニューでファイルタイプに関するオプションを変更できます。
- メニューで、Sキーを押してすべての選択を解除すると、リストを参照して、検索する各ファイルタイプを選択できます。
パーティションを選択します。 パーティションのサイズに基づいて決定する必要があります。一部のパーティションにはラベルが付けられている場合があります。
ファイルシステムタイプを選択します。 Linuxでは、を選択します。 WindowsまたはOSXについては、選択します。
見つけるスペースを選択してください。 ファイルがどのように失われたかに応じて、オプションは次のようになります。
- 古いファイルを手動で削除またはコピーした場合は、このオプションを選択してください。
- ディスクに障害があり、ファイルアクセスが失われる場合は、このオプションを選択します。
復元されたファイルを保存する場所を選択します。 この場所は、復元するデータを含むパーティションとは異なる必要があります。
- インストールされているドライブに戻るには、ディレクトリリストの上部にあるチェックマークを使用します。パーティションまたはUSBドライブのどこにファイルを保存するかを選択できます。
- ファイルを保存するフォルダを選択したら、Cを押します。
ファイルが復元されるのを待ちます。 PhotoRecは、選択したパーティションから削除されたデータの回復を試み始めます。復元されたファイルの数と残り時間が画面に表示されます。
- 特にパーティションが大きく、さまざまなファイルを探している場合、回復プロセスには長い時間がかかる可能性があります。
復元されたファイルを確認します。 スキャンが完了したら、リカバリフォルダーをチェックして、どのファイルがリカバリされたかを確認できます。データの名前は以前と同じではないため、各ファイルを調べて、正常に復元されたかどうかを確認する必要があります。広告
方法2/3:Recuvaの使用(Windows)
現在のドライブへのデータの保存をただちに停止します。 誤ってファイルを削除または上書きしたことに気付いたら、そのハードドライブにそれ以上コンテンツを保存しないでください。また、プログラムの起動は避けてください。新しくコピーされたデータには、古いファイルを上書きする機能があります。すべてのアーカイブ操作を停止すると、ファイルを回復する可能性が高くなります。
Recuvaを別のドライブにダウンロードします。 インストールプログラムをドライブまたは他のコンピューターにダウンロードします。 Recuvaはで無料で入手できます。
空のUSBをコンピューターに接続します。 これは、Recuvaをインストールするドライブです。これにより、リカバリ元のドライブ上のファイルを誤って上書きすることなく、Recuvaを起動できます。
Recuvaインストーラーを起動します。 [次へ]をクリックして続行します。
クリック。高度 インストール場所を変更します。 別の場所を選択して続行します。
インストール場所としてUSBドライブを選択します。 「Recuva」フォルダを作成してください。
追加のオプションをすべて選択解除して、をクリックします。インストール (設定)。
USBドライブに作成したRecuvaフォルダーを開きます。
空のスペースを右クリックして、「新規」→「テキストドキュメント」を選択します。
ファイルの名前をに変更します。. ファイル拡張子を変更することを確認します。
ファイルを回復する必要があるコンピューターにUSBドライブを接続します。 USBでRecuvaフォルダーを開きます。
「recuva」ファイルを起動します。EXE "。 リカバリウィザードが表示されます。
検索するファイルタイプを選択します。 すべてまたは特定のファイルタイプのみを見つけることができます。
ファイルを見つける場所を選択します。 コンピューターのどこからでも検索したり、特定の場所を指定したりできます。
スキャンを開始します。 Recuvaは、指定した場所のスキャンを開始して、リクエストに一致するファイルを見つけます。
回復したい各アイテムをチェックしてください。 スキャンが完了すると、結果のリストが表示されます。リカバリする各ファイルのチェックボックスをオンにして、[リカバリ...]をクリックしてください。
復元されたファイルを保存する場所を選択します。 場所がリカバリするファイルと同じパーティションにないことを確認してください。同じパーティションにない場合、リカバリされたデータは失敗します。広告
方法3/3:以前のファイルバージョンを復元する
Windowsファイル履歴を使用して、以前のファイルバージョンを復元します。 Windows7とWindows8の両方に、ファイル履歴バックアップユーティリティがあります。これらのユーティリティを使用して以前のバージョンのファイルを復元する前に、これらのユーティリティをアクティブ化する必要があります。
- Windows8でファイル履歴を使用する方法に関するその他のチュートリアルを見つけることができます。
OSXでTimeMachineを使用して、以前のファイルバージョンを復元します。 最初にTimeMachineを構成し、バックアップを外部ハードドライブに保存する必要があります。その後、時間の経過とともにすべてのファイルバージョンにアクセスできるようになります。
- TimeMachineの使用方法をオンラインでご覧ください。