著者:
Bobbie Johnson
作成日:
6 4月 2021
更新日:
1 J 2024
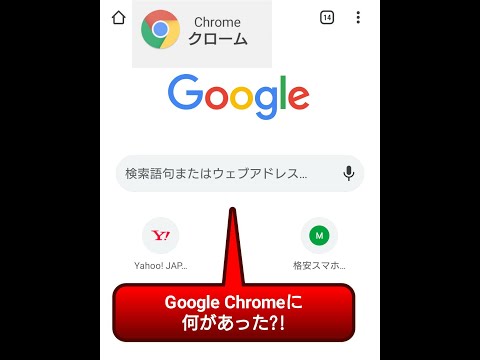
コンテンツ
パソコンと携帯端末の両方で、Chromeブラウザのタブを切り替える方法はいくつかあります。コンピューターで多数のタブを操作している場合は、それらを固定するか、閉じたタブを再度開くことができます。
ステップ
方法1/3:パソコンのChromeでタブを切り替える方法
 1 次のタブに切り替えます。 これを行うには、Ctrl + Tabを押します。これにより、現在のタブの右側にあるタブに移動します。アクティブなタブが右端のタブの場合、左側のタブに移動します。これは、Windows、Mac OS X、Chromebook、およびLinuxに当てはまりますが、一部のオペレーティングシステムには追加のキーボードショートカットがあります。
1 次のタブに切り替えます。 これを行うには、Ctrl + Tabを押します。これにより、現在のタブの右側にあるタブに移動します。アクティブなタブが右端のタブの場合、左側のタブに移動します。これは、Windows、Mac OS X、Chromebook、およびLinuxに当てはまりますが、一部のオペレーティングシステムには追加のキーボードショートカットがあります。 - Ctrl + PgDnを押すこともできます。 MacBookで、Fn + Control +下矢印を押します。
- Macでは、コマンド+オプション+右矢印を押すことができます。 Macキーボードの場合、「ctrl」ではなく「control」と書くことに注意してください。
 2 前のタブに切り替えます。 Ctrl + Shift + Tabを押して、現在のタブの左側にあるタブに移動します。アクティブなタブが左端のタブの場合、右端のタブに移動します。
2 前のタブに切り替えます。 Ctrl + Shift + Tabを押して、現在のタブの左側にあるタブに移動します。アクティブなタブが左端のタブの場合、右端のタブに移動します。 - Ctrl + PgUpを押すこともできます。 MacBookでは、Fn + Control +上矢印キーを押します。
- Macでは、コマンド+オプション+左矢印を押すことができます。
 3 特定のタブに切り替えます。 ここで、キーボードショートカットはオペレーティングシステムによって異なります。
3 特定のタブに切り替えます。 ここで、キーボードショートカットはオペレーティングシステムによって異なります。 - Windows、Chromebook、またはLinuxでは、Ctrl + 1を押して最初の(左)タブに切り替えます。 Ctrl + 2を押して2番目のタブに切り替え、以下同様にCtrl +8まで切り替えます。
- Macでは、Command +1を押してからCommand + 8まで押します。
 4 最後のタブに切り替えます。 (開いているタブの数に関係なく)最後の(右端の)タブに移動するには、Ctrl + 9を押します。Macでは、Command +9を押します。
4 最後のタブに切り替えます。 (開いているタブの数に関係なく)最後の(右端の)タブに移動するには、Ctrl + 9を押します。Macでは、Command +9を押します。
方法2/3:モバイルデバイスでChromeのタブを切り替える方法
 1 AndroidまたはiOSスマートフォンのタブを切り替えます。 これを行うには、次の手順に従います。
1 AndroidまたはiOSスマートフォンのタブを切り替えます。 これを行うには、次の手順に従います。 - タブの参照アイコンをタップします。 Android 5以降では正方形、iPhoneでは2つの重なり合う正方形のように見えます。 Android 4以下では、このアイコンは1つまたは2つの交差する長方形のように見えます。
- タブをスクロールします。
- 目的のタブをタップします。
 2 ジェスチャーを使用します。 彼らはほとんどのAndroidとiOSの電話で動作します:
2 ジェスチャーを使用します。 彼らはほとんどのAndroidとiOSの電話で動作します: - Androidでは、上部のツールバーを下にスワイプして、タブをすばやく切り替えます。または、上から(ツールバーから)下にスワイプして、タブ付きの概要を開きます。
- iOSでは、画面の左端または右端から中央にスワイプします。
 3 AndroidタブレットまたはiPadのタブを切り替えます。 タブレットでは、開いているすべてのタブが画面の上部に表示されます(コンピューターの場合と同じです)。目的のタブをクリックするだけです。
3 AndroidタブレットまたはiPadのタブを切り替えます。 タブレットでは、開いているすべてのタブが画面の上部に表示されます(コンピューターの場合と同じです)。目的のタブをクリックするだけです。 - タブの順序を変更するには、タブを目的の位置にドラッグします。
方法3/3:その他の便利なキーボードショートカット
 1 閉じたタブを開きます。 Windows、Chromebook、Linuxでは、Ctrl + Shift + Tを押して最後に閉じたタブを開きます。 Macでは、Command + Shift + Tを押します。
1 閉じたタブを開きます。 Windows、Chromebook、Linuxでは、Ctrl + Shift + Tを押して最後に閉じたタブを開きます。 Macでは、Command + Shift + Tを押します。 - このキーボードショートカットを押し続けると、最近閉じたタブが最大10個開きます。
 2 新しい非アクティブなタブでリンクを開きます。 これを行うには、ほとんどのオペレーティングシステムで、Ctrlキーを押しながらリンクをクリックします。 Macでは、コマンドを押し続けます。
2 新しい非アクティブなタブでリンクを開きます。 これを行うには、ほとんどのオペレーティングシステムで、Ctrlキーを押しながらリンクをクリックします。 Macでは、コマンドを押し続けます。 - Shiftキーを押しながら、新しいウィンドウでタブを開きます。
- Ctrl + ShiftまたはCommand + Shift(Macの場合)を押したままにして、新しいアクティブなタブでリンクを開きます。
 3 タブを固定します。 タブを右クリックし、メニューから「ピンタブ」を選択します。タブはアイコンのサイズに縮小され、タブは開いているすべてのタブの左側に配置されます。タブの固定を解除するには、タブを右クリックして、メニューから[タブの固定を解除]を選択します。
3 タブを固定します。 タブを右クリックし、メニューから「ピンタブ」を選択します。タブはアイコンのサイズに縮小され、タブは開いているすべてのタブの左側に配置されます。タブの固定を解除するには、タブを右クリックして、メニューから[タブの固定を解除]を選択します。 - マウスに右ボタンがない場合は、Ctrlキーを押したままにするか、2本の指でトラックパッドをタップします。
 4 一度に複数のタブを閉じます。 タブ名を右クリックし、メニューから[他のタブを閉じる]を選択して、クリックしたタブを除くすべてのタブを閉じます。アクティブなタブの右側にあるすべてのタブを閉じるには、[タブを右に閉じる]を選択します。これにより、通常、開いているタブを数十個操作する場合に時間を節約できます。
4 一度に複数のタブを閉じます。 タブ名を右クリックし、メニューから[他のタブを閉じる]を選択して、クリックしたタブを除くすべてのタブを閉じます。アクティブなタブの右側にあるすべてのタブを閉じるには、[タブを右に閉じる]を選択します。これにより、通常、開いているタブを数十個操作する場合に時間を節約できます。
チップ
- マウスを使用してタブに切り替えるには、ブラウザウィンドウの上部にあるタブ名をクリックするだけです。
警告
- タブをクリックするときは、「X」アイコンを閉じないように触れないでください。
- 多くの携帯電話やタブレットでは、特定の数のタブしか開くことができません。この制限に達した場合は、タブを閉じて新しいタブを開きます。



