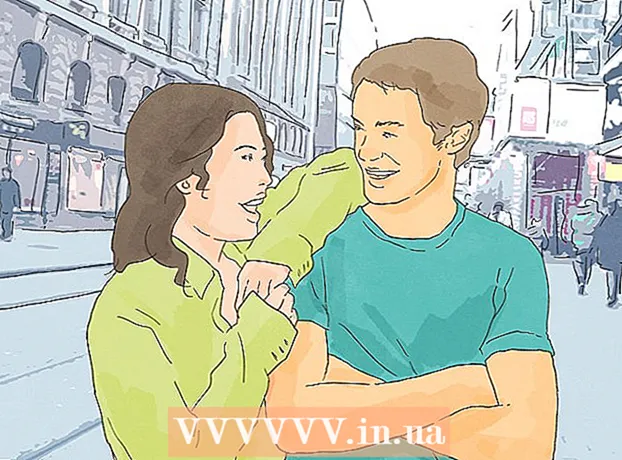著者:
Judy Howell
作成日:
4 J 2021
更新日:
23 六月 2024

コンテンツ
多くのメディアプレーヤーには、ビデオと一緒に再生する複数の字幕ファイルを選択するオプションがありますが、どんなに頑張っても字幕を読み込めない場合があります。このような場合、ビデオ自体のコードに字幕を追加できます(ハードコーディング)。これは、使用しているメディアプレーヤーに関係なく、字幕が常に表示されることを意味します。これを行うには、ビデオファイルを再エンコードし、フレームに直接字幕を追加します。これを行う方法については、以下をお読みください。
ステップに
方法1/3:TEncoder
 ビデオファイルと字幕ファイルを同じフォルダに配置します。 字幕ファイルの名前がビデオファイルとまったく同じであることを確認してください。たとえば、ビデオの名前が「MyMovie.mp4」の場合、字幕ファイル名も「MyMovie」と拡張子になります。これは、.srt、.ssa、またはその他の字幕形式のようになります。両方のファイルは、コンピューターの同じ場所にある必要があります。
ビデオファイルと字幕ファイルを同じフォルダに配置します。 字幕ファイルの名前がビデオファイルとまったく同じであることを確認してください。たとえば、ビデオの名前が「MyMovie.mp4」の場合、字幕ファイル名も「MyMovie」と拡張子になります。これは、.srt、.ssa、またはその他の字幕形式のようになります。両方のファイルは、コンピューターの同じ場所にある必要があります。  TEncoderをダウンロードします。 オンラインで利用できるさまざまなビデオ変換およびエンコードプログラムがあり、それらのほとんどは、それほど問題なく字幕をハードエンコードできます。このための最も強力で人気のあるソリューションの1つは、オープンソースのビデオエンコーダーであり、無料でダウンロードできるTEncoderです。
TEncoderをダウンロードします。 オンラインで利用できるさまざまなビデオ変換およびエンコードプログラムがあり、それらのほとんどは、それほど問題なく字幕をハードエンコードできます。このための最も強力で人気のあるソリューションの1つは、オープンソースのビデオエンコーダーであり、無料でダウンロードできるTEncoderです。  TEncoderでビデオファイルを開きます。 TEncoderウィンドウの上部にある[ファイルの追加]ボタンをクリックして、字幕を追加するムービーファイルを選択します。
TEncoderでビデオファイルを開きます。 TEncoderウィンドウの上部にある[ファイルの追加]ボタンをクリックして、字幕を追加するムービーファイルを選択します。  ビデオ変換オプションを選択します。 ファイルのリストの下に、続行する前に設定する必要のあるいくつかの変換オプションが表示されます。これらのオプションのほとんどは、デフォルト設定のままにしておくことができます。プロジェクトの要件に応じて任意のオプションを変更できますが、ビデオに字幕を追加するだけの場合は、何も変更する必要はありません。
ビデオ変換オプションを選択します。 ファイルのリストの下に、続行する前に設定する必要のあるいくつかの変換オプションが表示されます。これらのオプションのほとんどは、デフォルト設定のままにしておくことができます。プロジェクトの要件に応じて任意のオプションを変更できますが、ビデオに字幕を追加するだけの場合は、何も変更する必要はありません。 - 変換されたファイルの形式を変更する場合は、ビデオコーデックリストから新しい形式を選択してください。同じ形式を維持する場合は、リストから[コピー]を選択します。
- エンコードを高速化するためにビデオの品質を下げたい場合は、より低いビデオビットレートを選択してください。これにより、ビデオの品質が著しく低下する可能性があります。
 字幕を有効にします。 [その他のオプション]グループで、[有効な字幕]をオンにします。字幕ファイルはビデオと同じフォルダにある必要があり、ビデオと同じ名前である必要があります。そうでない場合、字幕は読み込まれません。
字幕を有効にします。 [その他のオプション]グループで、[有効な字幕]をオンにします。字幕ファイルはビデオと同じフォルダにある必要があり、ビデオと同じ名前である必要があります。そうでない場合、字幕は読み込まれません。  ビデオのエンコードを2回アクティブにします。 最終的なビデオをより高品質にしたい場合は、[2つのパスを実行する]チェックボックスをオンにします。これは基本的にエンコードプロセスを2回実行するため、ファイルの品質が向上します。エンコードプロセスには、通常の約2倍の時間がかかります。
ビデオのエンコードを2回アクティブにします。 最終的なビデオをより高品質にしたい場合は、[2つのパスを実行する]チェックボックスをオンにします。これは基本的にエンコードプロセスを2回実行するため、ファイルの品質が向上します。エンコードプロセスには、通常の約2倍の時間がかかります。  エンコードを開始します。 すべてのオプションを構成したら、[エンコード]ボタンをクリックしてプロセスを開始します。コンピューターの速度が遅い場合、これにはかなりの時間がかかる可能性があるため、コンピューターを数時間使用しないことがわかるまで、エンコードを開始しないでください。
エンコードを開始します。 すべてのオプションを構成したら、[エンコード]ボタンをクリックしてプロセスを開始します。コンピューターの速度が遅い場合、これにはかなりの時間がかかる可能性があるため、コンピューターを数時間使用しないことがわかるまで、エンコードを開始しないでください。 - ビデオが長く、処理品質が高いと、品質設定が低い場合よりもはるかに時間がかかります。
方法2/3:VirtualDub
 ビデオファイルと字幕ファイルを同じフォルダに配置します。 字幕ファイルの名前がビデオファイルとまったく同じであることを確認してください。たとえば、ビデオの名前が「MyMovie.mp4」の場合、字幕ファイル名も「MyMovie」に拡張子.srtまたは.ssaを加えたものになります。両方のファイルは、コンピューターの同じ場所にある必要があります。
ビデオファイルと字幕ファイルを同じフォルダに配置します。 字幕ファイルの名前がビデオファイルとまったく同じであることを確認してください。たとえば、ビデオの名前が「MyMovie.mp4」の場合、字幕ファイル名も「MyMovie」に拡張子.srtまたは.ssaを加えたものになります。両方のファイルは、コンピューターの同じ場所にある必要があります。  VirtualDubをダウンロードします。 これは、開発者から直接ダウンロードできる無料のオープンソースプログラムです。これは、ビデオに字幕をすばやく追加できる軽量のビデオ編集プログラムです。
VirtualDubをダウンロードします。 これは、開発者から直接ダウンロードできる無料のオープンソースプログラムです。これは、ビデオに字幕をすばやく追加できる軽量のビデオ編集プログラムです。  字幕フィルターをダウンロードします。 ダウンロードする字幕フィルターをVirtualDubWebサイトで検索します。このフィルターは、エンコード中にビデオストリームに字幕を追加します。
字幕フィルターをダウンロードします。 ダウンロードする字幕フィルターをVirtualDubWebサイトで検索します。このフィルターは、エンコード中にビデオストリームに字幕を追加します。 - VirtualDubを起動し、[ビデオ]メニューをクリックして、[フィルター]を選択して、フィルターをインストールします。 [追加]、[ロード]の順にクリックします。ダウンロードしたファイル「subtitler.vdf」を参照し、[開く]を押します。
 字幕を変換します。 字幕が.srt形式の場合、VirtualDubで読み取るには、.ssaに変換する必要があります。これを行うには、オンラインで見つけることができるSRTからSSAへのコンバーターを使用します。いくつかの無料オプションがあります。字幕ファイルとして.ssaが既にある場合は、もう何もする必要はありません。
字幕を変換します。 字幕が.srt形式の場合、VirtualDubで読み取るには、.ssaに変換する必要があります。これを行うには、オンラインで見つけることができるSRTからSSAへのコンバーターを使用します。いくつかの無料オプションがあります。字幕ファイルとして.ssaが既にある場合は、もう何もする必要はありません。  VirtualDubにビデオをロードします。 VirtualDubの[ビデオ]メニューをクリックして、[フル処理モード]が選択されていることを確認します。次に、[ファイル]をクリックして、[ビデオファイルを開く]を選択します。字幕を追加するビデオファイルを参照します。
VirtualDubにビデオをロードします。 VirtualDubの[ビデオ]メニューをクリックして、[フル処理モード]が選択されていることを確認します。次に、[ファイル]をクリックして、[ビデオファイルを開く]を選択します。字幕を追加するビデオファイルを参照します。 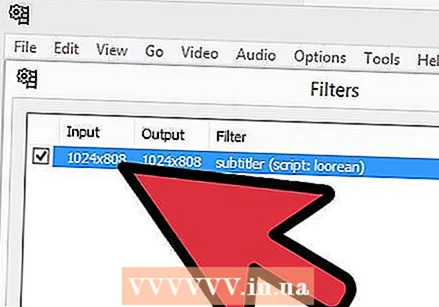 字幕を追加します。 ビデオがロードされたら、[ビデオ]メニューをクリックして[フィルター]を選択します。 [追加]ボタンをクリックして、リストから[字幕]を選択します。 [OK]をクリックすると、ssaファイルをロードするように求められます。コンピューターで検索し、[OK]をクリックします。
字幕を追加します。 ビデオがロードされたら、[ビデオ]メニューをクリックして[フィルター]を選択します。 [追加]ボタンをクリックして、リストから[字幕]を選択します。 [OK]をクリックすると、ssaファイルをロードするように求められます。コンピューターで検索し、[OK]をクリックします。  圧縮量を設定します。 [ビデオ]メニューをクリックして、[圧縮]を選択します。ファイルタイプに一致するコーデックを選択してください。 XviD Mpeg-4は、使用する最も一般的なコーデックの1つです。
圧縮量を設定します。 [ビデオ]メニューをクリックして、[圧縮]を選択します。ファイルタイプに一致するコーデックを選択してください。 XviD Mpeg-4は、使用する最も一般的なコーデックの1つです。  エンコードを開始します。 [ファイル]をクリックして、[名前を付けて保存.avi]を選択します。好きな場所にビデオをコンピュータに保存します。 [保存]をクリックすると、暗号化プロセスが開始されます。システムによっては、これにはかなりの時間がかかる場合があります。
エンコードを開始します。 [ファイル]をクリックして、[名前を付けて保存.avi]を選択します。好きな場所にビデオをコンピュータに保存します。 [保存]をクリックすると、暗号化プロセスが開始されます。システムによっては、これにはかなりの時間がかかる場合があります。
方法3/3:VLCプレーヤー
 VLCプレーヤーをダウンロードしてインストールします。 このプログラムをまだお持ちでない場合は、開発者のWebサイトからVLCプレーヤーをダウンロードしてください。これは無料のプログラムであり、セットアップに数分もかかりません。
VLCプレーヤーをダウンロードしてインストールします。 このプログラムをまだお持ちでない場合は、開発者のWebサイトからVLCプレーヤーをダウンロードしてください。これは無料のプログラムであり、セットアップに数分もかかりません。  ビデオの字幕ファイルをダウンロードします。 VLC Playerは、字幕ファイルがビデオと同じ速度で実行されている限り、再生中にビデオと同じフォルダーにある字幕ファイルを自動的にロードします。ほぼすべての映画や番組の字幕ファイルは、さまざまなインターネットの場所で見つけることができます。タイトルに「字幕ファイル」または「srt」を加えたものを探すだけです。 SRTは、最も一般的な字幕ファイル形式の1つです。字幕はSSA形式にすることもできます。
ビデオの字幕ファイルをダウンロードします。 VLC Playerは、字幕ファイルがビデオと同じ速度で実行されている限り、再生中にビデオと同じフォルダーにある字幕ファイルを自動的にロードします。ほぼすべての映画や番組の字幕ファイルは、さまざまなインターネットの場所で見つけることができます。タイトルに「字幕ファイル」または「srt」を加えたものを探すだけです。 SRTは、最も一般的な字幕ファイル形式の1つです。字幕はSSA形式にすることもできます。  字幕ファイルをビデオと同じフォルダに配置します。 これは、さまざまなビデオを含むフォルダーにすることができます。字幕ファイルには、対応するビデオと同じ名前を付けます。
字幕ファイルをビデオと同じフォルダに配置します。 これは、さまざまなビデオを含むフォルダーにすることができます。字幕ファイルには、対応するビデオと同じ名前を付けます。  VLCでムービーを開きます。 VLCを起動してからムービーを開くか、VLCで自動的に開くようにムービーファイルを設定できます。いずれにせよ、ムービーがVLCプレーヤーによって開かれていることを確認してください。
VLCでムービーを開きます。 VLCを起動してからムービーを開くか、VLCで自動的に開くようにムービーファイルを設定できます。いずれにせよ、ムービーがVLCプレーヤーによって開かれていることを確認してください。  字幕をロードします。 ムービーファイルが開始されたら、字幕メニューをクリックしてから、[字幕ファイルの追加]をクリックします。字幕ファイルを参照して開きます。これで、字幕がビデオの下部に表示されます。
字幕をロードします。 ムービーファイルが開始されたら、字幕メニューをクリックしてから、[字幕ファイルの追加]をクリックします。字幕ファイルを参照して開きます。これで、字幕がビデオの下部に表示されます。 - 字幕ファイルは動画に追加されません。字幕ファイルを表示するには、字幕ファイルを保持する必要があります。