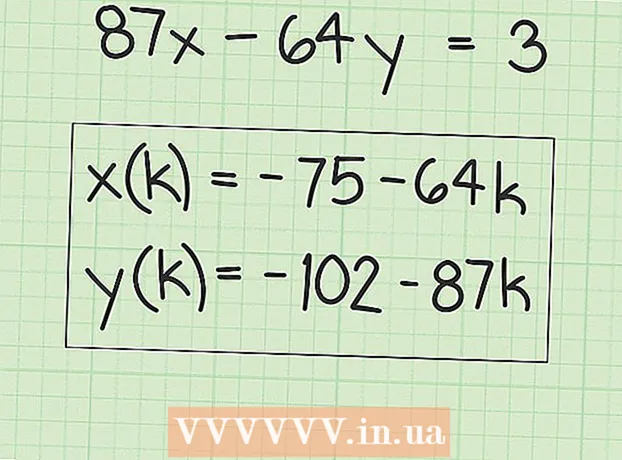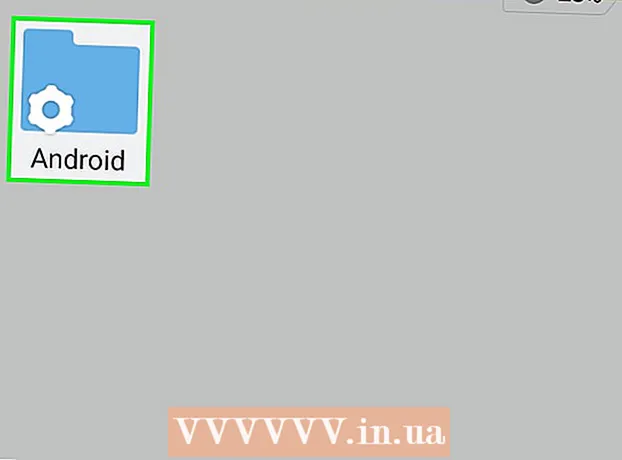著者:
Clyde Lopez
作成日:
26 J 2021
更新日:
23 六月 2024

コンテンツ
MAC(Multimedia Access Control)アドレスは、ネットワーク上で電子デバイスを識別するために電子デバイスに割り当てられる一意のコードセットです。 MACフィルタを使用すると、特定のMACアドレスへのアクセスを許可または拒否できます。 MACフィルターは優れたセキュリティ対策です。ただし、ネットワークをパブリックユースまたはゲストで使用できるようにする場合、またはデバイスを頻繁に追加および変更する場合は、MACアドレスフィルタリングを無効にすることを検討する必要があります。
ステップ
方法1/3:ワイヤレスルーター(Windows)
 1 コマンドプロンプトを開きます。 メニューから開くことができます 始める またはを押します Win + R と入力します cmd.
1 コマンドプロンプトを開きます。 メニューから開くことができます 始める またはを押します Win + R と入力します cmd.  2 入力。ipconfigを押して入力.
2 入力。ipconfigを押して入力. 3 アクティブなネットワーク接続を見つけます。 出力には複数の接続が表示される場合があり、アクティブな接続を見つけるために上にスクロールする必要がある場合があります。
3 アクティブなネットワーク接続を見つけます。 出力には複数の接続が表示される場合があり、アクティブな接続を見つけるために上にスクロールする必要がある場合があります。  4 録音を探します。デフォルトゲートウェイ(デフォルトゲートウェイ)。これはルーターのアドレスです。それを書き留め!
4 録音を探します。デフォルトゲートウェイ(デフォルトゲートウェイ)。これはルーターのアドレスです。それを書き留め!  5 Webブラウザを開きます。 コンピューターがネットワークに接続されている間は、任意のWebブラウザーからルーターの構成ページにアクセスできます。
5 Webブラウザを開きます。 コンピューターがネットワークに接続されている間は、任意のWebブラウザーからルーターの構成ページにアクセスできます。  6 住所を入力してください。デフォルトゲートウェイ(デフォルトゲートウェイ)ブラウザのアドレスバー。
6 住所を入力してください。デフォルトゲートウェイ(デフォルトゲートウェイ)ブラウザのアドレスバー。 7 管理者アカウントでログインします。 ルーターインターフェースへのログインは、ユーザー名とパスワードで保護されています。デフォルトでログインする方法については、ルーターに付属のドキュメントを参照するか、インターネットでモデルを検索してください。
7 管理者アカウントでログインします。 ルーターインターフェースへのログインは、ユーザー名とパスワードで保護されています。デフォルトでログインする方法については、ルーターに付属のドキュメントを参照するか、インターネットでモデルを検索してください。 - ルーターインターフェースへの入り方がわからない場合は、ボタンをクリックして設定をリセットできます。 リセット (再起動)、後ろにあり、約30秒間保持します。ルーターを再起動すると、工場出荷時の設定でログインできるようになります。
- ほとんどのログインでは、デフォルトのユーザー名は「admin」であり、パスワードも「admin」、「password」であるか、このフィールドに入力されていません。
 8 セクションを開く 高度 (その他の設定)そして見つける MACフィルタリング (MACアドレスフィルタリング)、 アクセス制御 (アクセス制御)または同様のもの。 実際、MACアドレスフィルタリングセクションの場所と指定はルーターごとに異なるため、そのセクションの場所を特定することは非常に困難です。通常、MACアドレスフィルタリングまたはアクセス制御の設定は[詳細設定]にありますが、[詳細設定]にもあります。 安全 (セキュリティ)または ワイヤレス設定 (ワイヤレスネットワーク設定)。
8 セクションを開く 高度 (その他の設定)そして見つける MACフィルタリング (MACアドレスフィルタリング)、 アクセス制御 (アクセス制御)または同様のもの。 実際、MACアドレスフィルタリングセクションの場所と指定はルーターごとに異なるため、そのセクションの場所を特定することは非常に困難です。通常、MACアドレスフィルタリングまたはアクセス制御の設定は[詳細設定]にありますが、[詳細設定]にもあります。 安全 (セキュリティ)または ワイヤレス設定 (ワイヤレスネットワーク設定)。 - すべてのルーターがMACフィルタリングを使用しているわけではありません。一部のルーターは、各デバイスに割り当てられた静的IPアドレスに基づいてアクセスに制限されています。
 9 MACアドレスフィルタリングを無効にします。 繰り返しになりますが、ルーターによっては、テキスト自体とその場所が異なりますが、MACアドレスフィルタリングを無効にするには、通常、を選択する必要があります。 無効にする (無効)。
9 MACアドレスフィルタリングを無効にします。 繰り返しになりますが、ルーターによっては、テキスト自体とその場所が異なりますが、MACアドレスフィルタリングを無効にするには、通常、を選択する必要があります。 無効にする (無効)。 - チェックボックス、ボタン、またはその他の選択可能なオプションにすることができます。
 10 変更を保存します。 ボタンをクリックします 申し込み (適用)または 保存する (保存)ルーター設定に加えた変更を保存します。ルーターに変更が加えられますが、数分かかる場合があります。
10 変更を保存します。 ボタンをクリックします 申し込み (適用)または 保存する (保存)ルーター設定に加えた変更を保存します。ルーターに変更が加えられますが、数分かかる場合があります。 - ルーターをワイヤレスで構成している場合、構成の変更が保存されると、システムから追い出される可能性があります。
方法2/3:ワイヤレスルーター(OS X)
 1 Appleメニューを開き、 システム設定.
1 Appleメニューを開き、 システム設定. 2 選んでください 通信網.
2 選んでください 通信網.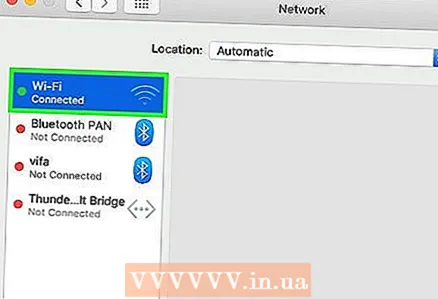 3 左側のリストからアクティブなネットワークアダプタを選択します。 接続されたアダプターの横には緑色のライトがあります。
3 左側のリストからアクティブなネットワークアダプタを選択します。 接続されたアダプターの横には緑色のライトがあります。  4 IPアドレスをメモします。ルーター..。このアドレスを使用して、ルーターの設定にアクセスできます。
4 IPアドレスをメモします。ルーター..。このアドレスを使用して、ルーターの設定にアクセスできます。 - AirMacルーターを使用している場合は、ここをクリックしてください。
 5 住所を入力してください。ルーター ブラウザのアドレスバーにあります。
5 住所を入力してください。ルーター ブラウザのアドレスバーにあります。 6 管理者アカウントでログインします。 ルーターインターフェースへのログインは、ユーザー名とパスワードで保護されています。デフォルトでログインする方法については、ルーターに付属のドキュメントを参照するか、インターネットでモデルを検索してください。
6 管理者アカウントでログインします。 ルーターインターフェースへのログインは、ユーザー名とパスワードで保護されています。デフォルトでログインする方法については、ルーターに付属のドキュメントを参照するか、インターネットでモデルを検索してください。 - ルーターインターフェースへの入り方がわからない場合は、ボタンをクリックして設定をリセットできます。 リセット (再起動)、後ろにあり、約30秒間保持します。ルーターを再起動すると、工場出荷時の設定でログインできるようになります。
- ほとんどのログインでは、デフォルトのユーザー名は「admin」であり、パスワードも「admin」、「password」であるか、このフィールドに入力されていません。
 7 セクションを開く 高度 (その他の設定)そして見つける MACフィルタリング (MACアドレスフィルタリング)、 アクセス制御 (アクセス制御)または同様のもの。 実際、MACアドレスフィルタリングセクションの場所と指定はルーターごとに異なるため、そのセクションの場所を特定することは非常に困難です。通常、MACアドレスフィルタリングまたはアクセス制御の設定は[詳細設定]にありますが、[詳細設定]にもあります。 安全 (セキュリティ)または ワイヤレス設定 (ワイヤレスネットワーク設定)。
7 セクションを開く 高度 (その他の設定)そして見つける MACフィルタリング (MACアドレスフィルタリング)、 アクセス制御 (アクセス制御)または同様のもの。 実際、MACアドレスフィルタリングセクションの場所と指定はルーターごとに異なるため、そのセクションの場所を特定することは非常に困難です。通常、MACアドレスフィルタリングまたはアクセス制御の設定は[詳細設定]にありますが、[詳細設定]にもあります。 安全 (セキュリティ)または ワイヤレス設定 (ワイヤレスネットワーク設定)。 - すべてのルーターがMACフィルタリングを使用しているわけではありません。一部のルーターは、各デバイスに割り当てられた静的IPアドレスに基づいてアクセスに制限されています。
 8 MACアドレスフィルタリングを無効にします。 繰り返しになりますが、ルーターによっては、テキスト自体とその場所が異なりますが、MACアドレスフィルタリングを無効にするには、通常、を選択する必要があります。 無効にする (無効)。
8 MACアドレスフィルタリングを無効にします。 繰り返しになりますが、ルーターによっては、テキスト自体とその場所が異なりますが、MACアドレスフィルタリングを無効にするには、通常、を選択する必要があります。 無効にする (無効)。 - チェックボックス、ボタン、またはその他の選択可能なオプションにすることができます。
 9 変更を保存します。 ボタンをクリックします 申し込み (適用)または 保存する (保存)ルーター設定に加えた変更を保存します。ルーターに変更が加えられますが、数分かかる場合があります。
9 変更を保存します。 ボタンをクリックします 申し込み (適用)または 保存する (保存)ルーター設定に加えた変更を保存します。ルーターに変更が加えられますが、数分かかる場合があります。 - ルーターをワイヤレスで構成している場合、構成の変更が保存されると、システムから追い出される可能性があります。
方法3/3:AppleAirMacルーター
 1 フォルダを開きます ユーティリティ (ユーティリティ)。 メニューからアクセスできます 行け (移動)またはフォルダから アプリケーション (アプリケーション)。
1 フォルダを開きます ユーティリティ (ユーティリティ)。 メニューからアクセスできます 行け (移動)またはフォルダから アプリケーション (アプリケーション)。  2 AirPortUtilityを開きます。 このソフトウェアを使用すると、Webブラウザインターフェイスを使用せずにAirMacルーターを簡単にセットアップできます。
2 AirPortUtilityを開きます。 このソフトウェアを使用すると、Webブラウザインターフェイスを使用せずにAirMacルーターを簡単にセットアップできます。  3 AirMacベースステーションを選択します。 ネットワークに複数のAirMacルーターが接続されている場合は、変更するルーターを選択して、[ 編集.
3 AirMacベースステーションを選択します。 ネットワークに複数のAirMacルーターが接続されている場合は、変更するルーターを選択して、[ 編集.  4 タブに移動します アクセス制御 (アクセス制御)。
4 タブに移動します アクセス制御 (アクセス制御)。 5 プレス MACアドレスアクセス制御 ドロップダウンメニューから(MACアドレスアクセス制御)を選択し、 有効になっていません (オフ)。
5 プレス MACアドレスアクセス制御 ドロップダウンメニューから(MACアドレスアクセス制御)を選択し、 有効になっていません (オフ)。 6 クリック アップデート(アップデート)。 AirMacルーターの変更が有効になり、MACフィルタリングが無効になります。
6 クリック アップデート(アップデート)。 AirMacルーターの変更が有効になり、MACフィルタリングが無効になります。
チップ
- 一部のルーターは、変更を保存した後に再起動または再起動する場合があります。これで結構です。