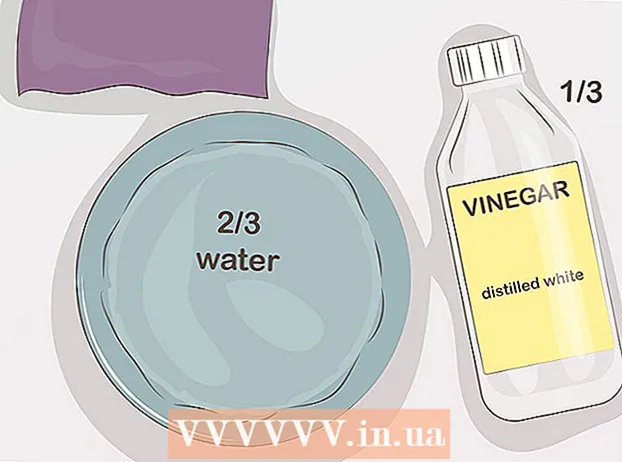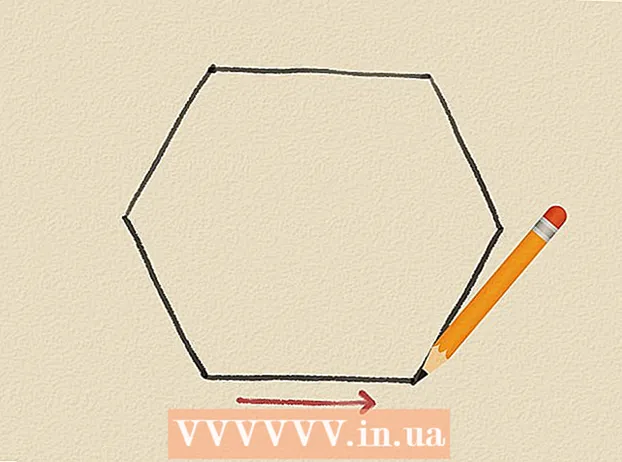著者:
Mark Sanchez
作成日:
1 1月 2021
更新日:
3 J 2024

コンテンツ
この記事では、コンピューターモニターを調整して、色と照明の設定が正しいことを確認する方法を説明します。ビジュアルプロジェクトを作成または編集する場合は、モニターの調整が重要です。調整が不十分だと、プロジェクトが他の人のモニターと異なって見える可能性があることに注意してください。
ステップ
パート1/4:キャリブレーションの準備方法
- 1 モニターのキャリブレーションが必要な時期を判断します。 通常、高解像度(4K)モニターでは、色と要素を正しく表示するためにキャリブレーションが必要です。このようなモニターのキャリブレーションに失敗すると、テクスチャがぼやける可能性があります。
- 低解像度のモニター(720pなど)、特にゲームに使用されるモニターは、キャリブレーションする必要はありません(ただし、キャリブレーションによって問題が発生することはありません)。
- 内蔵モニター(ラップトップ内)は通常、調整する必要はありませんが、通常のモニターと同じ方法で調整できます。
- 2 モニターを清掃します(必要な場合)。 モニターが汚れている場合は、拭き取ってください。
- 3 モニターを中立環境に置きます。 モニターには、まぶしさや直射日光が当たらないようにする必要があります。したがって、モニターを自然光や人工光に直接さらされない場所に置いてください。
- 4 モニターを高品質のケーブルで接続します。 可能であれば、DisplayPortケーブルを使用してモニターをコンピューターに接続します。
- DisplayPortコネクタがない場合は、DVIまたはVGAケーブルではなくHDMIケーブルを使用してください。
- 5 モニターの電源を30分以上オンにします。 ウォームアップするためにこれを行います。
- コンピューターでスリープモードまたはスクリーンセーバーが有効になっている場合は、画面がオフにならないように、数分ごとにマウスを動かしてください。
- 6 モニターの解像度をデフォルト値に戻します(必要な場合)。 デフォルトでは、モニターは可能な限り最高の解像度で動作するはずです。これは、キャリブレーションに必要です。
- ウィンドウズ -スタートメニューを開きます
 「オプション」をクリックします
「オプション」をクリックします  > [システム]> [ディスプレイ]> [解像度]を選択し、[推奨]を選択します。プロンプトが表示されたら、[保存]をクリックします。
> [システム]> [ディスプレイ]> [解像度]を選択し、[推奨]を選択します。プロンプトが表示されたら、[保存]をクリックします。 - マック -「Apple」メニューを開きます
 、[システム環境設定]> [モニター]> [モニター]をクリックし、押し続けます ⌥オプション 「スケーリング」をクリックし、接続されているモニターを選択して、「デフォルト」の横にあるチェックボックスをオンにします。
、[システム環境設定]> [モニター]> [モニター]をクリックし、押し続けます ⌥オプション 「スケーリング」をクリックし、接続されているモニターを選択して、「デフォルト」の横にあるチェックボックスをオンにします。
- ウィンドウズ -スタートメニューを開きます
パート2/4:Windowsで調整する方法
- 1 スタートメニューを開く
 . 画面の左下隅にあるWindowsロゴをクリックします。
. 画面の左下隅にあるWindowsロゴをクリックします。 - 2 キャリブレーションツールを開きます。 入力 較正、[スタート]メニューの上部にある[画面の色の調整]をクリックします。
- 3 キャリブレータが正しい画面に表示されていることを確認してください。 モニターが2つある場合は、キャリブレーションウィンドウを2番目のモニターに移動します。
- 4 クリック さらに遠く. ページの右下隅にあります。
- 5 工場出荷時の色設定に設定します。 必要に応じて、モニターメニューを開き、工場出荷時の色設定を選択します。
- モニターの色設定を(コンピューターの設定ではなく)変更したことがない場合は、これを行う必要はありません。
- ラップトップをお持ちの場合は、この手順をスキップしてください。
- 6 クリック さらに遠く. ページの右下隅にあります。
- 7 通常のガンマ画像を調べて、を押します さらに遠く. この写真はページの真ん中にあります。理想的には、この写真に従ってガンマを調整する必要があります。
- 8 モニターのガンマを調整します。 ページの左側にあるスライダーを上下に動かしてガンマを変更します。ページの中央に表示される画像は、「通常のガンマ」の画像のようになります。
- 9 ダブルタップ さらに遠く. ページの右下隅にあります。
- 10 通常の明るさの画像を調べてから、を押します さらに遠く. ラップトップをお持ちの場合は、ページの中央にある[スキップ]をクリックしてから、次の2つの手順をスキップしてください。
- 11 モニターの明るさを調整します。 モニターメニューを開き、[明るさ]オプションを選択してから、必要に応じて明るさを増減します。
- 写真の下に示されている基準に従って明るさを調整します。
- 12 クリック さらに遠く. ページの右下隅にあります。コントラストを調整するためのページに移動します。
- 13 通常のコントラスト画像を調べてから、を押します さらに遠く. ラップトップをお持ちの場合は、次の2つの手順をスキップしてください。
- 14 モニターのコントラストを調整します。 モニターメニューを開き、写真の下に示されている基準に従ってコントラストを増減します。
- 15 ダブルタップ さらに遠く. ページの右下隅にあります。
- 16 カラーバランスを調整します。 ページ上部のバーにニュートラル(緑、赤、青ではない)グレーが表示されるまで、ページ下部の各スライダーを左または右に移動します。
- 17 クリック さらに遠く 結果を表示します。 [前のキャリブレーション]をクリックして、キャリブレーション前のモニターでの画像の外観を確認し、[現在のキャリブレーション]をクリックしてそれらを比較します。
- 18 クリック 準備. ページの下部にあります。校正設定が保存されます。
パート3/4:macOSで調整する方法
- 1 Appleメニューを開く
 . 画面の左上隅にあるAppleロゴをクリックします。
. 画面の左上隅にあるAppleロゴをクリックします。 - 2 クリック システム設定. このオプションはメニューにあります。 「システム環境設定」ウィンドウが開きます。
- 3 クリック モニター. これは、[システム環境設定]ウィンドウにあります。ポップアップウィンドウが開きます。
- 4 クリック 色. このタブはウィンドウの上部にあります。
- 5 クリック 校正する. このオプションはページの右側にあります。
- 6 クリック 続行. ページの右下隅にあります。
- 7 画面の指示に従ってください。 これらはモニターのモデルによって異なります。ほとんどの場合、パスワードが表示されるまで、ページの右下隅にある[続行]をクリックするだけです。
- 8 認証に使用するパスワードを入力します。 [パスワード]テキストボックスでこれを行い、[OK]をクリックします。
- 9 クリック 準備プロンプトが表示されたら。 校正設定が保存されます。
パート4/4:比色計の使用方法
- 1 比色計が必要になることに注意してください。 比色計は、モニターに接続し、付属のソフトウェアと連携して、周囲光やその他の要因に関係なく色と明るさを調整するデバイスです。
- 2 ニーズに基づいて比色計を選択して購入します。 比色計の価格は、1,000ルーブル(個人用の比色計の場合)から65,000ルーブル(企業の比色計の場合)の範囲です。
- スパイダー比色計は、高品質で信頼性が高いと考えられています。
- オペレーティングシステムをサポートする比色計を購入します。ほとんどの比色計はWindows、macOS、およびLinuxで動作しますが、安価なデバイスは1つのシステムしかサポートできません。
- 3 それを確認してください モニターを適切に準備する. つまり、モニターをニュートラル照明のある部屋に置き、電源を入れてウォームアップします。
- また、汚れがあると測色計が正常に機能しなくなる可能性があるため、必ずモニターを掃除してください。
- 4 比色計ソフトウェアをインストールします(必要な場合)。 一部の測色計には、測色計ソフトウェアをインストールできるCDが付属しています。
- 比色計を接続する前ではなく、後でプログラムをインストールする必要がある場合があります。
- 一部の比色計は、接続時にプログラムを自動的にインストールします。
- 5 比色計を接続します。 比色計のUSBケーブルをコンピューターの空きUSBポートの1つに接続します。
- 接続されたキーボードのUSBハブやUSBポートではなく、コンピューターに直接接続されているUSBポートを使用してください。
- 最初に比色計をオンにする必要があるかもしれません。
- 6 画面の指示に従ってください。 コンピューターが比色計を認識すると、ポップアップウィンドウが表示されます。このウィンドウの指示に従ってください。
- 7 比色計をモニターに置きます。 比色計は、レンズを画面に向けてモニターの中央に配置する必要があります。
- 比色計ソフトウェアは、比色計の形状に一致するアウトラインを表示して、デバイスのインストール方法を示します。
- 8 キャリブレーションを続行します。 ポップアップウィンドウの「次へ」または「開始」または同様のボタンをクリックして、キャリブレーションプロセスを開始します。プロセスが完了すると、比色計を取り外すように求められます。
- キャリブレーションプロセスの前または最中に、いくつかの追加パラメーターを確認するか、画面の指示に従う必要がある場合があります。
チップ
- 無料のLagomモニターLCDテストサイトには、ディスプレイを手動で調整するために使用できる多数のページが含まれています。
- 一部のモニターでは、画面の照明が不均一です。これをテストするには、画像を画面上でドラッグして、画面の特定のポイントで明るくなるか暗くなるかを確認します。このような欠陥は(モニターを変更するだけでは)修正できませんが、この場合、キャリブレーション中に、結果が歪まないように画面の特定の領域のみを見てください。
警告
- コンピューターに複数のキャリブレーションプログラムがインストールされている場合は、競合しないように1つだけ実行してください。
- 自動モニターキャリブレーション機能は、最適な結果ではなく平均値を取得することを目的としているため、使用しないことをお勧めします。