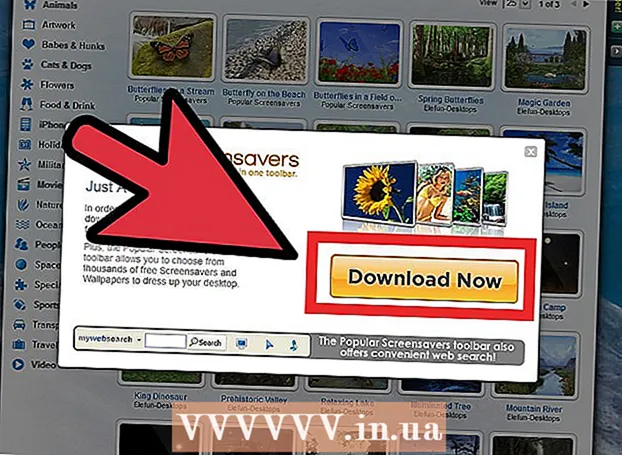著者:
Clyde Lopez
作成日:
20 J 2021
更新日:
1 J 2024

コンテンツ
- ステップ
- 方法1/4:共有キャッシュをクリアする方法
- 方法2/4:プログラムデータファイルを削除する方法
- 方法3/4:InternetExplorerの一時ファイルを削除する方法
- 方法4/4:DNSキャッシュをクリアする方法
- チップ
- 警告
この記事では、Windows7コンピューター上のデータと一時ファイルのさまざまなキャッシュをクリアする方法を説明します。
ステップ
方法1/4:共有キャッシュをクリアする方法
 1 スタートメニューを開く
1 スタートメニューを開く  . 画面の左下隅にあるWindowsロゴをクリックします。
. 画面の左下隅にあるWindowsロゴをクリックします。  2 スタートメニューの検索バーに次のように入力します ディスククリーンアップ. これにより、ディスククリーンアップが検索されます。
2 スタートメニューの検索バーに次のように入力します ディスククリーンアップ. これにより、ディスククリーンアップが検索されます。 - スタートメニューの検索バーにカーソルがない場合は、まずそのバーをクリックします。
 3 クリック ディスククリーンアップ. プログラムのフラッシュドライブとブラシのアイコンが[スタート]メニューの上部に表示されます。 [ディスククリーンアップ]ウィンドウが開きます。
3 クリック ディスククリーンアップ. プログラムのフラッシュドライブとブラシのアイコンが[スタート]メニューの上部に表示されます。 [ディスククリーンアップ]ウィンドウが開きます。 - [ディスククリーンアップ]ウィンドウを開くには、画面の下部に表示されたらすぐに[ディスククリーンアップ]アイコンをクリックする必要がある場合があります。
 4 [ディスククリーンアップ]ウィンドウですべてのオプションを選択します。 [ディスククリーンアップ]ウィンドウの各オプションの横にあるチェックボックスをオンにして、オプションのリストを下にスクロールし、追加のオプションを参照します。
4 [ディスククリーンアップ]ウィンドウですべてのオプションを選択します。 [ディスククリーンアップ]ウィンドウの各オプションの横にあるチェックボックスをオンにして、オプションのリストを下にスクロールし、追加のオプションを参照します。  5 クリック わかった. このボタンはウィンドウの下部にあります。
5 クリック わかった. このボタンはウィンドウの下部にあります。  6 クリック ファイルを削除するプロンプトが表示されたら。 ディスククリーンアップは、サムネイルキャッシュやごみ箱キャッシュなどから一時ファイルを削除します。
6 クリック ファイルを削除するプロンプトが表示されたら。 ディスククリーンアップは、サムネイルキャッシュやごみ箱キャッシュなどから一時ファイルを削除します。 - ファイルの削除プロセスが完了すると、[ディスククリーンアップ]ウィンドウが閉じます。
方法2/4:プログラムデータファイルを削除する方法
 1 スタートメニューを開く
1 スタートメニューを開く  . 画面の左下隅にあるWindowsロゴをクリックします。
. 画面の左下隅にあるWindowsロゴをクリックします。  2 クリック コンピューター. これは、[スタート]メニューの右側にあるオプションです。 「コンピュータ」ウィンドウが開きます。
2 クリック コンピューター. これは、[スタート]メニューの右側にあるオプションです。 「コンピュータ」ウィンドウが開きます。 - [コンピューター]オプションが表示されない場合は、次のように入力します コンピューター [スタート]メニューの検索バーで、[スタート]メニューの上部にある[コンピューター]をクリックします。
 3 隠しファイルと隠しフォルダーを表示します。 これを行うには、[コンピューター]ウィンドウで次の手順を実行します。
3 隠しファイルと隠しフォルダーを表示します。 これを行うには、[コンピューター]ウィンドウで次の手順を実行します。 - ウィンドウの左上隅にある[配置]メニューを開きます。
- メニューから「フォルダと検索オプション」を選択します。
- [表示]タブに移動します。
- 「ファイルとフォルダ」セクションの「隠しファイルとフォルダ」サブセクションの「隠しファイル、フォルダ、ドライブを表示する」の横にあるチェックボックスをオンにします。
- ウィンドウの下部にある[OK]をクリックします。
 4 ハードドライブの名前をダブルクリックします。 「ハードドライブ」セクションで、「ローカルディスク」をダブルクリックします。
4 ハードドライブの名前をダブルクリックします。 「ハードドライブ」セクションで、「ローカルディスク」をダブルクリックします。 - 原則として、プログラムを備えたシステムドライブは文字「C:」で示されます。
 5 フォルダをダブルクリックします ユーザー. ウィンドウの上部にあります。
5 フォルダをダブルクリックします ユーザー. ウィンドウの上部にあります。  6 特定のユーザーフォルダをダブルクリックします。 通常、フォルダ名はユーザー名またはMicrosoftアカウントと一致します。
6 特定のユーザーフォルダをダブルクリックします。 通常、フォルダ名はユーザー名またはMicrosoftアカウントと一致します。  7 フォルダをダブルクリックします アプリデータ. ウィンドウの中央にありますが、このフォルダを見つけるには下にスクロールする必要がある場合があります(ウィンドウが全画面に最大化されている場合を除く)。
7 フォルダをダブルクリックします アプリデータ. ウィンドウの中央にありますが、このフォルダを見つけるには下にスクロールする必要がある場合があります(ウィンドウが全画面に最大化されている場合を除く)。  8 フォルダをダブルクリックします ローカル. ウィンドウの上部にあります。
8 フォルダをダブルクリックします ローカル. ウィンドウの上部にあります。  9 下にスクロールしてフォルダを選択します 温度. これを行うには、フォルダをクリックします。
9 下にスクロールしてフォルダを選択します 温度. これを行うには、フォルダをクリックします。  10 読み取り専用の保護を取り除きます。 このため:
10 読み取り専用の保護を取り除きます。 このため: - 「アレンジ」メニューを開きます。
- 「プロパティ」をクリックします。
- [読み取り専用]ボックスのチェックを外します。
- 「適用」をクリックします。
- プロンプトが表示されたら[OK]をクリックします。
- 「OK」をクリックします。
 11 フォルダをダブルクリックします 温度それを開きます。
11 フォルダをダブルクリックします 温度それを開きます。 12 フォルダの内容を強調表示します。 フォルダ内のアイテムをクリックしてから、 NS+NS..。または、[配置]> [すべて選択]をクリックすることもできます。
12 フォルダの内容を強調表示します。 フォルダ内のアイテムをクリックしてから、 NS+NS..。または、[配置]> [すべて選択]をクリックすることもできます。  13 フォルダの内容を削除します。 キーを押す デル キーボードで。
13 フォルダの内容を削除します。 キーを押す デル キーボードで。 - Tempフォルダーに保存されているファイルの一部は、システムまたはプログラムによって使用されているため、これらのファイルを削除することはできません。プロンプトが表示されたら、[次のアイテムに対してこれを行う]の横のチェックボックスをオンにして、[スキップ]をクリックします。
 14 ゴミ箱を空にします。 これにより、削除されたファイルが完全に削除されます。
14 ゴミ箱を空にします。 これにより、削除されたファイルが完全に削除されます。
方法3/4:InternetExplorerの一時ファイルを削除する方法
 1 スタートメニューを開く
1 スタートメニューを開く  . 画面の左下隅にあるWindowsロゴをクリックします。
. 画面の左下隅にあるWindowsロゴをクリックします。  2 スタートメニューの検索バーに次のように入力します ブラウザのプロパティ. これにより、ブラウザのプロパティプログラムが検索されます。
2 スタートメニューの検索バーに次のように入力します ブラウザのプロパティ. これにより、ブラウザのプロパティプログラムが検索されます。 - スタートメニューの検索バーにカーソルがない場合は、まずそのバーをクリックします。
 3 クリック インターネット設定. このプログラムは、スタートメニューの上部に表示されます。 [インターネットオプション]ウィンドウが開きます。
3 クリック インターネット設定. このプログラムは、スタートメニューの上部に表示されます。 [インターネットオプション]ウィンドウが開きます。  4 タブをクリックします 全般的. ウィンドウの上部にあります。
4 タブをクリックします 全般的. ウィンドウの上部にあります。  5 クリック パラメーター. 閲覧履歴セクションにあります。
5 クリック パラメーター. 閲覧履歴セクションにあります。  6 クリック ファイルを表示する. このボタンは、ウィンドウの右下にあります。新しいウィンドウが開き、InternetExplorerのキャッシュにあるすべてのファイルが一覧表示されます。
6 クリック ファイルを表示する. このボタンは、ウィンドウの右下にあります。新しいウィンドウが開き、InternetExplorerのキャッシュにあるすべてのファイルが一覧表示されます。  7 フォルダの内容を強調表示します。 フォルダ内のアイテムをクリックしてから、 NS+NS..。または、[配置]> [すべて選択]をクリックします。
7 フォルダの内容を強調表示します。 フォルダ内のアイテムをクリックしてから、 NS+NS..。または、[配置]> [すべて選択]をクリックします。  8 フォルダの内容を削除します。 キーを押す デル キーボードで。
8 フォルダの内容を削除します。 キーを押す デル キーボードで。  9 ゴミ箱を空にします。 これにより、削除されたファイルが完全に削除されます。
9 ゴミ箱を空にします。 これにより、削除されたファイルが完全に削除されます。
方法4/4:DNSキャッシュをクリアする方法
 1 スタートメニューを開く
1 スタートメニューを開く  . 画面の左下隅にあるWindowsロゴをクリックします。
. 画面の左下隅にあるWindowsロゴをクリックします。 - DNSキャッシュをクリアすると、サイトが開かない場合など、ブラウザの問題を解決するのに役立ちます。
 2 スタートメニューの検索バーに次のように入力します コマンドライン. これにより、コマンドラインプログラムが検索されます。
2 スタートメニューの検索バーに次のように入力します コマンドライン. これにより、コマンドラインプログラムが検索されます。 - スタートメニューの検索バーにカーソルがない場合は、まずそのバーをクリックします。
 3 コマンドプロンプトアイコンを右クリックします
3 コマンドプロンプトアイコンを右クリックします  . スタートメニューの上部に表示されます。ドロップダウンメニューが開きます。
. スタートメニューの上部に表示されます。ドロップダウンメニューが開きます。 - マウスに右ボタンがない場合は、マウスの右側をクリックするか、2本の指でクリックします。
- トラックパッドの場合は、2本の指でクリックするか、トラックパッドの右下をクリックします。
 4 クリック 管理者として実行. ドロップダウンメニューにあります。管理者権限でコマンドプロンプトが開きます。
4 クリック 管理者として実行. ドロップダウンメニューにあります。管理者権限でコマンドプロンプトが開きます。 - コマンドプロンプトが開かない場合は、ゲストとしてログインしています。
- プロンプトが表示されたら、[はい]をクリックします。
 5 DNSキャッシュをフラッシュするコマンドを入力します。 入力 ipconfig / flushdns を押して ↵入力.
5 DNSキャッシュをフラッシュするコマンドを入力します。 入力 ipconfig / flushdns を押して ↵入力.  6 チームの作業の結果を待ちます。 すべてが正常である場合、「DNSキャッシュが正常にクリアされました」というメッセージ(または同様のテキスト)が画面に表示されます。
6 チームの作業の結果を待ちます。 すべてが正常である場合、「DNSキャッシュが正常にクリアされました」というメッセージ(または同様のテキスト)が画面に表示されます。 - 変更を有効にするには、コンピューターを再起動する必要がある場合があります。
チップ
- ブラウザのキャッシュをクリアするには、そのブラウザの設定を開きます。
警告
- 一部の「一時的な」プログラムファイルは、Windowsオペレーティングシステムで使用されているため、削除できません。通常、これらのファイルのサイズはわずか数キロバイトです。