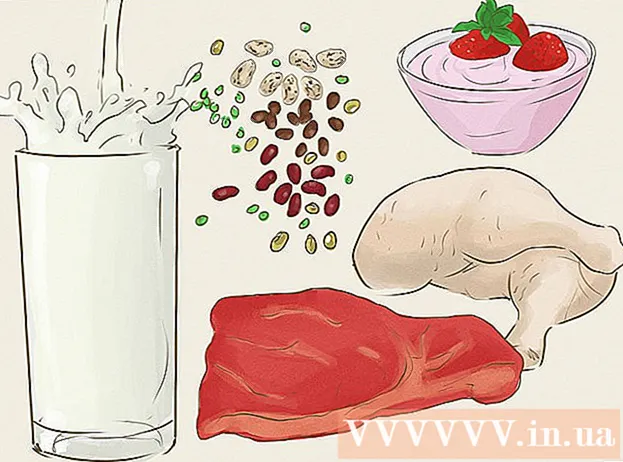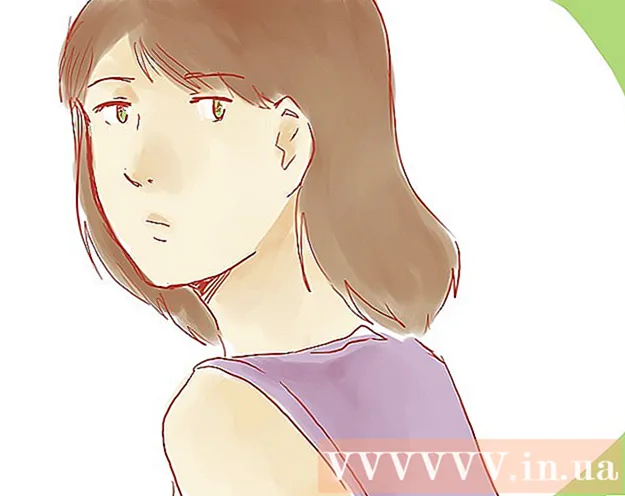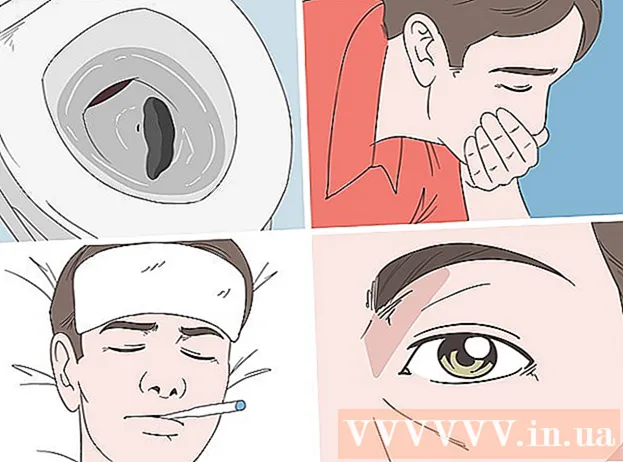著者:
Sara Rhodes
作成日:
11 2月 2021
更新日:
17 5月 2024

コンテンツ
この記事では、Windows7コンピューターでビデオカードドライバーを更新する方法を説明します。デバイスマネージャーを使用して、更新されたドライバーを確認できます。見つからない場合は、ビデオカードソフトウェアまたはビデオカードの製造元のWebサイトを使用してドライバをダウンロードしてください。
ステップ
方法1/3:ビデオカードメーカーのWebサイト
 1 グラフィックカードの製造元を確認してください。 ビデオカードの名前は、デバイスマネージャで確認できます。デバイスマネージャをまだ使用していない場合、またはビデオカードに関する情報を確認していない場合は、次の手順を実行します。
1 グラフィックカードの製造元を確認してください。 ビデオカードの名前は、デバイスマネージャで確認できます。デバイスマネージャをまだ使用していない場合、またはビデオカードに関する情報を確認していない場合は、次の手順を実行します。 - スタートメニューを開き、検索バーをクリックします。
- 入力 デバイスマネージャ、[スタート]メニューから[デバイスマネージャ]をクリックします。
- [ディスプレイアダプタ]セクションをダブルクリックして展開します。
- 更新するビデオカードの製造元と名前に注意してください。
 2 ビデオカードの製造元のWebサイトを開きます。 この手順は、ビデオカードの製造元によって異なります。以下は主要メーカーのウェブサイトです。
2 ビデオカードの製造元のWebサイトを開きます。 この手順は、ビデオカードの製造元によって異なります。以下は主要メーカーのウェブサイトです。 - NVIDIA -https://www.nvidia.com/ru-ru/
- AMD -https://www.amd.com/ru/
- Alienware -https://www.alienware.com/
- メーカーのウェブサイトのアドレスがわからない場合は、検索エンジンにメーカーの名前と「ウェブサイト」という単語を入力して、一致する結果を表示します。
 3 ダウンロード、ドライバー、ダウンロード、またはドライバーの下を見てください。 ほとんどの場合、ページの上部にありますが、ページを下にスクロールして、[サポート]、[サポート]などの下にリストされているオプションを見つける必要がある場合があります。
3 ダウンロード、ドライバー、ダウンロード、またはドライバーの下を見てください。 ほとんどの場合、ページの上部にありますが、ページを下にスクロールして、[サポート]、[サポート]などの下にリストされているオプションを見つける必要がある場合があります。 - 「ダウンロード」または「ドライバー」セクションに移動するには、「サポート」をクリックする必要がある場合があります。
 4 グラフィックカードを選択してください。 モデルの選択を求められたら、グラフィックカードの名前をクリックします。
4 グラフィックカードを選択してください。 モデルの選択を求められたら、グラフィックカードの名前をクリックします。 - 場合によっては、ビデオカードの名前を適切な行に入力する必要があります。
 5 利用可能なアップデートを確認します。 グラフィックカードを選択すると、アップデートのリストが表示されます。最新のアップデートを見つけて、その日付を確認してください。 Windowsの最後の更新後にリリースされた場合は、その更新のファイルをダウンロードします。
5 利用可能なアップデートを確認します。 グラフィックカードを選択すると、アップデートのリストが表示されます。最新のアップデートを見つけて、その日付を確認してください。 Windowsの最後の更新後にリリースされた場合は、その更新のファイルをダウンロードします。 - Windowsの最後の更新またはデバイスマネージャーの更新の日付がわからない場合は、更新されたドライバーをダウンロードしてインストールします。
 6 アップデートをダウンロードします。 利用可能な場合は、それをクリックするか、更新名の横にある[ダウンロード]、[ダウンロード]、または[ダウンロード]ボタンをクリックして、コンピューターにダウンロードします。
6 アップデートをダウンロードします。 利用可能な場合は、それをクリックするか、更新名の横にある[ダウンロード]、[ダウンロード]、または[ダウンロード]ボタンをクリックして、コンピューターにダウンロードします。 - 保存先を選択するか、[OK]をクリックして、ダウンロードを確認する必要がある場合があります。
- まれに、一部のWebブラウザーは、更新ファイルに潜在的に安全でないフラグを付けたり、そのようなファイルがコンピューターに害を及ぼす可能性があることを報告したりします。ビデオカードの製造元のWebサイトから直接ファイルをダウンロードする場合は、これらの警告を無視してください。
 7 ドライバをインストールします。 ダウンロードしたファイルの場所に移動してダブルクリックし、画面の指示に従ってドライバーをインストールします。
7 ドライバをインストールします。 ダウンロードしたファイルの場所に移動してダブルクリックし、画面の指示に従ってドライバーをインストールします。 - ファイルがZIPアーカイブとしてダウンロードされた場合は、フォルダーを解凍します。これを行うには、アーカイブを右クリックして、[ここに抽出]をクリックします。次に、解凍したフォルダを開き、ドライバファイルをダブルクリックします。
方法2/3:デバイスマネージャー
 1 スタートメニューを開く
1 スタートメニューを開く  . 画面の左下隅にあるWindowsロゴをクリックします。
. 画面の左下隅にあるWindowsロゴをクリックします。  2 検索バーをクリックします。 スタートメニューの下部にあります。
2 検索バーをクリックします。 スタートメニューの下部にあります。  3 デバイスマネージャを見つけます。 入力 デバイスマネージャ.
3 デバイスマネージャを見つけます。 入力 デバイスマネージャ.  4 クリック デバイスマネージャ. スタートメニューの上部に表示されます。 [デバイスマネージャ]ウィンドウが開きます。
4 クリック デバイスマネージャ. スタートメニューの上部に表示されます。 [デバイスマネージャ]ウィンドウが開きます。  5 [ディスプレイアダプタ]セクションを展開します。 「ビデオアダプタ」という単語の下に少なくとも1つのビデオカードの名前が表示されない場合は、「ビデオアダプタ」をダブルクリックして、インストールされているビデオカードを表示します。
5 [ディスプレイアダプタ]セクションを展開します。 「ビデオアダプタ」という単語の下に少なくとも1つのビデオカードの名前が表示されない場合は、「ビデオアダプタ」をダブルクリックして、インストールされているビデオカードを表示します。  6 ビデオカードの名前を右クリックします。 メニューが開きます。
6 ビデオカードの名前を右クリックします。 メニューが開きます。 - コンピュータに複数のグラフィックカードがある場合は、ドライバを更新するカードの名前を右クリックします。
 7 クリック ドライバーを更新する. このオプションはメニューにあります。ポップアップウィンドウが開きます。
7 クリック ドライバーを更新する. このオプションはメニューにあります。ポップアップウィンドウが開きます。  8 クリック 更新されたドライバーを自動的に検索する. このオプションはポップアップウィンドウにあります。利用可能なドライバーの(インターネット上での)検索が開始されます。
8 クリック 更新されたドライバーを自動的に検索する. このオプションはポップアップウィンドウにあります。利用可能なドライバーの(インターネット上での)検索が開始されます。  9 画面の指示に従ってください。 グラフィックカードのアップデートが利用可能な場合は、画面の指示に従ってドライバを選択、確認、およびインストールします。
9 画面の指示に従ってください。 グラフィックカードのアップデートが利用可能な場合は、画面の指示に従ってドライバを選択、確認、およびインストールします。 - ビデオカードのドライバがすでに最新である、または利用可能なソフトウェアの最良のバージョンを使用していることを示すメッセージが表示された場合は、ドライバを更新する必要がない可能性があります。これを確認するには、ビデオカードソフトウェアまたはビデオカードの製造元のWebサイトを使用してください。
方法3/3:グラフィックカードソフトウェア
 1 この方法をいつ使用するかを覚えておいてください。 コンピュータにディスクリート(オプションなど)のビデオカードがある場合は、ほとんどの場合、独自のソフトウェアがあります。このソフトウェアは通常、グラフィックカードドライバを自動的に更新する機能を提供します。
1 この方法をいつ使用するかを覚えておいてください。 コンピュータにディスクリート(オプションなど)のビデオカードがある場合は、ほとんどの場合、独自のソフトウェアがあります。このソフトウェアは通常、グラフィックカードドライバを自動的に更新する機能を提供します。 - デバイスマネージャの使用に失敗した場合は、グラフィックカードソフトウェアを起動します。
 2 グラフィックカードの製造元を確認してください。 ビデオカードの名前は、デバイスマネージャで確認できます。デバイスマネージャをまだ使用していない場合、またはビデオカードに関する情報を確認していない場合は、次の手順を実行します。
2 グラフィックカードの製造元を確認してください。 ビデオカードの名前は、デバイスマネージャで確認できます。デバイスマネージャをまだ使用していない場合、またはビデオカードに関する情報を確認していない場合は、次の手順を実行します。 - スタートメニューを開き、検索バーをクリックします。
- 入力 デバイスマネージャ、[スタート]メニューから[デバイスマネージャ]をクリックします。
- [ディスプレイアダプタ]セクションをダブルクリックして展開します。
- 更新するビデオカードの製造元と名前に注意してください。
 3 グラフィックカードプログラムを見つけます。 [スタート]メニューの下部にある検索バーをクリックして、グラフィックカードの名前またはモデルを入力します。適切なソフトウェアのリストが開きます。
3 グラフィックカードプログラムを見つけます。 [スタート]メニューの下部にある検索バーをクリックして、グラフィックカードの名前またはモデルを入力します。適切なソフトウェアのリストが開きます。 - たとえば、コンピュータにNVIDIA GeForceグラフィックカードがある場合は、次のように入力します。 nvidia また geforce.
- メーカー名の入力がうまくいかない場合は、ビデオカードの名前を入力してみてください。
 4 グラフィックカードプログラムを開きます。 これを行うには、[スタート]メニューでプログラムの名前をクリックします。プログラムが新しいウィンドウで開きます。
4 グラフィックカードプログラムを開きます。 これを行うには、[スタート]メニューでプログラムの名前をクリックします。プログラムが新しいウィンドウで開きます。 - コンピュータにインストールされているビデオカードプログラムが見つからない場合は、ビデオカードの製造元のWebサイトを使用して、ドライバを見つけてダウンロードしてください。
 5 タブに移動します 更新, 運転手, 更新 また 運転手. 通常、プログラムウィンドウの上部にあるツールバーにありますが、プログラムウィンドウのどこかで探す必要がある場合があります。
5 タブに移動します 更新, 運転手, 更新 また 運転手. 通常、プログラムウィンドウの上部にあるツールバーにありますが、プログラムウィンドウのどこかで探す必要がある場合があります。 - 一部のプログラムでは、プログラムウィンドウのメニューアイコン(たとえば、☰)をクリックして、[更新]または[ドライバ]オプションを含むツールバーを開きます。
 6 更新されたドライバーが利用可能かどうかを確認します。 アップデートまたはドライバページの上部でそれを探してください。
6 更新されたドライバーが利用可能かどうかを確認します。 アップデートまたはドライバページの上部でそれを探してください。  7 利用可能なドライバーをダウンロードしてインストールします。 更新されたドライバーが利用可能な場合は、その横(または下)にある[ダウンロード]、[ダウンロード]、または[ダウンロード]をクリックして、ドライバーをダウンロードします。ダウンロードが完了すると、グラフィックカードソフトウェアが自動的にドライバをインストールします。
7 利用可能なドライバーをダウンロードしてインストールします。 更新されたドライバーが利用可能な場合は、その横(または下)にある[ダウンロード]、[ダウンロード]、または[ダウンロード]をクリックして、ドライバーをダウンロードします。ダウンロードが完了すると、グラフィックカードソフトウェアが自動的にドライバをインストールします。 - 場合によっては、インストールプロセスを開始する必要があります。これを行うには、[インストール]または[インストール]または同様のボタンをクリックします(たとえば、GeForce Experienceの場合、[エクスプレスインストール]または[エクスプレスインストール]をクリックしてドライバーのインストールを開始する必要があります)。
- インストールの確認を求められる場合があります。この場合、「はい」をクリックしてください。
チップ
- オペレーティングシステムが更新されると、グラフィックカードドライバーを含むほとんどのドライバーも更新されます。
警告
- 古いドライバファイルを強制的にインストールすると、コンピュータがクラッシュする可能性があります。