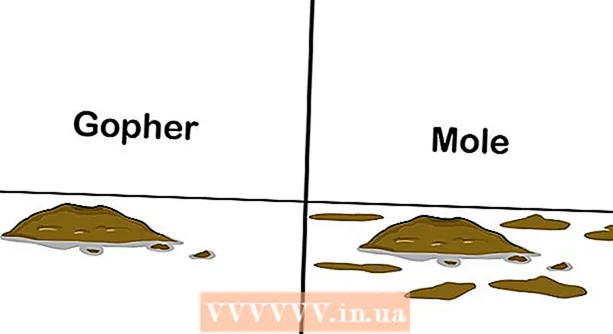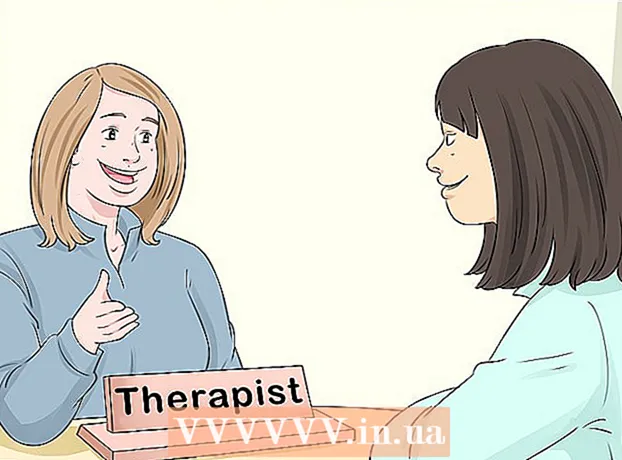著者:
Louise Ward
作成日:
11 2月 2021
更新日:
1 J 2024

コンテンツ
画像の背景を変更したり、フォントを削除して別の色やパターンに置き換えたりしたいのですが、Adobe Photoshopや写真編集ソフトウェアはかなり高価ですか?背景画像を変更したい場合でも、MSペイントの「グリーンスクリーン効果」という簡単な方法があります。
手順
Microsoft(MS)Paintで背景を変更したい画像を開きます。 互換性のある形式には、ビットマップ(BMP)、デジタル解凍(JPEG)、およびグラフィックス交換形式(GIF)が含まれます。画像を開くには、次のものが必要です。
- 画面左上の「ホーム」タブの横にある「ファイル」をクリックします。
- 表示されるメニューで[開く...]をクリックします。
- 左側のサイドバーのツリーを参照するか、検索バーにファイル名を入力して、コンピューターでファイルを検索します。
- ファイルをダブルクリックして開きます。

必要に応じてズームインします。 画面よりも大きい場合は、画像を左下に移動します。 (ツールバーの)拡大鏡アイコンをクリックしてから8を選択して、800%にズームします。- 拡大は、選択した写真の境界線が粗い場合や特別な場合に特に便利です。

プログラムの最初にある「ホーム」ツールバーをクリックします。
ホームツールバーの「画像」セクションにある破線のアイコンが付いた「選択」ボタンをクリックします。
「自由形式の選択」をクリックします。 そうすれば、前景と背景を明確に区別できます。
画像設定を透明に設定します。 この手順をスキップすると、元の画像の背景が新しい背景に貼り付けられます。
- 「自由形式の選択」メニューの下部にある「透明な選択」ボタンをクリックします。
オブジェクトを囲んでいます。 選択する画像の周りを慎重にクリックしてドラッグします。選択後、マウスボタンを離します。
- 選択が完了するまでマウスボタンを離さないでください。離すと、件名が不正確になります。
- 精度についてはあまり気にしないでください。イレーサーを使用して、不要な部分を消去できます。
ポイントをクリアします。 消去ツールをクリックして、メニューから最小の正方形を選択します。見逃した被写体周辺のポイントをすべて削除します。緑色の画面にオブジェクトが表示されます。
「ホーム」ツールバーのはさみの形をした「カット」ボタンをクリックします。 次に、選択した画像の一部が長方形の選択から消えることがわかります。心配しないでください。オブジェクトはクリップボードにコピーされ、任意の場所に移動する準備ができています。
背景画像を開きます。 「ファイル」ボタンをクリックし、「開く」を選択します。次に、壁紙として使用する写真をダブルクリックします。
選択した写真を新しい背景に貼り付けます。 押す Ctrl + V クリップボードに保存した画像を新しい画像に貼り付けます。背景の変更に成功しました。広告
助言
- 円形の境界線がある場合は、曲線ツールを使用できます。ツールバーの曲線オプションをクリックして、曲線の始点から終点まで直線を描きます。次に、外側にドラッグしてワープします。
- この方法のグリーンスクリーン手法は、Adobe Photoshopの場合ほど簡単ではありませんが、注意している限り、かなり良い結果が得られます。
- ズームインすると、非常に詳細な写真を編集しやすくなります。 [表示]> [ズーム]> [カスタム]をクリックするか、新しいバージョンのペイントを使用している場合は上部の拡大アイコンをクリックします。
- 画像が大きいほど、ローカリゼーションプロセスが長くなります。選択範囲を小さくしたい場合は、Ctrl + Aを押して、下部の調整マークを右上にドラッグします。バランスを維持しようとすると、画像のバランスが崩れます。
- 私たちはよく間違えたり、線を描き直したりします。したがって、前のアクションに戻るには、常にCtrl + Zに手を置いてください。
- この方法を機能させるには、貼り付け設定を透明に設定する必要があります。そうでない場合は、元の写真の背景が新しい背景にオーバーレイされます。貼り付け設定は、メインツールバーの下、各選択が使用されているときに画像の左側に表示されます。
警告
- もちろん、コンピューターがフリーズしたり、プログラムが突然シャットダウンしたりすると、保存されていない変更はすべて失われます。セッションデータの損失を防ぐために、定期的にCtrl + Sを押してください。
- エラーが多すぎないようにしてから元に戻してください。 Paintの元に戻すツールは、Windows XPでは3つのアクション、Vistaでは10回、Windows 7および8では50回でのみ機能します。間違えた場合は、すぐに元に戻してください。
- イレーサーの使用中はマウスホイールをスクロールしないでください。MSペイントの基本的な間違いは、オブジェクトに大きな緑色の縞が発生し、元に戻すツール(Ctrl + Z)。
あなたが必要なもの
- MSペイント
- 画像