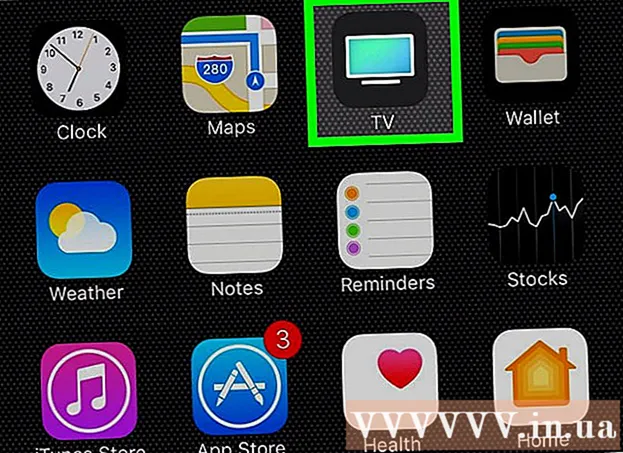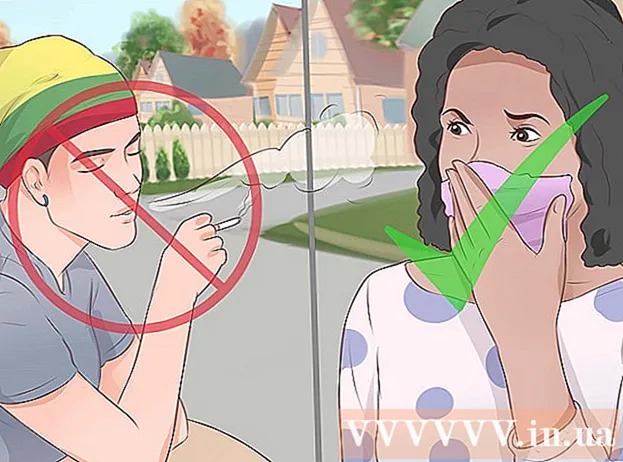著者:
Gregory Harris
作成日:
15 4月 2021
更新日:
1 J 2024

コンテンツ
- ステップ
- 方法1/4:Androidデバイスでスパイウェアを検出して削除する
- 方法2/4:HijackThisの使用(Windows)
- 方法3/4:Netstatの使用(Windows)
- 方法4/4:ターミナルの使用(Mac OS X)
- チップ
- 警告
スパイウェアは、広告の表示、機密情報の収集、デバイス設定の変更など、ユーザーの知らないうちに特定のアクションを実行する悪意のあるソフトウェア(ソフトウェア)の一種です。インターネット接続が遅くなったり、ブラウザが遅くなったり、その他の異常な現象が発生したりすると、コンピュータがスパイウェアに感染している可能性があります。
ステップ
方法1/4:Androidデバイスでスパイウェアを検出して削除する
 1 スパイウェアの兆候を覚えておいてください。 インターネット接続が頻繁に切断されるか、見知らぬ人からのメッセージを含む奇妙なテキストメッセージをスマートフォンで受信する場合、デバイスはスパイウェアに感染している可能性があります。
1 スパイウェアの兆候を覚えておいてください。 インターネット接続が頻繁に切断されるか、見知らぬ人からのメッセージを含む奇妙なテキストメッセージをスマートフォンで受信する場合、デバイスはスパイウェアに感染している可能性があります。 - スパイウェアは、ランダムな文字セットまたは特定のコードの入力要求を含むメッセージを生成することがよくあります。
 2 アプリがインターネットトラフィックをどのように使用しているかを確認します。 設定アプリを開き、[トラフィック制御]をクリックします。画面を下にスクロールして、特定のアプリケーションによって消費されているトラフィックを確認します。原則として、スパイウェアは大量のトラフィックを消費します。
2 アプリがインターネットトラフィックをどのように使用しているかを確認します。 設定アプリを開き、[トラフィック制御]をクリックします。画面を下にスクロールして、特定のアプリケーションによって消費されているトラフィックを確認します。原則として、スパイウェアは大量のトラフィックを消費します。  3 データをバックアップします。 USBケーブルを使用してスマートフォンをコンピューターに接続し、重要なファイル(写真や連絡先など)をハードドライブにドラッグします。
3 データをバックアップします。 USBケーブルを使用してスマートフォンをコンピューターに接続し、重要なファイル(写真や連絡先など)をハードドライブにドラッグします。 - モバイルデバイスとコンピューターは異なるオペレーティングシステムを実行しているため、コンピューターは感染しません。
 4 設定アプリを開き、[バックアップとリセット]をタップします。 画面が開き、デバイスを工場出荷時の設定にリセットするオプションなど、いくつかのオプションが表示されます。
4 設定アプリを開き、[バックアップとリセット]をタップします。 画面が開き、デバイスを工場出荷時の設定にリセットするオプションなど、いくつかのオプションが表示されます。  5 「工場出荷時の設定にリセット」をクリックします。 これは、[バックアップとリセット]画面の下部にあります。
5 「工場出荷時の設定にリセット」をクリックします。 これは、[バックアップとリセット]画面の下部にあります。  6 「データの初期化」をクリックします。 スマートフォンが自動的に再起動し、スパイウェアを含むユーザーデータとアプリケーションが削除されます。
6 「データの初期化」をクリックします。 スマートフォンが自動的に再起動し、スパイウェアを含むユーザーデータとアプリケーションが削除されます。 - 工場出荷時の設定にリセットすると、すべてのユーザーデータが消去されることに注意してください。したがって、重要な情報は必ずバックアップしてください。
方法2/4:HijackThisの使用(Windows)
 1 ダウンロードとインストール HijackThis. これは、スパイウェアを検出するように設計されたユーティリティです。インストールファイルをダブルクリックして実行します。このユーティリティをインストールしたら、実行します。
1 ダウンロードとインストール HijackThis. これは、スパイウェアを検出するように設計されたユーティリティです。インストールファイルをダブルクリックして実行します。このユーティリティをインストールしたら、実行します。 - 同様のソフトウェアはAdawareまたはMalwareBytesです。
 2 [構成]をクリックします。 このボタンは、画面の右下隅の[その他のもの]セクションにあります。プログラム設定が開きます。
2 [構成]をクリックします。 このボタンは、画面の右下隅の[その他のもの]セクションにあります。プログラム設定が開きます。 - 設定では、ファイルのバックアップなどの特定の機能を有効または無効にできます。重要なファイルやソフトウェアを使用している場合は、バックアップを作成することをお勧めします。バックアップは小さいです。さらに、後で(バックアップが保存されているフォルダから)削除することもできます。
- 「アイテムを修正する前にバックアップを作成する」機能はデフォルトで有効になっていることに注意してください。
 3 「戻る」をクリックしてメインメニューに戻ります。 このボタンは、設定ウィンドウが開いているときの[構成]ボタンに置き換わるものです。
3 「戻る」をクリックしてメインメニューに戻ります。 このボタンは、設定ウィンドウが開いているときの[構成]ボタンに置き換わるものです。  4 「スキャン」をクリックします。 このボタンは画面の左下隅にあり、潜在的に危険なファイルのリストが表示されます。 HijackThisはシステムの最も脆弱なノードをすばやくスキャンするため、リスト内のすべてのファイルが悪意のあるものになるわけではないことに注意してください。
4 「スキャン」をクリックします。 このボタンは画面の左下隅にあり、潜在的に危険なファイルのリストが表示されます。 HijackThisはシステムの最も脆弱なノードをすばやくスキャンするため、リスト内のすべてのファイルが悪意のあるものになるわけではないことに注意してください。  5 疑わしいファイルの横にあるチェックボックスをオンにして、[選択したアイテムに関する情報]をクリックします。 ファイルに関する詳細情報と、指定されたリストに含まれた理由を示すウィンドウが開きます。ファイルを確認したら、ウィンドウを閉じます。
5 疑わしいファイルの横にあるチェックボックスをオンにして、[選択したアイテムに関する情報]をクリックします。 ファイルに関する詳細情報と、指定されたリストに含まれた理由を示すウィンドウが開きます。ファイルを確認したら、ウィンドウを閉じます。 - 画面の詳細情報には、ファイルの場所、その可能な使用法、およびファイルに適用することが推奨されるアクションが表示されます。
 6 「修正チェック済み」をクリックします。 このボタンは画面の左下隅にあります。 HijackThisは、選択したファイルを復元または削除します(選択したアクションに応じて)。
6 「修正チェック済み」をクリックします。 このボタンは画面の左下隅にあります。 HijackThisは、選択したファイルを復元または削除します(選択したアクションに応じて)。 - 一度に複数のファイルを選択できます。これを行うには、それぞれの横にあるチェックボックスをオンにします。
- アクションを実行する前に、HijackThisは(デフォルトで)データのバックアップコピーを作成し、ユーザーが行った変更を元に戻すことができるようにします。
 7 バックアップからデータを復元します。 HijackThisによって行われた変更を元に戻すには、画面の右下隅にある[構成]をクリックしてから、[バックアップ]をクリックします。リストからバックアップファイルを選択し(名前には作成日時が含まれます)、[復元]をクリックします。
7 バックアップからデータを復元します。 HijackThisによって行われた変更を元に戻すには、画面の右下隅にある[構成]をクリックしてから、[バックアップ]をクリックします。リストからバックアップファイルを選択し(名前には作成日時が含まれます)、[復元]をクリックします。 - バックアップは、削除するまで保持されます。つまり、HijackThisを閉じて、後でデータを復元できます。
方法3/4:Netstatの使用(Windows)
 1 コマンドプロンプトウィンドウを開きます。 Netstatは、スパイウェアやその他の悪意のあるファイルを検出する組み込みのWindowsユーティリティです。クリック ⊞勝つ + NS[実行]ウィンドウを開き、次のように入力します cmd..。コマンドラインは、テキストコマンドを介してオペレーティングシステムとの対話を提供します。
1 コマンドプロンプトウィンドウを開きます。 Netstatは、スパイウェアやその他の悪意のあるファイルを検出する組み込みのWindowsユーティリティです。クリック ⊞勝つ + NS[実行]ウィンドウを開き、次のように入力します cmd..。コマンドラインは、テキストコマンドを介してオペレーティングシステムとの対話を提供します。 - 追加のソフトウェアをインストールしたくない場合、またはマルウェアの削除プロセスをより細かく制御したい場合は、この方法を使用してください。
 2 コマンドを入力してください netstat -b を押して ↵入力. インターネットにアクセスできる(ポートを開いたり、インターネット接続を使用したりする可能性がある)プロセスのリストが表示されます。
2 コマンドを入力してください netstat -b を押して ↵入力. インターネットにアクセスできる(ポートを開いたり、インターネット接続を使用したりする可能性がある)プロセスのリストが表示されます。 - このコマンドでは、オペレーター -NS 「バイナリコード」を意味します。つまり、画面にはアクティブな「バイナリ」(実行可能ファイル)とその接続が表示されます。
 3 悪意のあるプロセスを見つけます。 プロセスの名前がわからない場合、またはポートを開く場合は、マルウェアである可能性があります。プロセスまたはポートがわからない場合は、インターネットでプロセス名を検索してください。ほとんどの場合、他のユーザーはすでに異常なプロセスに遭遇し、その性質(悪意のあるまたは無害)についてのフィードバックを残しています。プロセスが悪意のあるものであることが確実な場合は、プロセスを開始するファイルを削除してください。
3 悪意のあるプロセスを見つけます。 プロセスの名前がわからない場合、またはポートを開く場合は、マルウェアである可能性があります。プロセスまたはポートがわからない場合は、インターネットでプロセス名を検索してください。ほとんどの場合、他のユーザーはすでに異常なプロセスに遭遇し、その性質(悪意のあるまたは無害)についてのフィードバックを残しています。プロセスが悪意のあるものであることが確実な場合は、プロセスを開始するファイルを削除してください。 - それでもプロセスの性質がわからない場合は、対応するファイルを削除しないことをお勧めします。これにより、一部のプログラムがクラッシュする可能性があります。
 4 クリック NS + Alt + 消去. Windowsタスクマネージャーが開き、アクティブなすべてのプロセスが一覧表示されます。リストを下にスクロールして、コマンドラインを使用して検出した悪意のあるプロセスを見つけます。
4 クリック NS + Alt + 消去. Windowsタスクマネージャーが開き、アクティブなすべてのプロセスが一覧表示されます。リストを下にスクロールして、コマンドラインを使用して検出した悪意のあるプロセスを見つけます。  5 プロセス名を右クリックし、メニューから「ファイルの保存場所を開く」を選択します。 悪意のあるファイルを含むフォルダが開きます。
5 プロセス名を右クリックし、メニューから「ファイルの保存場所を開く」を選択します。 悪意のあるファイルを含むフォルダが開きます。  6 ファイルを右クリックし、メニューから「削除」を選択します。 悪意のあるファイルがゴミ箱に送信され、プロセスの開始が妨げられます。
6 ファイルを右クリックし、メニューから「削除」を選択します。 悪意のあるファイルがゴミ箱に送信され、プロセスの開始が妨げられます。 - 使用中のためファイルを削除できないことを警告するウィンドウが開いた場合は、タスクマネージャーウィンドウに戻り、プロセスを強調表示して、[プロセスの終了]をクリックします。プロセスが完了し、対応するファイルを削除できます。
- 間違ったファイルを削除した場合は、ゴミ箱をダブルクリックして開き、ゴミ箱からファイルをドラッグして復元します。
 7 ゴミ箱を右クリックし、メニューから[空]を選択します。 これにより、ファイルが完全に削除されます。
7 ゴミ箱を右クリックし、メニューから[空]を選択します。 これにより、ファイルが完全に削除されます。
方法4/4:ターミナルの使用(Mac OS X)
 1 ターミナルを開きます。 ターミナルでは、スパイウェアを検出するユーティリティを実行できます(もちろん、スパイウェアがある場合)。 「アプリケーション」-「ユーティリティ」をクリックし、「ターミナル」をダブルクリックします。端末は、テキストコマンドを介してオペレーティングシステムとの対話を提供します。
1 ターミナルを開きます。 ターミナルでは、スパイウェアを検出するユーティリティを実行できます(もちろん、スパイウェアがある場合)。 「アプリケーション」-「ユーティリティ」をクリックし、「ターミナル」をダブルクリックします。端末は、テキストコマンドを介してオペレーティングシステムとの対話を提供します。 - ターミナルアイコンはLaunchpadにあります。
 2 コマンドを入力してください sudo lsof -i | grep LISTEN を押して ⏎戻る. アクティブなプロセスのリストと、ネットワーク上でのそれらのアクティビティに関する情報が表示されます。
2 コマンドを入力してください sudo lsof -i | grep LISTEN を押して ⏎戻る. アクティブなプロセスのリストと、ネットワーク上でのそれらのアクティビティに関する情報が表示されます。 - チーム sudo 後続のコマンドへのルートアクセスを許可します。つまり、システムファイルを表示できます。
- lsof 「開いているファイルのリスト」の略です。つまり、このコマンドを使用すると、実行中のプロセスを表示できます。
- オペレーター -NS スパイウェアはインターネットに接続して外部ソースと通信するため、アクティブなプロセスのリストにはネットワークアクティビティに関する情報を添付する必要があることを示します。
- grep LISTEN -このコマンドは、特定のポートを開くプロセスを選択します(これがスパイウェアの動作方法です)。
 3 管理者パスワードを入力して、 ⏎戻る. これはコマンドで必要です sudo..。パスワードを入力している間は、端末に表示されないことに注意してください。
3 管理者パスワードを入力して、 ⏎戻る. これはコマンドで必要です sudo..。パスワードを入力している間は、端末に表示されないことに注意してください。  4 悪意のあるプロセスを見つけます。 プロセスの名前がわからない場合、またはポートを開く場合は、マルウェアである可能性があります。プロセスまたはポートがわからない場合は、インターネットでプロセス名を検索してください。ほとんどの場合、他のユーザーはすでに異常なプロセスに遭遇し、その性質(悪意のあるまたは無害)についてのフィードバックを残しています。プロセスが悪意のあるものであることが確実な場合は、プロセスを開始するファイルを削除してください。
4 悪意のあるプロセスを見つけます。 プロセスの名前がわからない場合、またはポートを開く場合は、マルウェアである可能性があります。プロセスまたはポートがわからない場合は、インターネットでプロセス名を検索してください。ほとんどの場合、他のユーザーはすでに異常なプロセスに遭遇し、その性質(悪意のあるまたは無害)についてのフィードバックを残しています。プロセスが悪意のあるものであることが確実な場合は、プロセスを開始するファイルを削除してください。 - それでもプロセスの性質がわからない場合は、対応するファイルを削除しないことをお勧めします。これにより、一部のプログラムがクラッシュする可能性があります。
 5 コマンドを入力してください lsof | grep cwd を押して ⏎戻る. アクティブなプロセスに対応するファイルを含むフォルダへのパスが表示されます。リストから悪意のあるプロセスを見つけて、そのプロセスへのパスをコピーします。
5 コマンドを入力してください lsof | grep cwd を押して ⏎戻る. アクティブなプロセスに対応するファイルを含むフォルダへのパスが表示されます。リストから悪意のあるプロセスを見つけて、そのプロセスへのパスをコピーします。 - cwd 現在の作業ディレクトリを示します。
- リストを読みやすくするには、新しいターミナルウィンドウで最後のコマンドを実行します。これを行うには、ターミナルプレスで ⌘コマンド + NS.
 6 入力 sudo rm -rf [ファイルへのパス] を押して ⏎戻る. ファイルパスを角かっこで囲んで挿入します。このコマンドは、対応するファイルを削除します。
6 入力 sudo rm -rf [ファイルへのパス] を押して ⏎戻る. ファイルパスを角かっこで囲んで挿入します。このコマンドは、対応するファイルを削除します。 - rm 「remove」の略語です。
- この特定のファイルを削除することを確認してください。ファイルは完全に削除されることに注意してください。したがって、事前にバックアップを作成することをお勧めします。 Appleメニューを開き、[システム環境設定]> [Time Machine]> [バックアップ]をクリックします。
チップ
- HijackThisで生成される疑わしいファイルが多すぎる場合は、[ログの保存]をクリックして結果を含むテキストファイルを作成し、このフォーラムに投稿してください。おそらく、他のユーザーがこのファイルまたはそのファイルをどうするかを推奨できます。
- ポート80および443は、多くの信頼できるネットワークアクセスプログラムによって使用されます。もちろん、スパイウェアはこれらのポートを使用できますが、これはほとんどありません。つまり、スパイウェアは他のポートを開きます。
- スパイウェアを見つけて削除したら、コンピューターからログインする各アカウントのパスワードを変更します。後悔するより安全である方がいいです。
- Androidデバイスでスパイウェアを検出して削除すると思われる一部のモバイルアプリは、実際には信頼性が低く、不正でさえあります。スマートフォンからスパイウェアを取り除く最善の方法は、工場出荷時の設定に戻すことです。
- 工場出荷時のリセットもiPhoneでスパイウェアを削除する効果的な方法ですが、システムファイルへのルートアクセス権がない場合、スパイウェアがiOSに侵入できない可能性があります。
警告
- なじみのないファイルを削除するときは注意してください。 (Windowsの)システムフォルダからファイルを削除すると、オペレーティングシステムが損傷し、Windowsが再インストールされる可能性があります。
- 同様に、Mac OS Xでターミナルを使用してファイルを削除するときは注意してください。悪意のあるプロセスを見つけたと思われる場合は、まずインターネットでそのプロセスに関する情報を読んでください。