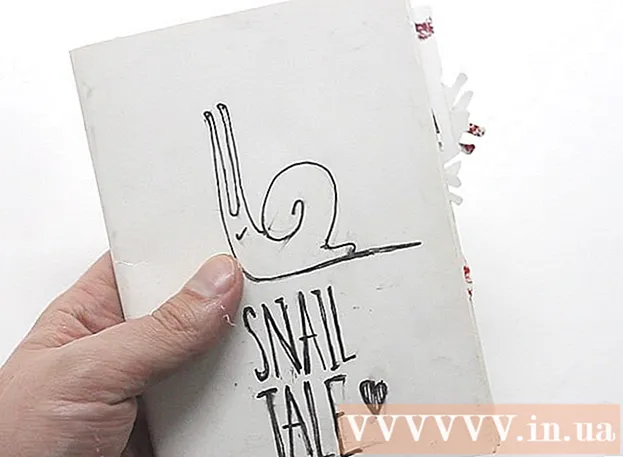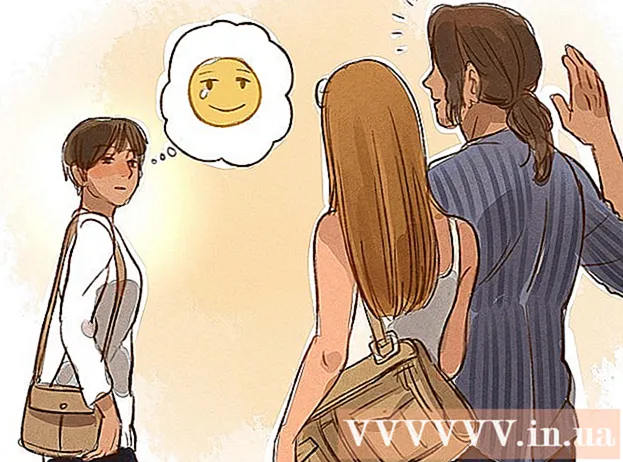著者:
Carl Weaver
作成日:
1 2月 2021
更新日:
3 J 2024
![iPhone 8 Basic Settings How to set up Siri [Hey Siri]](https://i.ytimg.com/vi/S5qpKGZ9xdk/hqdefault.jpg)
コンテンツ
iPhone、iPad、またはMac(OS Sierra以降)でSiri PersonalAssistantをセットアップする方法を学びます。
ステップ
方法1/2:iPhoneまたはiPadの場合
- 1 設定アプリを起動します。 ホーム画面の灰色の歯車アイコン(⚙️)をクリックします。
- デバイスがワイヤレスまたはモバイルネットワークに接続されており、オフラインモードがオフになっていることを確認してください。 Siriが機能するには、インターネットアクセスが必要です。
- 2 下にスクロールしてSiriをタップします。 このオプションは、一般およびバッテリーと同じセクションにあります。
- 3 Siriの横にあるスライダーをオンの位置に動かします。 緑色に変わります。
- スマートフォンがロックされているときにSiriを使用するには、[画面共有のロック]をオンにします。
- [Hey Siriを聞く]をオンにして、HeySiriと言ってSiriをアクティブにします。
- 4 [言語]をクリックします。 メニューの最後のセクションにあります。
- 5 言語を選択。 これを行うには、目的の言語をタッチします。
- 6 Siriをクリックします。 画面の左上隅にあります。
- 7 [情報]をタップします。 メニューの最後のセクションにあります。
- 8 連絡先情報をクリックしてください。 これにより、Siriにどの情報があなたのものであるかがわかります。
- Siriは連絡先情報を使用して名前でダイヤルし、電子メールの送信などのさまざまなコマンドを実行します。
- デバイスに連絡先がない場合は、(ホーム画面で)連絡先アプリを起動し、[+]をタップして連絡先情報を入力し、[完了]をタップします。
- 9 Siriをクリックします。 画面の左上隅にあります。
- 10 SiriVoiceをタップします。 メニューの最後のセクションにあります。このメニューを使用して、Siriの音声(男性または女性)を選択します。ここで次のアクセントのいずれかを選択することもできます(Siriの言語として英語が選択されている場合)。
- アメリカ人;
- オーストラリア;
- イギリス人;
- 11 Siriをクリックします。 画面の左上隅にあります。メインのSiri設定ページが開きます。
- 12 [音声フィードバック]をタップします。 画面の下部にあります。 Siriがあなたのリクエストにいつ答えるかを選択してください:
- Siriに常に応答させるには、[常に]をタップします。
- 電話がサイレントモードまたはバイブレーションモードでないときにSiriに応答させるには、[音付き]をタップします。 Hey Siri、Bluetoothスピーカー、CarPlayには影響しません。
- 「スピーカーフォン」をタップすると、「Hey Siri」と言ったとき、またはBluetoothスピーカーやCarPlayを使用しているときにのみ、Siriが応答します。
- 13 Siriをタップします。 画面の左上隅にあります。
- 14 [アプリケーションサポート]をクリックします。 画面の下部にあります。
- 15 Siriを使用するアプリを選択します。 これを行うには、必要なアプリケーションの横にあるスライダーを「有効」(緑色)の位置に移動します。
- 16 ホームボタンを押し続けます。 画面に「どうすれば手伝うことができますか?」と表示されるまでこれを行います。
- ロック画面アクセス機能をオンにしている場合は、ロック画面からこれを行うことができます。
- Hey Siriをオンにしている場合は、HeySiriと言ってSiriをアクティブにします。
- 17 マイクに向かってリクエストを話します。 これでSiriがセットアップされ、iPhoneまたはiPadで使用できるようになりました。
方法2/2:Mac OSSierra以降の場合
- 1 Appleメニューをクリックします。 画面左上のアイコンです。
- 2 [システム環境設定]をクリックします。 メニューの2番目のセクションにあります。
- 3 Siriをクリックします。 メニューの左下にあります。
- 4 [Siriをオンにする]の横のチェックボックスをオンにします。 ウィンドウの左側のペインにあります。
- 5 言語メニューをクリックします。 ウィンドウの右側のペインの上部にあります。
- 6 言語を選択。 必要な言語をクリックします。
- 7 メニューバーに[Siriを表示する]の横のチェックボックスをオンにします。 ウィンドウの右ペインの下部近くにあります。
- 8 窓を閉めて。 左上隅の赤い点をクリックします。これで、MacでSiriが有効になります。
- 9 次のオプションを使用してSiriをカスタマイズします。
- SiriVoice-Siri音声を選択します。
- 音声フィードバック—Siriがあなたの要求にいつ答えるかを選択します。
- 「マイク」-音声リクエストの受信に使用するマイクを選択します。
- キーボードショートカット-Siriに使用できるキーボードショートカットを選択します(デフォルトでは、これは ⌥オプション + スペース).
- 10 Siriメニューを終了します。 ウィンドウの左上隅にある赤い点をクリックします。
- 11 連絡先アプリケーションを起動します。 人のシルエットと右側に色付きのタブが付いた茶色のアイコンです。
- 12 連絡先情報をクリックしてください。 Siriは連絡先情報を使用して名前でダイヤルし、電子メールの送信などのさまざまなコマンドを実行します。
- コンピューターに連絡先情報がない場合は、[+]をクリックし、連絡先情報を入力して、[完了]をクリックします。
- 13 カードをクリックします。 画面上部のメニューバーにあります。
- 14 クリックこれは私のカードです。 このオプションは画面の中央にあります。 Siriはあなたの連絡先情報を知っています。
- 15 Siriアイコンをクリックします。 メニューバーの右側にある色とりどりの円です。
- キーボードショートカットを押すこともできます ⌥オプション+スペース.
- 16 マイクに向かってリクエストを話します。 これでSiriがセットアップされ、Macで使用できるようになりました。
チップ
- 運転中や忙しいときに、Siriを使用してメッセージを送信したり、番号をダイヤルしたりします。
- Mac OS Sierraのインストール中に、コンピューターバージョンのSiriをオンにすることができます。
警告
- ロック画面からSiriへのアクセスを許可すると、セキュリティの問題が発生する可能性があります。