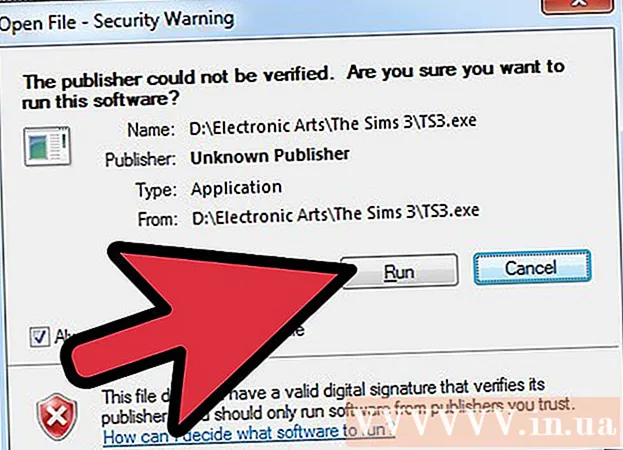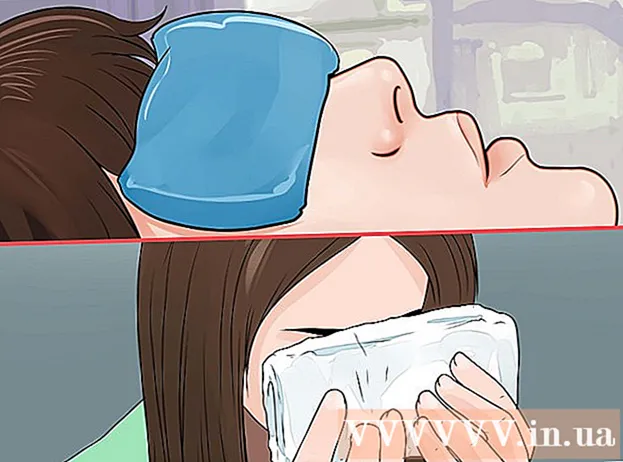著者:
Sara Rhodes
作成日:
9 2月 2021
更新日:
1 J 2024
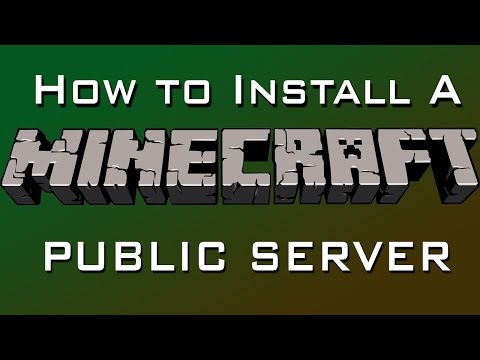
コンテンツ
この記事では、WindowsまたはmacOSコンピューターでパブリックMinecraftサーバーを作成する方法を紹介します。 Minecraftサーバーを作成する方法のほとんどは、Minecraftサーバーファイルとポート転送を使用する必要がありますが、パブリックサーバーを作成している場合、これは危険です。したがって、サーバーを無料のホスティングに配置することをお勧めします。この場合、コンピューターのIPアドレスを知らない外部のプレーヤーがサーバーに接続できます。
ステップ
パート1/3:ミネハットの使用
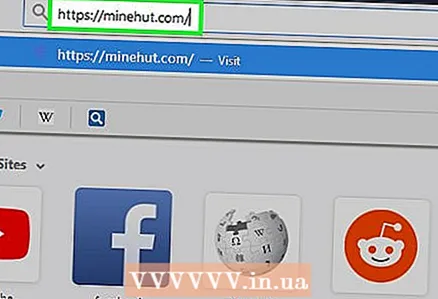 1 MinehutのWebサイトを開きます。 コンピューターのWebブラウザーでhttps://minehut.com/にアクセスします。 Minehutは、最大10人のプレーヤーを接続できるMinecraftサーバーです(無料サブスクリプションの場合)。
1 MinehutのWebサイトを開きます。 コンピューターのWebブラウザーでhttps://minehut.com/にアクセスします。 Minehutは、最大10人のプレーヤーを接続できるMinecraftサーバーです(無料サブスクリプションの場合)。 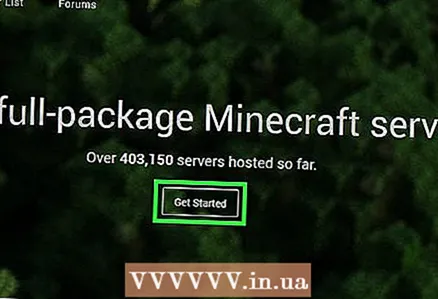 2 クリック ログイン (入ってくる)。 右上隅にあります。
2 クリック ログイン (入ってくる)。 右上隅にあります。 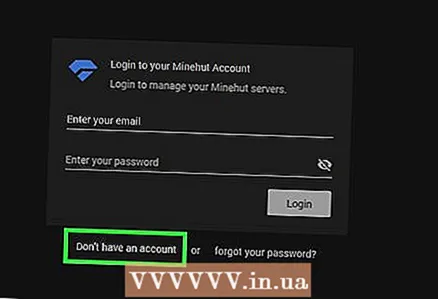 3 クリック アカウントを持っていない (アカウントなし)。 このリンクは、資格情報を入力するための行の下にあります。アカウント作成フォームが開きます。
3 クリック アカウントを持っていない (アカウントなし)。 このリンクは、資格情報を入力するための行の下にあります。アカウント作成フォームが開きます。 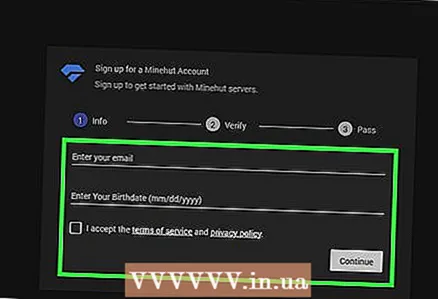 4 アカウントを作成する。 これは、サーバーをホストするために必要です。
4 アカウントを作成する。 これは、サーバーをホストするために必要です。 - 「メールアドレスを入力してください」行にメールアドレスを入力します。
- メールアドレスの行の下にあるオプションの横にあるチェックボックスをオンにします。
- 「続行」をクリックします。
- 受信したメールで5桁の確認コードを探し、「確認コードを入力してください」の行にコードを入力します。
- 「続行」をクリックします。
- 「パスワードの選択」行にアカウントのパスワードを入力します。
- 「続行」をクリックします。
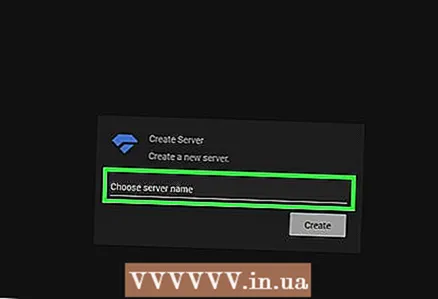 5 サーバー名を入力します。 ページ中央の行でこれを行います。
5 サーバー名を入力します。 ページ中央の行でこれを行います。 - サーバー名は10文字を超えてはなりません。
- サーバー名に特殊文字やスペースを含めることはできません。
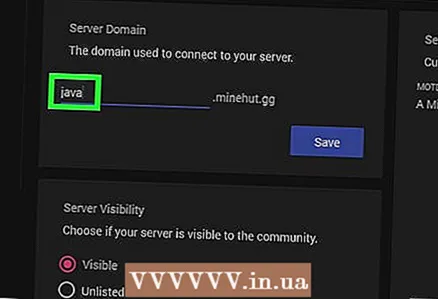 6 Javaサーバーを使用していることを確認してください。 「サーバータイプの選択」メニューに「Java」という単語が表示されているはずです。 Pocket Editionが表示された場合は、このメニューを開き、そこからJavaを選択します。示されたメニューが表示されない場合は、この手順をスキップしてください。
6 Javaサーバーを使用していることを確認してください。 「サーバータイプの選択」メニューに「Java」という単語が表示されているはずです。 Pocket Editionが表示された場合は、このメニューを開き、そこからJavaを選択します。示されたメニューが表示されない場合は、この手順をスキップしてください。 - 2018年6月の時点で、MinehutはPocketEditionサーバーおよびMinecraftBedrock Editionバージョン(Windows 10やゲームコンソールなど)のサーバーをサポートしていません。
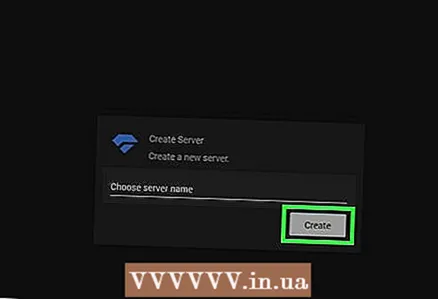 7 クリック 作成 (作成)。 このボタンは、サーバー名の行の下にあります。サーバーが作成されます。
7 クリック 作成 (作成)。 このボタンは、サーバー名の行の下にあります。サーバーが作成されます。 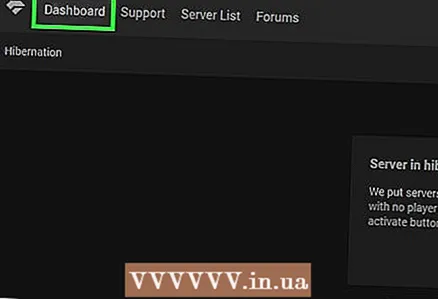 8 タブをクリックします ダッシュボード (ツールバー)。 ページの左上にあります。サーバーツールバーが開きます。
8 タブをクリックします ダッシュボード (ツールバー)。 ページの左上にあります。サーバーツールバーが開きます。 - 代わりに、ブラウザウィンドウの⟳アイコンをクリックするか、キーを押してページを更新する必要がある場合があります。 F5.
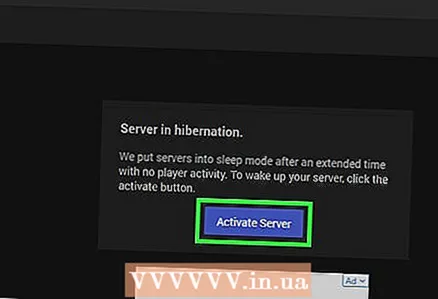 9 クリック 活性化 (サーバーをアクティブ化します)。 このボタンはページの中央にあります。サーバーがアクティブ化されます。
9 クリック 活性化 (サーバーをアクティブ化します)。 このボタンはページの中央にあります。サーバーがアクティブ化されます。 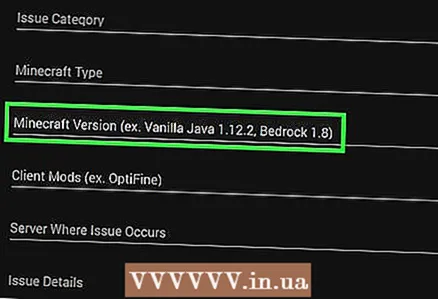 10 サーバーアドレスを調べます。 ページの右側の[サーバーの編集]ボタンの上にあります。このアドレスは、Minecraftの「宛先アドレス」行に入力する必要があります。
10 サーバーアドレスを調べます。 ページの右側の[サーバーの編集]ボタンの上にあります。このアドレスは、Minecraftの「宛先アドレス」行に入力する必要があります。 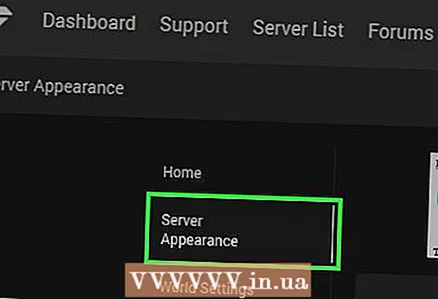 11 プレイヤーに表示されるサーバーの説明を変更します。 これを行うには、ページの左側にある[サーバーの編集]をクリックし、[サーバーMOTD]テキストボックスを見つけて、そのフィールドからテキストを削除し、説明を入力します。
11 プレイヤーに表示されるサーバーの説明を変更します。 これを行うには、ページの左側にある[サーバーの編集]をクリックし、[サーバーMOTD]テキストボックスを見つけて、そのフィールドからテキストを削除し、説明を入力します。 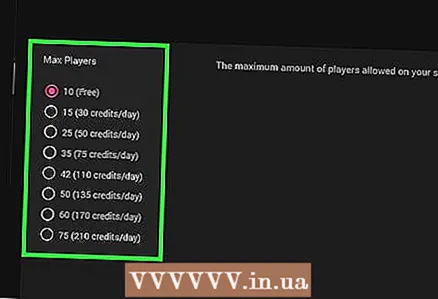 12 サーバー上のプレーヤーの数を増やします。 最大10人のプレイヤーが無料でサーバーに接続できます。この数を増やすには、クレジットを購入します。右上隅にある[0クレジット]をクリックし、パッケージを選択して、支払い情報を入力します。次に、次の手順に従います。
12 サーバー上のプレーヤーの数を増やします。 最大10人のプレイヤーが無料でサーバーに接続できます。この数を増やすには、クレジットを購入します。右上隅にある[0クレジット]をクリックし、パッケージを選択して、支払い情報を入力します。次に、次の手順に従います。 - 「サーバーの編集」をクリックします。
- 「最大プレイヤー数」をクリックします。
- メニューから番号を選択します。
- 「保存」をクリックします。
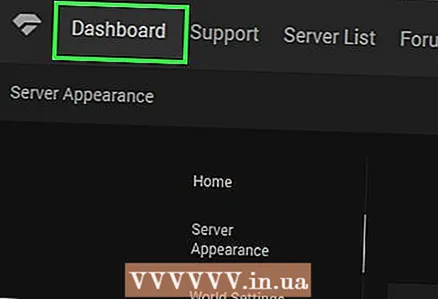 13 サーバーパネルを閉じないでください。 この場合、サーバーはスリープ状態にならず、ゲーム中にサーバーをすばやく構成できます。
13 サーバーパネルを閉じないでください。 この場合、サーバーはスリープ状態にならず、ゲーム中にサーバーをすばやく構成できます。
パート2/3:Server.Proの使用
 1 Server.ProWebサイトを開きます。 コンピューターのWebブラウザーでhttps://server.pro/にアクセスします。
1 Server.ProWebサイトを開きます。 コンピューターのWebブラウザーでhttps://server.pro/にアクセスします。 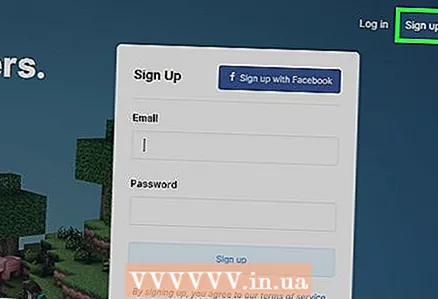 2 クリック サインアップ (登録)。 ページの右上隅にあります。
2 クリック サインアップ (登録)。 ページの右上隅にあります。 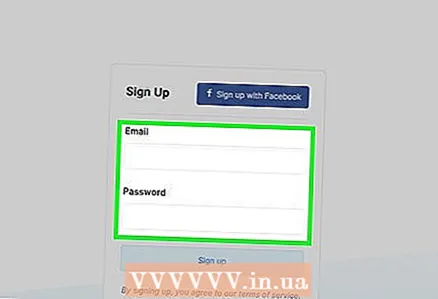 3 アカウントを作成する。 これは、サーバーをホストするために必要です。
3 アカウントを作成する。 これは、サーバーをホストするために必要です。 - 「ユーザー名」行にユーザー名を入力します。
- 「Eメール」行にあなたのEメールアドレスを入力してください。
- 「パスワード」行にパスワードを入力します。
- 「サインアップ」をクリックします。
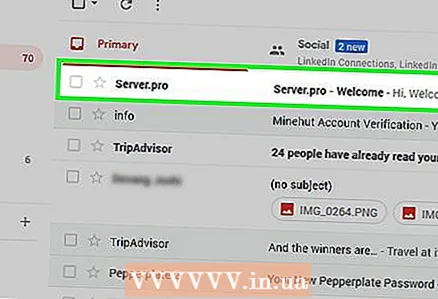 4 アカウントをアクティブ化します。 このため:
4 アカウントをアクティブ化します。 このため: - メールボックスを開きます。
- 件名が「Server.pro-ようこそ」の電子メールをクリックします。受信トレイにそのような文字がない場合は、スパムフォルダで探してください。
- メールの中央にある「アカウントのアクティブ化」をクリックします。
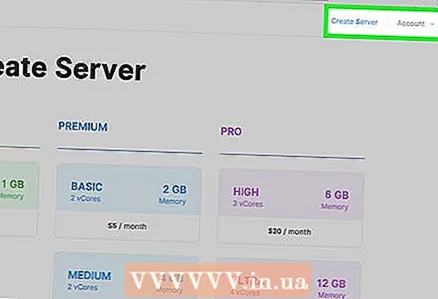 5 クリック 今すぐサーバーを入手 (サーバーを取得します)。 このボタンはページの中央にあります。
5 クリック 今すぐサーバーを入手 (サーバーを取得します)。 このボタンはページの中央にあります。 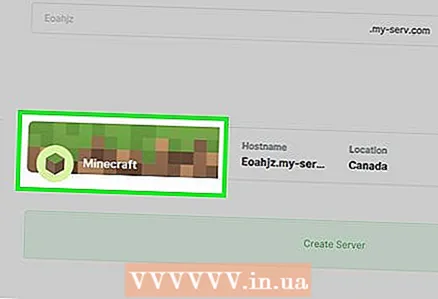 6 クリック マインクラフト. このオプションは、ページの左上隅にあります。
6 クリック マインクラフト. このオプションは、ページの左上隅にあります。 - Server.ProでMinecraftPocket Editionサーバーをホストすることはできません(対応するオプションが表示されている場合でも)。
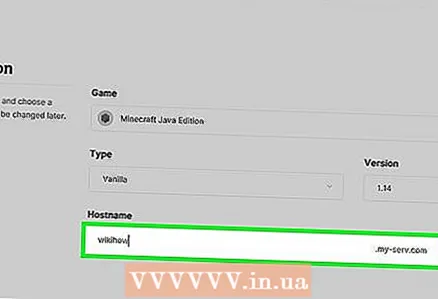 7 サーバー名を入力します。 これは、ページ上部の[ホスト名の選択]テキストボックスで行います。
7 サーバー名を入力します。 これは、ページ上部の[ホスト名の選択]テキストボックスで行います。 - 名前がすでに使用されている場合は、別の名前を入力します。
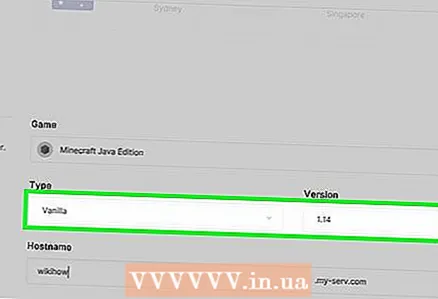 8 サーバーパラメータを設定します。 希望する国をクリックしてから、ページの左側をクリックします。
8 サーバーパラメータを設定します。 希望する国をクリックしてから、ページの左側をクリックします。 - バニラをクリックします。
- 下にスクロールして、[0.5 GB](0.5 GB)をタップします。
- [毎時]をクリックします。
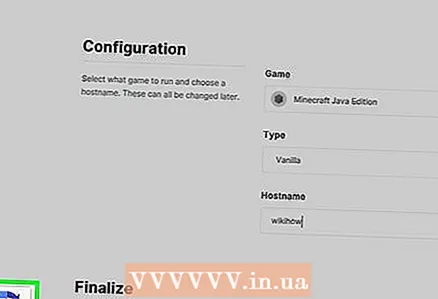 9 下にスクロールして、[私はロボットではありません]の横にあるチェックボックスをオンにします。 このオプションはページの下部にあります。
9 下にスクロールして、[私はロボットではありません]の横にあるチェックボックスをオンにします。 このオプションはページの下部にあります。 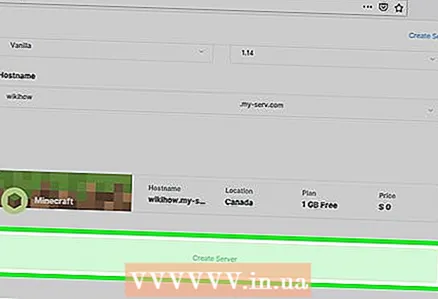 10 クリック サーバーを作成する (サーバーを作成します)。 このオプションは「私はロボットではありません」の下にあります。サーバーは待機キューに追加されます。
10 クリック サーバーを作成する (サーバーを作成します)。 このオプションは「私はロボットではありません」の下にあります。サーバーは待機キューに追加されます。  11 サーバーが使用可能になるまで待ちます。 無料のサーバーを作成したので、サーバーが使用可能になるまで数分待つ必要があります。これで、サーバーを使用することを確認する時間ができました。
11 サーバーが使用可能になるまで待ちます。 無料のサーバーを作成したので、サーバーが使用可能になるまで数分待つ必要があります。これで、サーバーを使用することを確認する時間ができました。 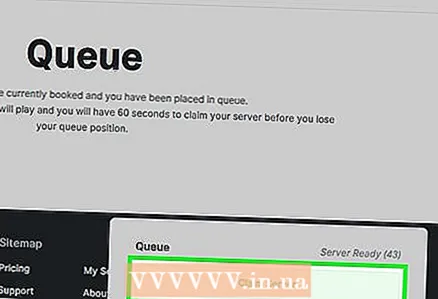 12 クリック サーバーを起動します (サーバーを起動します)。 このボタンはページの下部に表示されます。サーバーが作成されます。
12 クリック サーバーを起動します (サーバーを起動します)。 このボタンはページの下部に表示されます。サーバーが作成されます。 - ビープ音が鳴ってから60秒以内にこのボタンを押さないと、サーバーが削除され、サーバーを再作成する必要があります。
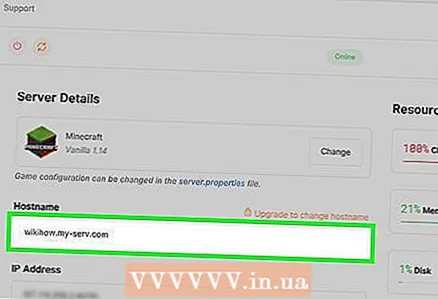 13 サーバーアドレスを見つけます。 これは、ページの左上隅のホスト名行にあります。このアドレスは、Minecraftの「宛先アドレス」行に入力する必要があります。
13 サーバーアドレスを見つけます。 これは、ページの左上隅のホスト名行にあります。このアドレスは、Minecraftの「宛先アドレス」行に入力する必要があります。 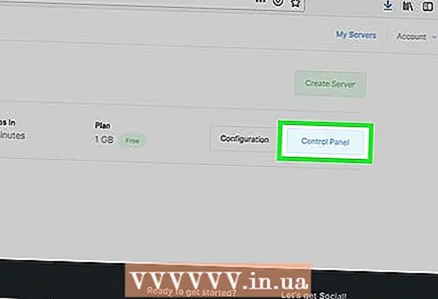 14 サーバー時間を更新します。 起動から60分以内に更新されない場合、削除されます。
14 サーバー時間を更新します。 起動から60分以内に更新されない場合、削除されます。 - ページ上部の「更新時間」をクリックしてください。
- 「私はロボットではありません」の横にあるチェックボックスをオンにします。
- [更新]をクリックします。
- [マイサーバー]> [コントロールパネル]をクリックして、サーバーに戻ります。
パート3/3:サーバーに接続する方法
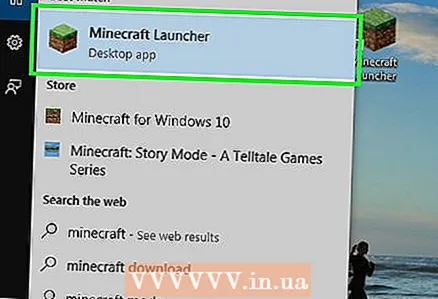 1 Minecraftを起動します。 Minecraftアイコンをダブルクリックし、ランチャーウィンドウで[再生]または[再生]をクリックします。
1 Minecraftを起動します。 Minecraftアイコンをダブルクリックし、ランチャーウィンドウで[再生]または[再生]をクリックします。 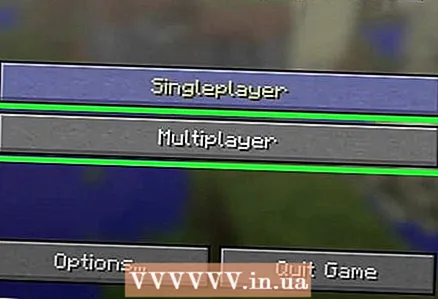 2 クリック オンラインゲーム. ページの真ん中にあります。
2 クリック オンラインゲーム. ページの真ん中にあります。 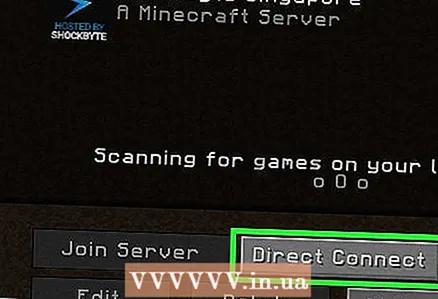 3 クリック 住所別. ページの右下にあります。
3 クリック 住所別. ページの右下にあります。 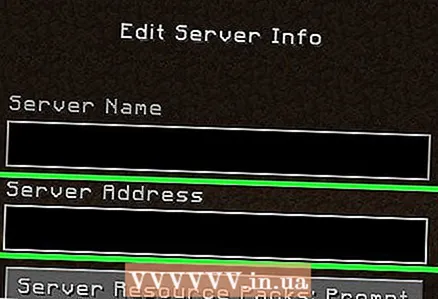 4 サーバーアドレスを入力します。 ページ中央の行でこれを行います。
4 サーバーアドレスを入力します。 ページ中央の行でこれを行います。 - Minehutサーバーを使用している場合、アドレスは[サーバーの編集]ボタンの上にあるボタンの上にあります。サーバーがServer.Proの場合は、「ホスト名」行でアドレスを探します。
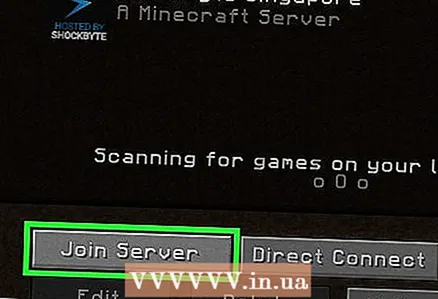 5 クリック 接続. このボタンはページの下部にあります。サーバーに接続して、ゲームの世界に入ります。
5 クリック 接続. このボタンはページの下部にあります。サーバーに接続して、ゲームの世界に入ります。