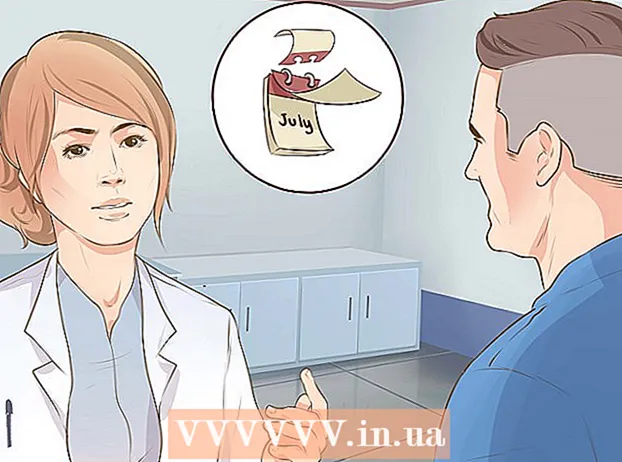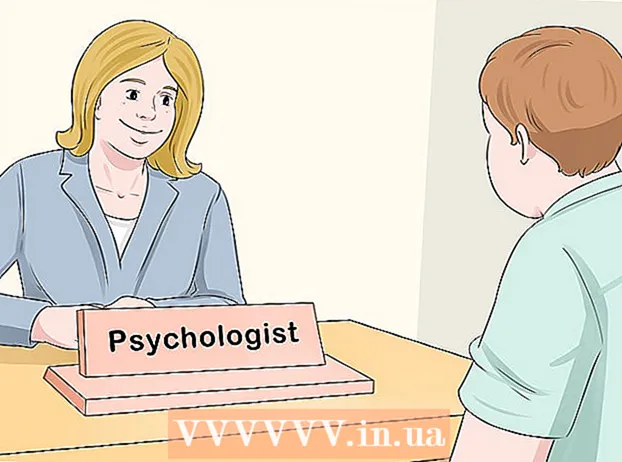著者:
Marcus Baldwin
作成日:
19 六月 2021
更新日:
1 J 2024

コンテンツ
ますます多くのデバイスがワイヤレスネットワークに接続でき、ワイヤレスルーター(ルーター)のセットアップは、ほとんどすべてのホームネットワークを構築する上で重要なステップになりつつあります。ワイヤレスネットワークを設定すると、デバイスを家のどこからでも配線なしでインターネットに接続できるようになります。開始するには、以下の最初のステップを参照してください。
ステップ
方法1/3:パート1:機器の接続
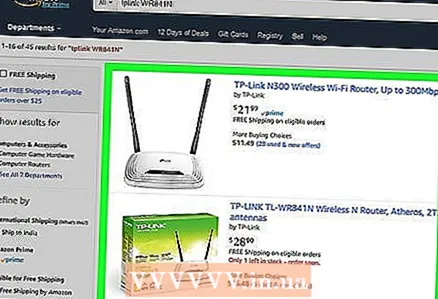 1 無線ルーターを購入します。 ルーターにはさまざまな形とサイズがあります。それらの仕様を比較して、あなたに最も適したものを見つけてください。ワイヤレスネットワークが広いエリアをカバーする必要がある場合、または家に壁がたくさんある場合は、アンテナの数が多いルーターを探してください。
1 無線ルーターを購入します。 ルーターにはさまざまな形とサイズがあります。それらの仕様を比較して、あなたに最も適したものを見つけてください。ワイヤレスネットワークが広いエリアをカバーする必要がある場合、または家に壁がたくさんある場合は、アンテナの数が多いルーターを探してください。 - すべての新しいルーターは、802.11n(またはWireless-N)規格をサポートする必要があります。 802.11gなどの古い規格と比較すると、これは最速で最も安定しています。
 2 ルーターをモデムに接続します。 ワイヤレスルーターを使用すると、ブロードバンドインターネットアクセスを複数のデバイスで共有できます。これを行うには、ブロードバンドモデムをルーターに接続する必要があります。最良の結果を得るには、ルーターをモデムの近くに配置します。
2 ルーターをモデムに接続します。 ワイヤレスルーターを使用すると、ブロードバンドインターネットアクセスを複数のデバイスで共有できます。これを行うには、ブロードバンドモデムをルーターに接続する必要があります。最良の結果を得るには、ルーターをモデムの近くに配置します。 - ワイヤレスルーターとモデムをイーサネットケーブルで接続します。このため、ほとんどのルーターには短いイーサネットケーブルが含まれています。
- モデムをルーターのWAN /インターネットポートに接続します。通常、他の部分から少し離れて配置され、色(主に黄色)で強調表示されます。
 3 一部のデバイスをワイヤーで接続します。 ルーターの近くにコンピューター、ゲーム機、またはテレビがある場合は、イーサネット経由で接続できます。それらの接続はより安定して高速になり、これには追加の設定は必要ありません。
3 一部のデバイスをワイヤーで接続します。 ルーターの近くにコンピューター、ゲーム機、またはテレビがある場合は、イーサネット経由で接続できます。それらの接続はより安定して高速になり、これには追加の設定は必要ありません。  4 イーサネット経由で少なくとも1台のコンピューターを接続します。 ルーターの設定を変更するには、イーサネットケーブルを介してルーターに接続されたコンピューターが少なくとも1台必要です。セットアップが完了すると、コンピューターの電源を切ることができます。
4 イーサネット経由で少なくとも1台のコンピューターを接続します。 ルーターの設定を変更するには、イーサネットケーブルを介してルーターに接続されたコンピューターが少なくとも1台必要です。セットアップが完了すると、コンピューターの電源を切ることができます。
方法2/3:パート2:ルーターの設定
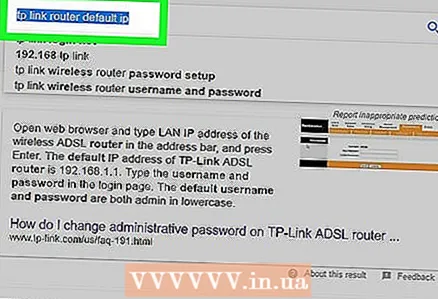 1 ルーターのIPアドレスを見つけます。 ほとんどの新しいルーターには、IPアドレスステッカーが貼られています。古いモデルの場合、この情報はルーターのドキュメントに記載されています。必要な情報がどこにも見つからない場合は、インターネットでルーターモデルを検索できます。
1 ルーターのIPアドレスを見つけます。 ほとんどの新しいルーターには、IPアドレスステッカーが貼られています。古いモデルの場合、この情報はルーターのドキュメントに記載されています。必要な情報がどこにも見つからない場合は、インターネットでルーターモデルを検索できます。 - IPアドレスは、ピリオドで区切られた3桁の4つのグループです。
- ほとんどの標準IPアドレスは、192.168.1.1、192.168.0.1、または192.168.2.1です。
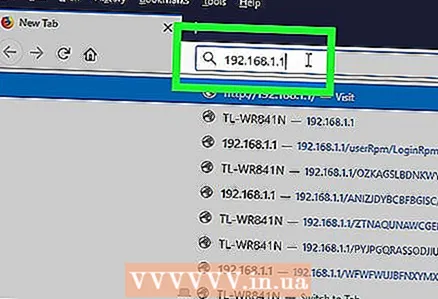 2 ルーターに接続されているコンピューターで、Webブラウザーを開きます。 アドレスバーにルーターのIPアドレスを入力し、Enterキーを押します。ブラウザはルーターの設定メニューに接続しようとします。
2 ルーターに接続されているコンピューターで、Webブラウザーを開きます。 アドレスバーにルーターのIPアドレスを入力し、Enterキーを押します。ブラウザはルーターの設定メニューに接続しようとします。 - ルータにインストールディスクが付属している場合は、代わりに設定プログラムを実行できます。それはほとんど同じ機能を実行します。
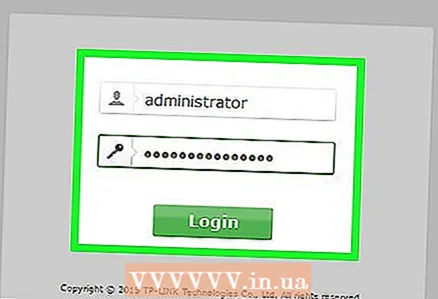 3 ログインとパスワードを入力します。 ルーターの構成ページにアクセスするには、正しいユーザー名とパスワードを入力します。ほとんどのルーターには、ログインに使用する必要のある標準のユーザー名とパスワードがあります。これらはモデルに依存するため、ルーターまたはドキュメントに印刷する必要があります。
3 ログインとパスワードを入力します。 ルーターの構成ページにアクセスするには、正しいユーザー名とパスワードを入力します。ほとんどのルーターには、ログインに使用する必要のある標準のユーザー名とパスワードがあります。これらはモデルに依存するため、ルーターまたはドキュメントに印刷する必要があります。 - 最も一般的なログインは「admin」です。
- 最も一般的なパスワードは「admin」と「password」です。
- 一部のルーターでは、ログインのみを入力し、パスワードを空白のままにするだけで十分です。一部のモデルでは、ログインを省略できる場合もあります。
- 標準のユーザー名とパスワードが見つからない場合は、ルーターモデルの標準のユーザー名をオンラインで検索してください。変更されている場合は、ルーターの背面にあるリセットボタンを押したままにして、ルーターを工場出荷時の設定に10秒間リセットします。
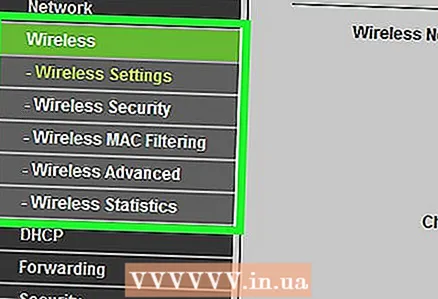 4 ワイヤレス設定を開きます。 ルーターにログインすると、メインメニューまたはステータス画面が表示されます。ここから選択するいくつかのオプションがあります。インターネットサービスプロバイダーから特定の設定を受け取っていない限り、「インターネット」セクションは変更しないでおくことができます。 [ワイヤレスとネットワーク]セクションで、ワイヤレス設定を変更できます。
4 ワイヤレス設定を開きます。 ルーターにログインすると、メインメニューまたはステータス画面が表示されます。ここから選択するいくつかのオプションがあります。インターネットサービスプロバイダーから特定の設定を受け取っていない限り、「インターネット」セクションは変更しないでおくことができます。 [ワイヤレスとネットワーク]セクションで、ワイヤレス設定を変更できます。 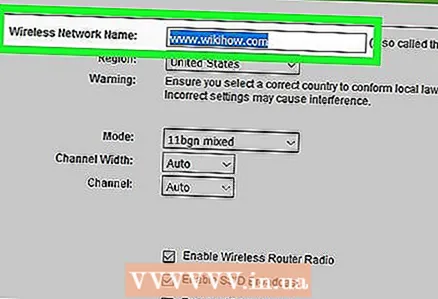 5 ワイヤレスネットワークの名前を入力します。 [ワイヤレスとネットワーク]セクションに、SSIDまたは[名前]フィールドが表示されます。ワイヤレスネットワークの一意の名前を入力します。これは、ワイヤレスネットワークをスキャンするときに他のデバイスに表示されるものです。
5 ワイヤレスネットワークの名前を入力します。 [ワイヤレスとネットワーク]セクションに、SSIDまたは[名前]フィールドが表示されます。ワイヤレスネットワークの一意の名前を入力します。これは、ワイヤレスネットワークをスキャンするときに他のデバイスに表示されるものです。 - チェックボックスをオンにすると、ブロードキャストサービスエリア情報が有効になります。これにより、ワイヤレスネットワークが有効になります。
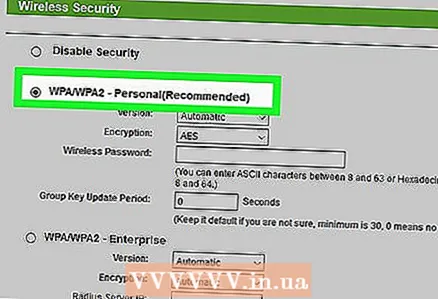 6 セキュリティ方法を選択します。 利用可能なセキュリティオプションのリストから選択します。最大限のセキュリティを確保するには、暗号化方式としてWPA2-PSKを選択してください。これは、ハッキングに対して最も耐性があり、ハッカーや侵入者による攻撃からユーザーを保護するための最良の方法です。
6 セキュリティ方法を選択します。 利用可能なセキュリティオプションのリストから選択します。最大限のセキュリティを確保するには、暗号化方式としてWPA2-PSKを選択してください。これは、ハッキングに対して最も耐性があり、ハッカーや侵入者による攻撃からユーザーを保護するための最良の方法です。 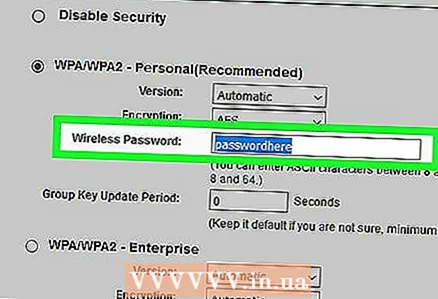 7 パスフレーズを考え出す。 暗号化方法を選択したら、パスフレーズを入力します。文字、数字、記号の組み合わせで構成される複雑なパスワードである必要があります。ネットワーク名や自分に関する情報で簡単に識別できるパスワードは使用しないでください。
7 パスフレーズを考え出す。 暗号化方法を選択したら、パスフレーズを入力します。文字、数字、記号の組み合わせで構成される複雑なパスワードである必要があります。ネットワーク名や自分に関する情報で簡単に識別できるパスワードは使用しないでください。 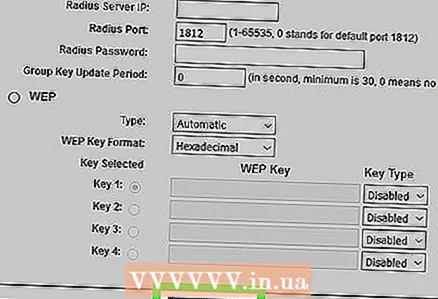 8 設定を保存します。 ワイヤレスネットワークに名前を付けて保護したら、[適用]または[保存]ボタンをクリックします。設定が適用されるまでに時間がかかる場合があります。ルーターが再起動するとすぐに、ワイヤレスネットワークが利用可能になります。
8 設定を保存します。 ワイヤレスネットワークに名前を付けて保護したら、[適用]または[保存]ボタンをクリックします。設定が適用されるまでに時間がかかる場合があります。ルーターが再起動するとすぐに、ワイヤレスネットワークが利用可能になります。 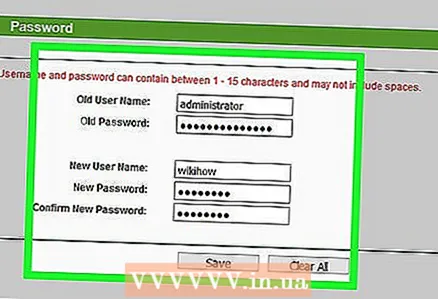 9 ルーターのログインとパスワードを変更します。 ネットワークを設定したら、ルーターにアクセスするためのログインとパスワードを変更します。これにより、不正な変更から保護されます。これは、ルーターの構成メニューの[管理]セクションで実行できます。
9 ルーターのログインとパスワードを変更します。 ネットワークを設定したら、ルーターにアクセスするためのログインとパスワードを変更します。これにより、不正な変更から保護されます。これは、ルーターの構成メニューの[管理]セクションで実行できます。 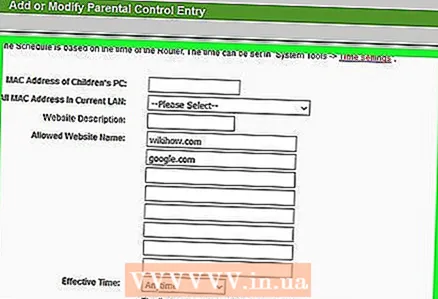 10 Webサイトをブロックします。 ネットワークに接続されているデバイスが特定のWebサイトにアクセスできないようにする場合は、ルーターに組み込まれているブロッキングユーティリティを使用できます。それらは「セキュリティ」セクションにあります。
10 Webサイトをブロックします。 ネットワークに接続されているデバイスが特定のWebサイトにアクセスできないようにする場合は、ルーターに組み込まれているブロッキングユーティリティを使用できます。それらは「セキュリティ」セクションにあります。 - 原則として、Webサイトは特定のドメイン名とキーワードの両方でブロックできます。
方法3/3:パート3:デバイスの接続
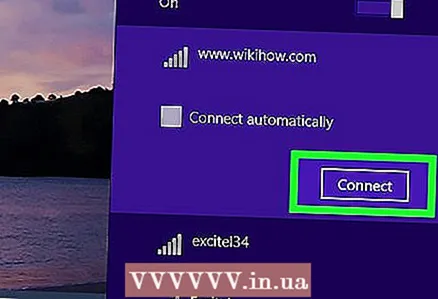 1 コンピューター、タブレット、またはスマートフォンをネットワークに接続します。 ワイヤレスネットワークをスキャンします。ルーターの範囲内にいる限り、ワイヤレスネットワークをサポートするデバイスにはネットワーク名が表示されます。ネットワークを選択すると、パスフレーズの入力を求められます。
1 コンピューター、タブレット、またはスマートフォンをネットワークに接続します。 ワイヤレスネットワークをスキャンします。ルーターの範囲内にいる限り、ワイヤレスネットワークをサポートするデバイスにはネットワーク名が表示されます。ネットワークを選択すると、パスフレーズの入力を求められます。 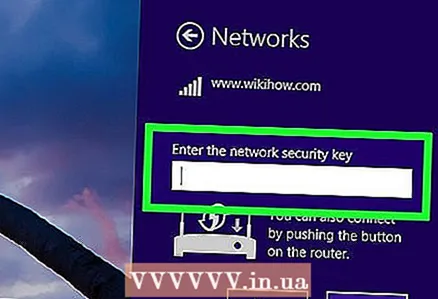 2 ワイヤレスパスフレーズを入力します。 その直後、デバイスは自動的にワイヤレスネットワークに接続します。ネットワークに関するデータはデバイスのメモリに保存され、その範囲内に入るとすぐにデバイスが自動的に接続します。
2 ワイヤレスパスフレーズを入力します。 その直後、デバイスは自動的にワイヤレスネットワークに接続します。ネットワークに関するデータはデバイスのメモリに保存され、その範囲内に入るとすぐにデバイスが自動的に接続します。 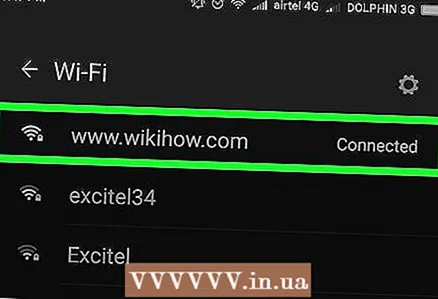 3 他のデバイスを接続します。 他のコンピューターやタブレットに加えて、プリンター、ゲーム機、テレビなどの他のデバイスをネットワークに接続できます。
3 他のデバイスを接続します。 他のコンピューターやタブレットに加えて、プリンター、ゲーム機、テレビなどの他のデバイスをネットワークに接続できます。
チップ
- 中古ルーターを購入された場合は、必ず工場出荷時の設定にリセットしてください。これは、上記の手順に従ってワイヤレスネットワークをセットアップするのに役立ちます。ルーターのリセットボタンを見つけて、ピンまたはペンで30秒間押します。