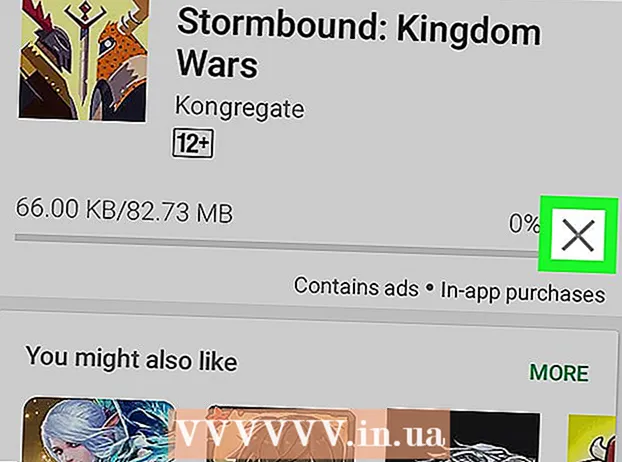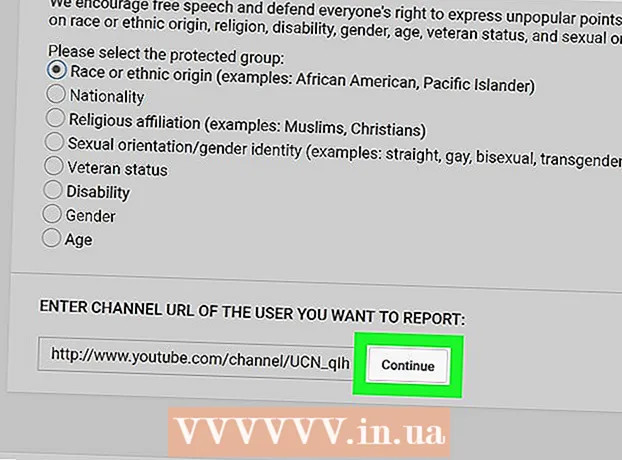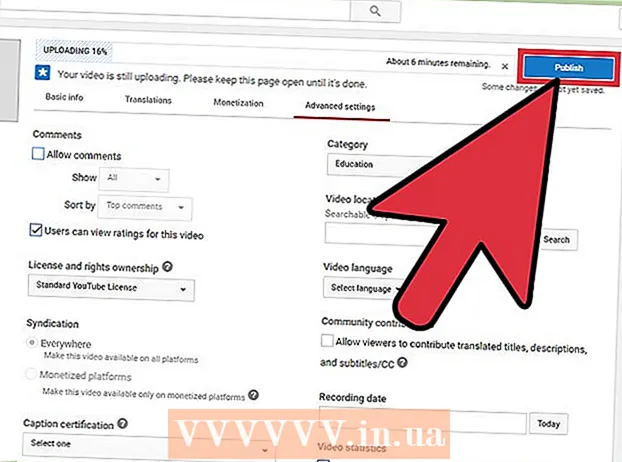著者:
Eugene Taylor
作成日:
8 Aug. 2021
更新日:
1 J 2024

コンテンツ
- ステップに
- パート1/6:Discordでサインアップ
- パート2/6:サーバーへの参加
- パート3/6:ユーザー名で友達を追加する
- パート4/6:チャンネルにユーザーを友達として追加する
- パート5/6:プライベートメッセージの送信
- パート6/6:音声チャネルの使用
この記事では、コンピューターでDiscordを使い始める方法を紹介します。
ステップに
パート1/6:Discordでサインアップ
 に移動 https://www.discordapp.com. Discordは、コンピューター上のSafariやOperaなどの任意のWebブラウザーで使用できます。
に移動 https://www.discordapp.com. Discordは、コンピューター上のSafariやOperaなどの任意のWebブラウザーで使用できます。 - 必要に応じて、Discordアプリをインストールすることもできます。アプリのレイアウトはウェブ版とまったく同じです。アプリをインストールするには、ウェブサイトの「ダウンロード」をクリックし、指示に従ってDiscordをインストールして開きます。
 [ログイン]をクリックします。 このボタンは画面の右上隅にあります。
[ログイン]をクリックします。 このボタンは画面の右上隅にあります。  [登録]をクリックします。 これは、「アカウントが必要ですか?」というテキストの横にあります。
[登録]をクリックします。 これは、「アカウントが必要ですか?」というテキストの横にあります。  個人情報を入力してください。 有効なメールアドレス、一意のユーザー名、安全なパスワードを入力する必要があります。
個人情報を入力してください。 有効なメールアドレス、一意のユーザー名、安全なパスワードを入力する必要があります。  [続行]をクリックします。
[続行]をクリックします。 「私はロボットじゃない」というテキストの横にあるボックスを選択します。 Discordは、入力したメールアドレスに確認メッセージを送信します。
「私はロボットじゃない」というテキストの横にあるボックスを選択します。 Discordは、入力したメールアドレスに確認メッセージを送信します。  [スキップ]または[開始]をクリックします。 Discordを初めて使用する場合は、構成を確認することをお勧めします。それ以外の場合は、マニュアルをスキップしてすぐにアプリを使用できます。
[スキップ]または[開始]をクリックします。 Discordを初めて使用する場合は、構成を確認することをお勧めします。それ以外の場合は、マニュアルをスキップしてすぐにアプリを使用できます。
パート2/6:サーバーへの参加
 参加するサーバーを見つけます。 Discordサーバーに参加する唯一の方法は、招待状として機能する特定のWebアドレスを入力することです。友達から招待リンクを取得するか、https://discordlist.netやhttps://www.discord.meなどのサーバーリストで招待リンクを検索できます。
参加するサーバーを見つけます。 Discordサーバーに参加する唯一の方法は、招待状として機能する特定のWebアドレスを入力することです。友達から招待リンクを取得するか、https://discordlist.netやhttps://www.discord.meなどのサーバーリストで招待リンクを検索できます。  招待リンクをクリックします。 または、リンクをコピーした場合は、を押してブラウザのアドレスバーに貼り付けることができます Ctrl+V。 または ⌘Cmd+V。.
招待リンクをクリックします。 または、リンクをコピーした場合は、を押してブラウザのアドレスバーに貼り付けることができます Ctrl+V。 または ⌘Cmd+V。.  サーバー名を入力します。 これは、サーバー上の(およびサーバーのチャットチャネル内の)他のユーザーがあなたを認識する方法です。
サーバー名を入力します。 これは、サーバー上の(およびサーバーのチャットチャネル内の)他のユーザーがあなたを認識する方法です。  [続行]をクリックします。 これで、サーバーにログインしました。チャンネルをクリックして、その内容を確認し、他の人と話してください。
[続行]をクリックします。 これで、サーバーにログインしました。チャンネルをクリックして、その内容を確認し、他の人と話してください。
パート3/6:ユーザー名で友達を追加する
 Discordの友達アイコンをクリックします。 これは、画面の左上隅に3つのシルエットがある水色のアイコンです。
Discordの友達アイコンをクリックします。 これは、画面の左上隅に3つのシルエットがある水色のアイコンです。  [友達を追加]をクリックします。
[友達を追加]をクリックします。 友達のユーザー名と「タグ」を入力します。 あなたはこの情報をあなたの友人に尋ねるべきです。ユーザー名#1234のようになります。
友達のユーザー名と「タグ」を入力します。 あなたはこの情報をあなたの友人に尋ねるべきです。ユーザー名#1234のようになります。 - ユーザー名では大文字と小文字が区別されるため、大文字を正しく入力してください。
 [友達リクエストを送信]をクリックします。 リクエストが送信されると、緑色の確認メッセージが表示されます。そうでない場合は、赤いエラーが発生します。
[友達リクエストを送信]をクリックします。 リクエストが送信されると、緑色の確認メッセージが表示されます。そうでない場合は、赤いエラーが発生します。
パート4/6:チャンネルにユーザーを友達として追加する
 サーバーを選択します。 サーバーはDiscordウィンドウの左側にあります。
サーバーを選択します。 サーバーはDiscordウィンドウの左側にあります。  チャンネルをクリックします。 これで、そのチャネルのすべての人のリストが表示されます。
チャンネルをクリックします。 これで、そのチャネルのすべての人のリストが表示されます。  友達として追加したいユーザーを右クリックします。
友達として追加したいユーザーを右クリックします。 プロファイルをクリックします。
プロファイルをクリックします。 [友達リクエストを送信]をクリックします。 このユーザーがあなたのリクエストを受け入れるとすぐに、彼または彼女はあなたの友達リストに追加されます。
[友達リクエストを送信]をクリックします。 このユーザーがあなたのリクエストを受け入れるとすぐに、彼または彼女はあなたの友達リストに追加されます。
パート5/6:プライベートメッセージの送信
 友達アイコンをクリックします。 これは、画面の左上隅に3つのシルエットがある水色のアイコンです。
友達アイコンをクリックします。 これは、画面の左上隅に3つのシルエットがある水色のアイコンです。  [すべて]をクリックします。 ここでは、すべての友達のリストを見ることができます。
[すべて]をクリックします。 ここでは、すべての友達のリストを見ることができます。  友達の名前をクリックします。 あなたは今、その友人との会話を始めています。
友達の名前をクリックします。 あなたは今、その友人との会話を始めています。  テキストフィールドにメッセージを入力します。 テキストフィールドは会話の下部にあります。
テキストフィールドにメッセージを入力します。 テキストフィールドは会話の下部にあります。  押す ↵入力 または ⏎返品. メッセージが会話に表示されます。
押す ↵入力 または ⏎返品. メッセージが会話に表示されます。 - 送信したメッセージを削除する場合は、メッセージの上にマウスを置いて、をクリックします。 ⁝ メッセージの右上隅にあるをクリックします メッセージを削除する そして再び 削除する 確認するために。
パート6/6:音声チャネルの使用
 サーバーを選択します。 サーバーはDiscordウィンドウの左側にあります。チャンネルのリストが表示されます。
サーバーを選択します。 サーバーはDiscordウィンドウの左側にあります。チャンネルのリストが表示されます。  「音声チャネル」という見出しの下にあるチャネルをクリックします
「音声チャネル」という見出しの下にあるチャネルをクリックします  Discordにマイクへのアクセスを許可します。 Discordで初めてオーディオを使用するときは、アプリがマイクにアクセスすることを許可するように求められます。その場合は、 OK または 許可するには.
Discordにマイクへのアクセスを許可します。 Discordで初めてオーディオを使用するときは、アプリがマイクにアクセスすることを許可するように求められます。その場合は、 OK または 許可するには. - 音声チャネルに接続している場合は、画面の下部に「VoiceLinked」という緑色のメッセージが表示されます。
- スピーカーがオンになっていて、チャンネルに話している人がいる場合は、会話が聞こえ、すぐに参加できます。
- オーディオチャネルから切断するには、ウィンドウの左下隅にある電話フックとXの付いたアイコンをクリックします。