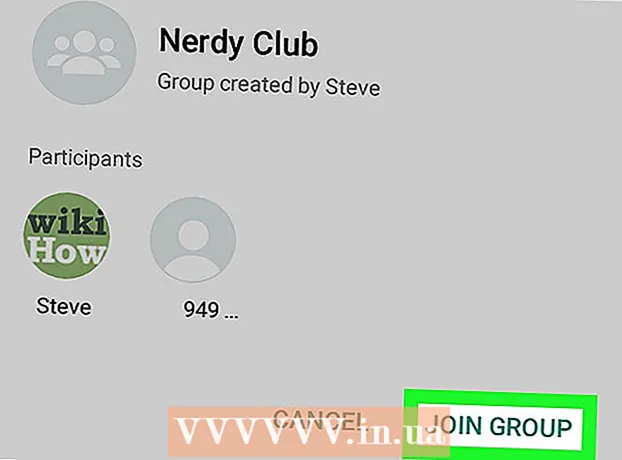著者:
Joan Hall
作成日:
27 2月 2021
更新日:
1 J 2024

コンテンツ
思い出はすべての人にとって重要です。何十万もの画像をコンピュータに保存していつでも手元に置いておくことができますが、非常に多くの画像から適切な写真を見つけるのはそれほど簡単ではありません。検索を絞り込んで目的の写真を見つける方法はいくつかあります。
ステップ
方法1/3:Windowsフォトギャラリーで画像を見つける方法
 1 フォトアルバムを開きます。 [スタート]> [すべてのプログラム]> [フォトアルバム]をクリックします。写真とビデオを含むフォトアルバムウィンドウが開きます。写真のみを表示するには、[写真]をクリックします。写真のサムネイルが画面に表示されます。
1 フォトアルバムを開きます。 [スタート]> [すべてのプログラム]> [フォトアルバム]をクリックします。写真とビデオを含むフォトアルバムウィンドウが開きます。写真のみを表示するには、[写真]をクリックします。写真のサムネイルが画面に表示されます。  2 サムネイルを拡大して画像を表示します。 これを行うには、サムネイルの上にマウスを置きます。画像全体を開くには、サムネイルをダブルクリックします。
2 サムネイルを拡大して画像を表示します。 これを行うには、サムネイルの上にマウスを置きます。画像全体を開くには、サムネイルをダブルクリックします。 - 間違った画像を選択した場合は、[戻る]をクリックしてサムネイルリストに戻り、検索を続行します。
 3 タグを使用して写真を検索します。 画像にタグを付けた場合は、ナビゲーションバーから[タグ]を選択します。検索バーが開きます。検索バーにタグを入力して、必要な画像を見つけます。
3 タグを使用して写真を検索します。 画像にタグを付けた場合は、ナビゲーションバーから[タグ]を選択します。検索バーが開きます。検索バーにタグを入力して、必要な画像を見つけます。 - タグは、保存された画像に割り当てられるキーワードです。
- 写真にタグを付けるには、写真を開きます。詳細ペインの右下にある[タグ]を見つけ、[タグの追加]を選択して、キーワードを入力します。
- タグは、写真に写っている人物、写真が撮影された場所にリンクしたり、「動物」などの写真の主題を説明したりできます。
 4 作成された日付で画像を検索します。 ナビゲーションペインで、[作成日]をクリックします。次に、写真を検索する日、月、または年を指定します。
4 作成された日付で画像を検索します。 ナビゲーションペインで、[作成日]をクリックします。次に、写真を検索する日、月、または年を指定します。
方法2/3:Windowsサーチエンジンを使用する
 1 検索プログラムを実行します。 [スタート]> [検索]> [ファイルまたはフォルダー]をクリックします。フォルダ名がその内容を正確に説明している場合は、組み込みのWindows検索エンジンを使用してすばやく見つけることができます。これを行うためにサードパーティのプログラムは必要ありません。
1 検索プログラムを実行します。 [スタート]> [検索]> [ファイルまたはフォルダー]をクリックします。フォルダ名がその内容を正確に説明している場合は、組み込みのWindows検索エンジンを使用してすばやく見つけることができます。これを行うためにサードパーティのプログラムは必要ありません。  2 検索ボックスの「すべてのファイルとフォルダ」をクリックします。 「写真、音楽、またはビデオ」オプションを選択しなかったのはなぜですか?それを使用すると、フォルダではなくファイルを見つけることができるからです。必要な写真が入っているフォルダを見つける必要があるので、フォルダを探しています。
2 検索ボックスの「すべてのファイルとフォルダ」をクリックします。 「写真、音楽、またはビデオ」オプションを選択しなかったのはなぜですか?それを使用すると、フォルダではなくファイルを見つけることができるからです。必要な写真が入っているフォルダを見つける必要があるので、フォルダを探しています。 - フォルダは、ファイルを格納するシステム要素です。
- どのコンピューターにも、フォルダーよりもはるかに多くのファイルがあります。したがって、ファイルよりもフォルダを見つける方が高速です。
 3 検索パラメーターを指定します。 [検索]フィールドで[画像]フォルダ(または画像のある別のフォルダ)を選択します。それ以外の場合は、コンピューター上のすべてのフォルダーがスキャンされます。 [ファイル名の全部または一部]ボックスに、探しているイベントまたは場所を入力します。フォルダの名前が一致している場合は、目的のフォルダをすばやく見つけることができます。
3 検索パラメーターを指定します。 [検索]フィールドで[画像]フォルダ(または画像のある別のフォルダ)を選択します。それ以外の場合は、コンピューター上のすべてのフォルダーがスキャンされます。 [ファイル名の全部または一部]ボックスに、探しているイベントまたは場所を入力します。フォルダの名前が一致している場合は、目的のフォルダをすばやく見つけることができます。 - 次のように入力します。 たんじょうび, おばあちゃん, 公園 または別のイベントやアトラクション。
- 単語の一部を入力することもできます(たとえば、 おばあちゃん また 生まれ).
方法3/3:スマートフォルダを使用してMacで写真を見つける方法
 1 ドックのFinderアイコンをクリックします。 この青と白の正方形の絵文字アイコンは、ドックの左側にあります。 Finderウィンドウが開きます。
1 ドックのFinderアイコンをクリックします。 この青と白の正方形の絵文字アイコンは、ドックの左側にあります。 Finderウィンドウが開きます。  2 新しいスマートフォルダを作成します。 画面上部のツールバーから[ファイル]メニューを開きます。メニューから[新しいスマートフォルダ]を選択します。 Finderウィンドウと非常によく似た別のウィンドウが開きます。 (つまり、[ファイル]> [新しいスマートフォルダー]をクリックします。)
2 新しいスマートフォルダを作成します。 画面上部のツールバーから[ファイル]メニューを開きます。メニューから[新しいスマートフォルダ]を選択します。 Finderウィンドウと非常によく似た別のウィンドウが開きます。 (つまり、[ファイル]> [新しいスマートフォルダー]をクリックします。)  3 高度な検索オプションを開きます。 フォルダの右上隅にある「+」をクリックします。メインツールバーの下のスマートフォルダウィンドウに別のツールバーが表示されます。
3 高度な検索オプションを開きます。 フォルダの右上隅にある「+」をクリックします。メインツールバーの下のスマートフォルダウィンドウに別のツールバーが表示されます。  4 追加のツールバーを使用して、コンピューター上のすべての写真を検索します。 このパネルでは、最初のメニューは「タイプ」で、2番目のメニューは「任意」です。 「任意」メニューを開き、そこから「画像」を選択します。スマートフォルダには、コンピュータに保存されているすべての画像のサムネイルが表示されます。 (つまり、[任意]> [画像]をクリックします。)
4 追加のツールバーを使用して、コンピューター上のすべての写真を検索します。 このパネルでは、最初のメニューは「タイプ」で、2番目のメニューは「任意」です。 「任意」メニューを開き、そこから「画像」を選択します。スマートフォルダには、コンピュータに保存されているすべての画像のサムネイルが表示されます。 (つまり、[任意]> [画像]をクリックします。)  5 日付で検索を絞り込みます。 コンピュータにたくさんの写真がある場合は、これを行ってください。スマートフォルダウィンドウの最上部のツールバーの中央にある実線のアイコンを見つけます。この線の下に3つの正方形、もう1つの実線、さらに3つの正方形があります。このアイコンの横にある矢印をクリックして、メニューを開きます。メニューから「作成日」を選択します。画像は撮影日でソートされます。
5 日付で検索を絞り込みます。 コンピュータにたくさんの写真がある場合は、これを行ってください。スマートフォルダウィンドウの最上部のツールバーの中央にある実線のアイコンを見つけます。この線の下に3つの正方形、もう1つの実線、さらに3つの正方形があります。このアイコンの横にある矢印をクリックして、メニューを開きます。メニューから「作成日」を選択します。画像は撮影日でソートされます。 - [タイプ]メニューを使用して、特定の日に撮影された写真を検索します。[ファイル]> [新しいスマートフォルダー]> [+]> [タイプ]> [作成日]> [期間中]をクリックします。次に、特定の日付または日付範囲を指定します。特定の日の前後のすべての日付、または1週間、1か月、1年の間に撮影した写真を選択することもできます。
- 特定の日付を検索するには、[正確に]、[前]、または[後]オプションを選択し、右側のフィールドに日付を入力します。
- コンピュータに保存され、指定された時間範囲内に作成されたすべてのファイル(画像だけでなく)のサムネイルが表示されます。したがって、見つかったファイルを参照し、その中から画像を見つけます。
 6 後で参照できるように、スマートフォルダを保存します。 ウィンドウの右上隅([+]ボタンの横)にある[保存]をクリックします。フォルダの名前を入力し、保存するフォルダを指定するウィンドウが開きます。
6 後で参照できるように、スマートフォルダを保存します。 ウィンドウの右上隅([+]ボタンの横)にある[保存]をクリックします。フォルダの名前を入力し、保存するフォルダを指定するウィンドウが開きます。 - 次に、必要な写真を見つけるには、このスマートフォルダーを開きます。