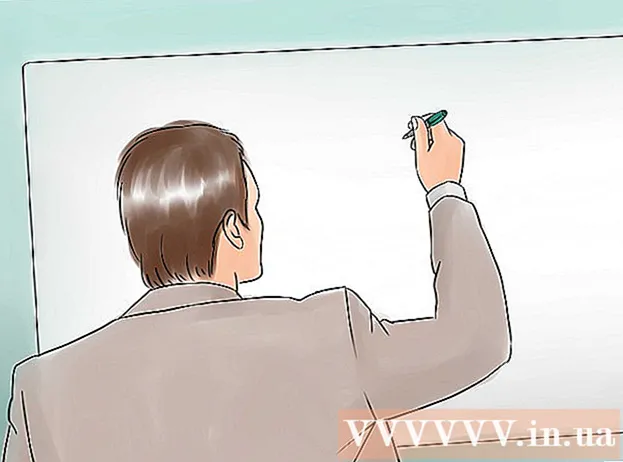著者:
Carl Weaver
作成日:
21 2月 2021
更新日:
1 J 2024

コンテンツ
この記事では、画像(JPGまたはPNGファイルなど)をPDFファイルに変換する方法を説明します。これは、WindowsコンピューターとMac OS X、およびiPhoneとAndroidデバイスで実行できます。
ステップ
方法1/4:Windowsの場合
 1 スタートメニューを開く
1 スタートメニューを開く  . 画面の左下隅にあるWindowsロゴをクリックします。
. 画面の左下隅にあるWindowsロゴをクリックします。 - または、画像を右クリックし、メニューから[プログラムから開く]> [写真]を選択して、写真アプリケーションで画像を開くこともできます。この場合は、「印刷アイコンをクリックしてください」の手順に進んでください。
 2 入力 写真. これにより、すべての画像を保存する写真アプリが検索されます。
2 入力 写真. これにより、すべての画像を保存する写真アプリが検索されます。  3 クリック 写真. このプログラムは、スタートメニューの上部にあります。
3 クリック 写真. このプログラムは、スタートメニューの上部にあります。  4 PDFに変換する画像を選択します。 目的の画像をクリックして開きます。
4 PDFに変換する画像を選択します。 目的の画像をクリックして開きます。 - PDFファイルに複数の画像が含まれる場合は、[写真]ウィンドウの右上にある[選択]をクリックしてから、必要な各写真をクリックします。
 5 「印刷」アイコンをクリックします。 プリンターのように見え、ウィンドウの右上にあります。印刷メニューが開きます。
5 「印刷」アイコンをクリックします。 プリンターのように見え、ウィンドウの右上にあります。印刷メニューが開きます。 - クリックすることもできます NS+NS.
 6 Microsoft Print toPDFプリンターを選択します。 これは、[プリンタ]ドロップダウンメニューで行います。
6 Microsoft Print toPDFプリンターを選択します。 これは、[プリンタ]ドロップダウンメニューで行います。  7 クリック 密閉. メニューの一番下にあります。ウィンドウが開きます。
7 クリック 密閉. メニューの一番下にあります。ウィンドウが開きます。  8 PDFファイルの名前を入力します。 これは、ウィンドウの下部にある[ファイル名]テキストボックスで行います。
8 PDFファイルの名前を入力します。 これは、ウィンドウの下部にある[ファイル名]テキストボックスで行います。  9 PDFファイルを保存するフォルダを選択します。 ウィンドウの左側にある目的のフォルダをクリックします。
9 PDFファイルを保存するフォルダを選択します。 ウィンドウの左側にある目的のフォルダをクリックします。  10 クリック 保存する. ウィンドウの右下隅にあります。 PDFファイルが作成され、指定されたフォルダに保存されます。
10 クリック 保存する. ウィンドウの右下隅にあります。 PDFファイルが作成され、指定されたフォルダに保存されます。
方法2/4:Mac OSXの場合
 1 ビューアを起動します。 Dockの複数の写真の上にある虫眼鏡をクリックします。
1 ビューアを起動します。 Dockの複数の写真の上にある虫眼鏡をクリックします。 - このアイコンがドックにない場合は、次のように入力します 見る スポットライトで
 、検索結果で[表示]をダブルクリックします。
、検索結果で[表示]をダブルクリックします。
- このアイコンがドックにない場合は、次のように入力します 見る スポットライトで
 2 PDFに変換する画像を選択します。 開いたウィンドウで、画像のあるフォルダに移動し、目的の画像をクリックします。
2 PDFに変換する画像を選択します。 開いたウィンドウで、画像のあるフォルダに移動し、目的の画像をクリックします。 - 複数の画像を選択するには、長押しします ⌘コマンド 希望する各画像をクリックします。
 3 クリック 開ける. ウィンドウの右下にあります。写真がプレビューで開きます。
3 クリック 開ける. ウィンドウの右下にあります。写真がプレビューで開きます。  4 メニューを開く ファイル. 画面の左上隅にあります。
4 メニューを開く ファイル. 画面の左上隅にあります。 - 写真の順序を変更する場合は、サイドバーで写真を上下にドラッグします。
 5 クリック 密閉. [ファイル]メニューの下部にあります。
5 クリック 密閉. [ファイル]メニューの下部にあります。  6 メニューを開く PDF. ウィンドウの左下隅にあります。
6 メニューを開く PDF. ウィンドウの左下隅にあります。 - 印刷オプション(写真の向きなど)を変更する必要がある場合は、ウィンドウの下部にある[詳細を表示]をクリックします。
 7 クリック PDFとして保存. ドロップダウンメニューにあります。ウィンドウが開きます。
7 クリック PDFとして保存. ドロップダウンメニューにあります。ウィンドウが開きます。  8 PDFファイルの名前を入力します。 これは、[ファイル名]テキストボックスで行います。
8 PDFファイルの名前を入力します。 これは、[ファイル名]テキストボックスで行います。  9 PDFファイルを保存するフォルダーを選択します(必要な場合)。 ウィンドウの左側で、必要なフォルダ(たとえば、「デスクトップ」)をクリックします。
9 PDFファイルを保存するフォルダーを選択します(必要な場合)。 ウィンドウの左側で、必要なフォルダ(たとえば、「デスクトップ」)をクリックします。  10 クリック 保存する. ウィンドウの右下隅にあります。 PDFファイルが作成され、指定されたフォルダに保存されます。
10 クリック 保存する. ウィンドウの右下隅にあります。 PDFファイルが作成され、指定されたフォルダに保存されます。
方法3/4:iPhoneの場合
 1 写真アプリを起動します。 マルチカラーのカモミールアイコンをクリックします。
1 写真アプリを起動します。 マルチカラーのカモミールアイコンをクリックします。  2 写真を選択します。 目的の写真が含まれているアルバムをタップしてから、PDFに変換する写真をタップします。写真が開きます。
2 写真を選択します。 目的の写真が含まれているアルバムをタップしてから、PDFに変換する写真をタップします。写真が開きます。 - 画面の右下隅にある[アルバム]タブをクリックします。
- 複数の写真を選択する場合は、画面の右上隅にある[選択]をタップしてから、必要な各写真をタップします。
 3 「共有」をクリックします
3 「共有」をクリックします  . 画面の左下隅にあります。ポップアップメニューが表示されます。
. 画面の左下隅にあります。ポップアップメニューが表示されます。  4 タップ 密閉. このプリンタの形をしたアイコンは、下部のメニューバーにあります。
4 タップ 密閉. このプリンタの形をしたアイコンは、下部のメニューバーにあります。  5 (プレビュー)PDFファイルを表示します。 [プリンタ設定]ページの下部で、プレビューウィンドウを拡大して(指を離して)、写真をPDF形式で表示します。
5 (プレビュー)PDFファイルを表示します。 [プリンタ設定]ページの下部で、プレビューウィンドウを拡大して(指を離して)、写真をPDF形式で表示します。 - iPhoneに3DTouchがある場合は、プレビューウィンドウをタップして新しいページで開き、ページを長押しして写真をPDF形式でプレビューします。
 6 共有アイコンをクリックします
6 共有アイコンをクリックします  . 画面の右上隅にあります。画面下部にメニューが開きます。
. 画面の右上隅にあります。画面下部にメニューが開きます。  7 タップ 保存する. このフォルダ型のアイコンは、下部のメニューバーにあります。利用可能なストレージのリストが開きます。
7 タップ 保存する. このフォルダ型のアイコンは、下部のメニューバーにあります。利用可能なストレージのリストが開きます。  8 PDFファイルのリポジトリを選択します。 PDFファイルを保存するフォルダをクリックします。
8 PDFファイルのリポジトリを選択します。 PDFファイルを保存するフォルダをクリックします。 - [iPhoneで]をタップすると、iPhone上のフォルダを選択できます。
 9 タップ 追加. 画面の右上隅にあります。 PDFファイルが作成され、指定されたフォルダに保存されます。
9 タップ 追加. 画面の右上隅にあります。 PDFファイルが作成され、指定されたフォルダに保存されます。
方法4/4:Androidデバイスの場合
 1 画像をPDFに変換する無料アプリをダウンロードしてください。 Playストアアプリを起動します
1 画像をPDFに変換する無料アプリをダウンロードしてください。 Playストアアプリを起動します  次に、次の手順に従います。
次に、次の手順に従います。 - 検索バーをタップします。
- 入力 PDFへの画像 そして、「戻る」または「検索」を押します。
- 2つの山がある太陽のように見えるImageto PDFConverterアプリをクリックします。
- 「インストール」をタップします。
- プロンプトが表示されたら、[同意する]をクリックします。
 2 インストールされたアプリケーションを実行します。 Playストアで[開く]をクリックするか、アプリケーションバーのアプリケーションアイコンをタップします。
2 インストールされたアプリケーションを実行します。 Playストアで[開く]をクリックするか、アプリケーションバーのアプリケーションアイコンをタップします。  3 タップ +. 画面の左上隅にあります。 Androidデバイスのイメージストアのリストが開きます。
3 タップ +. 画面の左上隅にあります。 Androidデバイスのイメージストアのリストが開きます。  4 アルバムを選択します。 必要な画像が入ったアルバムまたはボールトをクリックします。
4 アルバムを選択します。 必要な画像が入ったアルバムまたはボールトをクリックします。  5 PDFに変換する画像を選択します。 希望する各画像をタッチします。選択した各画像の右下隅にチェックマークが表示されます。
5 PDFに変換する画像を選択します。 希望する各画像をタッチします。選択した各画像の右下隅にチェックマークが表示されます。  6 タップ ✓. 画面の右上隅にあります。写真がリストに追加され、PDFファイルに変換されます。
6 タップ ✓. 画面の右上隅にあります。写真がリストに追加され、PDFファイルに変換されます。  7 「変換」をクリックします。 この矢印と紙のアイコンは画面の上部にあります。 PDFページが開きます。
7 「変換」をクリックします。 この矢印と紙のアイコンは画面の上部にあります。 PDFページが開きます。  8 タップ PDFとして保存. 画面下部の青いボタンです。選択した画像はPDFファイルに変換され、デバイスメモリまたはSDカードのImage to PDFConverterアプリケーションフォルダに保存されます。
8 タップ PDFとして保存. 画面下部の青いボタンです。選択した画像はPDFファイルに変換され、デバイスメモリまたはSDカードのImage to PDFConverterアプリケーションフォルダに保存されます。
チップ
- いくつかの関連画像をPDFファイルに保存すると便利です(たとえば、運転免許証の表と裏の写真やパスポートページの写真)。
警告
- 変換中に画像の品質が低下するため、PDFファイルのサイズは画像のサイズよりも小さくなります。