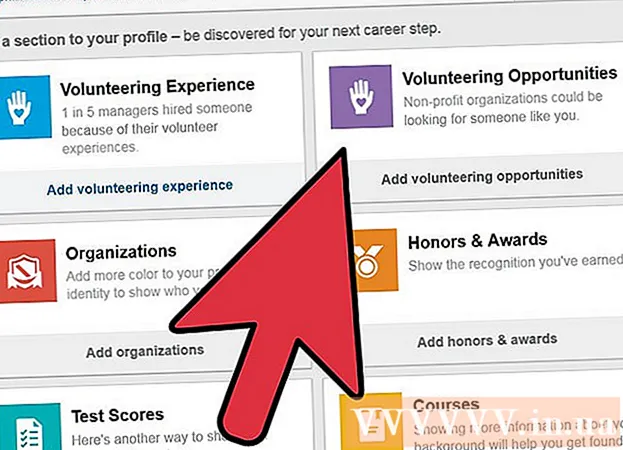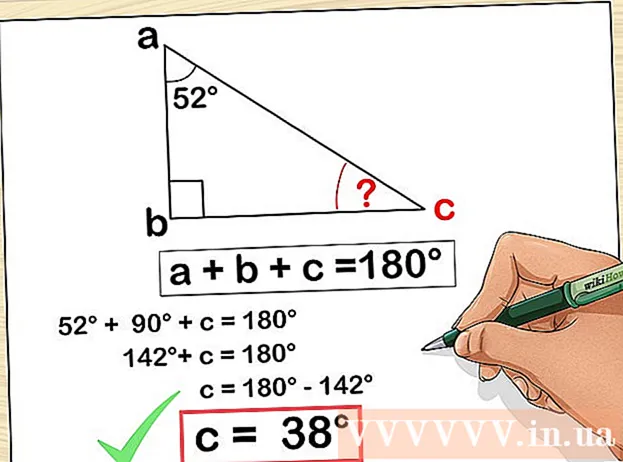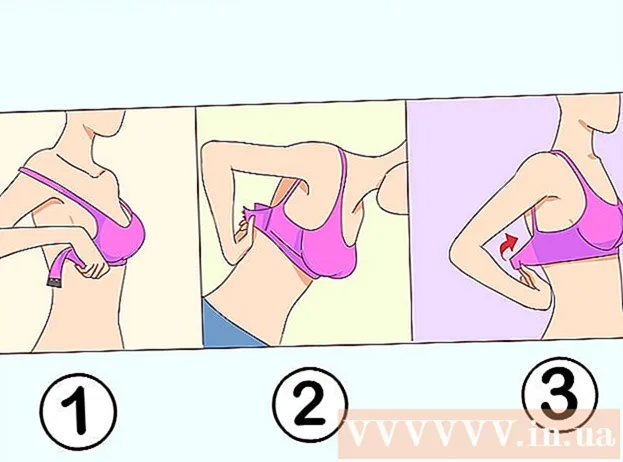著者:
Laura McKinney
作成日:
9 4月 2021
更新日:
1 J 2024

コンテンツ
この記事では、WhatsAppをiPhone、Android、またはコンピューターにダウンロードしてインストールする方法を説明します。
手順
方法1/3:iPhoneの場合
iPhoneのAppStoreを開きます。 このアプリは、水色の背景に白い「A」のように見えます。通常、このアプリケーションはホーム画面(ホーム画面)に表示されます。

接する 探す (探す)。 この拡大ガラスボタンは画面の下部にあります。
「検索」バーをタップします。 画面の上部にこのバーが表示されます。

タイプ whatsapp 検索バー、次にタッチ 探す. このボタンは画面の右下にあります。
接する 取得する (ダウンロード)WhatsAppの右側にあります。 WhatsAppは、電話の周りに白いチャットバブルがある緑色のアプリです。
以前にWhatsAppをダウンロードしたことがある場合、このボタンには下向きの矢印が付いたクラウドアイコンが表示されます。クラウドに触れた後、WhatsAppをダウンロードするかどうかを尋ねられます。
接する インストール (インストール)通知されたとき。 このボタンはボタンと同じ位置にあります 取得する.
求められたら、AppleIDパスワードを入力します。 最近AppStoreでAppleIDにサインインした場合は、この手順を実行する必要はありません。
- iPhoneでサポートされている場合は、TouchIDを使用することもできます。
ダウンロードが完了するのを待ってから、をタップします 開いた (開いた)。 このボタンはWhatsAppの右側にあります。タップすると、WhatsAppが開き、セットアップを続行できます。
接する OK または ドンと許可 (許可されていません)ポップアップウィンドウが表示されたとき。 これらのウィンドウでは、WhatsAppに連絡先へのアクセスを許可するかどうか、およびWhatsAppが通知を送信できるかどうかを尋ねられます。
接する 同意して続行 (同意して続行)。 このボタンは画面の下部にあります。
電話番号を入力し、をタップします 完了 (完了)。 あなたの電話番号は画面中央のテキストフィールドとボタンにあります 完了 右上隅にあります。
接する はい アナウンスがあるとき。 WhatsAppは、iPhoneのメッセージセクションに確認コードを送信します。
メッセージを受信できる電話番号がない場合は、 電話してね あなたの番号は確認コード付きの自動通話を受信します。
ホームボタンをタップし、メッセージを開きます。 アプリは、緑の背景に白い色のチャットバブルを備えています。
WhatsAppからテキストメッセージを開きます。 メッセージには、「WhatsAppコードは...」(WhatsAppコードは...)のようなものが表示されます。
6桁のコードをWhatsAppに入力します。 正しく入力すると、WhatsAppを使用してプロファイルのカスタマイズを続行できます。
あなたの名前を入力してください。 これを行うには、画面中央の[あなたの名前]テキストフィールドをタッチして、名前を入力します。
- このページにプロフィール写真を追加することもできます。
- タッチするオプションもあります 戻す 画面の右上隅にあるチャット履歴を復元します。このボタンは、以前にこの電話でWhatsAppを使用したことがある場合にのみ機能します。
接する 完了. iPhoneにWhatsAppをインストールしてセットアップしたので、WhatsAppの使用を開始できます。広告
方法2/3:Androidの場合
AndroidでGooglePlayストアを開きます。 このアプリは、白い背景に色とりどりの三角形があります。このアプリはアプリケーショントレイにあります。
拡大鏡のアイコンをタップします。 このボタンは画面の右上隅にあります。
タイプ whatsapp 検索バーをクリックし、ボタンをタップします 行く (虫眼鏡)。 この手順は、PlayストアでWhatsAppを検索するのに役立ちます。通常、これが表示されるページの一番上の結果になります。
「WhatsAppMessenger」をタップします。 これは、WhatsAppアプリケーションページへのステップです。
接する インストール (設定)。 このボタンは画面の右上隅にあります。
ボタンをタッチ 受け入れる (承認済み)通知がある場合。 このボタンは、ポップアップメニューの下部にあります。 AndroidでWhatsAppのダウンロードを受け入れるかどうかを尋ねられます。
WhatsAppが正常にダウンロードされるのを待ってから、をタップします 開いた (開いた)。 画面の右側にこのボタンが表示されます。これでWhatsAppがAndroidにインストールされ、セットアップできるようになりました。
接する 同意して続行する (同意して続行します)。 このボタンは画面の下部にあります。
電話番号を入力してください。 ページ中央のテキストフィールドに電話番号を入力する必要があります。
接する OK アナウンスがあるとき。 WhatsAppは、指定した電話番号に確認コードを含むテキストメッセージを送信します。
メッセージを受信できる電話番号がない場合は、 電話してね (電話してください)そしてあなたの番号は確認コードについて通知される自動電話を受け取ります。
お使いの携帯電話のメッセージングセクションを開きます。 ここに新しいテキストメッセージが表示されます。
新しいメッセージをタップします。 メッセージには通常、「WhatsAppコードは…ですが、このリンクをタップしてデバイスを確認できます」と表示されます(WhatsAppコードはですが、このリンクをタップしてデバイスを認証できます)。
WhatsAppに6桁のコードを入力します。 入力ミスがない限り、この手順は電話の確認に役立ち、アカウント作成ページにリダイレクトされます。

名前と写真を入力してください。 写真を追加する必要はありませんが、連絡先の他の人があなたを認識しやすくなります(特に別の名前を使用している場合)。- 以前にWhatsAppをダウンロードした場合は、最初にチャット履歴を復元するオプションがあります。
- 触れることもできます Facebook情報を使用する Facebookの名前と写真を使用します。

接する 次 (続き)。 このボタンは画面の右上隅にあります。これでWhatsAppがAndroidにインストールされ、セットアップされました。空き時間にWhatsAppの使用を開始できます。広告
方法3/3:コンピューター上
コンピューターでWhatsAppWebサイトにアクセスします。 ウェブサイトのアドレスはhttps://www.whatsapp.com/です。このページからデスクトップ版のWhatsAppをダウンロードできます。
また、コンピューターでWhatsAppにログインするには、WhatsAppを電話にインストールする必要があります。
クリック MacまたはWindowsPC. このオプションは、Webページの下部にあります。
ボタンをクリックします ダウンロード (ロード)緑。 ページの右側にこのボタンが表示されます。このボタンをクリックすると、通常、WhatsAppインストールファイルがすぐにダウンロードされますが、ダウンロード場所を選択する必要がある場合があります。
お使いのコンピュータのオペレーティングシステムに応じて、このボタンには「Windows64ビット用にダウンロード」または「MacOSX用にダウンロード」(MacOS X用のダウンロードバージョン)と表示されます。
インストールファイルが正常にダウンロードされるのを待ってから、それをダブルクリックします。 通常、ファイルはコンピュータのデフォルトの「ダウンロード」フォルダ(デスクトップなど)にあります。
WhatsAppのインストールが完了するまで待ちます。 インストールが正常に完了すると、コンピューターの緑色の背景に白い電話のWhatsAppアイコンが表示されます。
- WhatsAppのインストール中は、緑色の図が付いた白いウィンドウが表示されます。
WhatsAppが開いていない場合は、WhatsAppアイコンをダブルクリックします。 この手順では、白黒のチェックボックスが付いたWhatsAppログインページを開きます(これはQRコードです)。
お使いの携帯電話でWhatsAppを開きます。 お使いの携帯電話にWhatsAppがまだない場合は、続行する前にiPhoneまたはAndroidにインストールする必要があります。
WhatsAppコードスキャナーを開きます。 お使いの携帯電話に応じて、QRスキャナーを開く方法は次のようになります。
- にとって Iphone - 接する 設定 画面右下の(設定)をクリックし、 WhatsApp Web /デスクトップ 画面上部付近。
- にとって アンドロイド - 接する ⋮、次にタッチ WhatsApp Web メニューの上部にあります。
お使いの携帯電話のカメラをQRコードに向けます。 しばらくすると、WhatsAppはコードをスキャンして、コンピューターにWhatsAppへのログインを許可します。これで、コンピューターでWhatsAppを使用できます。
- QRコードの有効期限が切れている場合は、中央の矢印をクリックしてコードを更新します。
- コードをスキャンできない場合は、すべてのQRコードが電話画面に表示されていることを確認してください。電話とコンピューター画面の間の距離を長くする必要がある場合があります。
助言
- WhatsAppのオンラインバージョンを使用するには、WhatsApp Webサイト(https://web.whatsapp.com/)にアクセスし、そこでQRコードをスキャンしてサインインします。
警告
- 2つ以上のモバイルデバイスでWhatsAppを同時に使用することはできません。