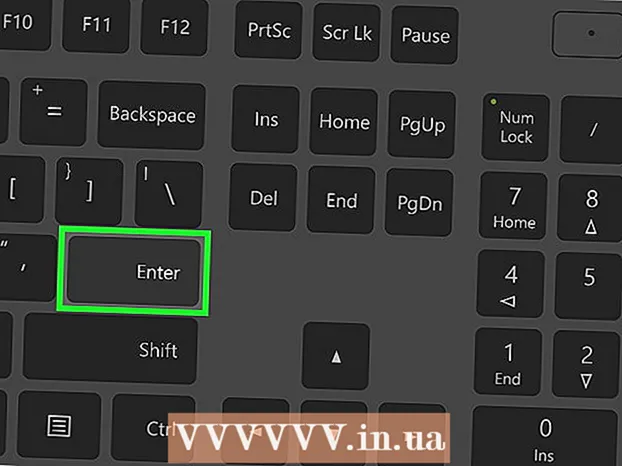著者:
Carl Weaver
作成日:
26 2月 2021
更新日:
1 J 2024

コンテンツ
- ステップ
- 方法1/3:ショートカットの作成方法
- 方法2/3:ResourceHackerを使用してEXEファイルアイコンを変更する方法
- 方法3/3:GConvertを使用してEXEファイルアイコンを変更する方法
- チップ
- 警告
この記事では、WindowsコンピューターでEXEファイルアイコンを変更する方法を説明します。 EXEファイル自体のアイコンを変更することはできませんが、EXEファイルへのショートカットを作成してそのアイコンを変更することはできます。 Resource Hackerを使用して、EXEファイル自体のアイコンを変更します。この記事では、WindowsコンピューターでEXEファイルアイコンを変更する方法を紹介します。通常、EXEファイル自体のアイコンを変更することはできませんが、そのファイルへのショートカットを作成してショートカットアイコンを変更することはできます。 EXEファイル自体のアイコンを変更する必要がある場合は、ResourceHackerまたはGConvertを使用してください。
ステップ
方法1/3:ショートカットの作成方法
1 この方法の原理を理解してください。 EXEファイル自体のアイコンはサードパーティのプログラムを使用してのみ変更できるため、デスクトップにEXEファイルへのショートカットを作成してから、ショートカットのアイコンを変更してください。この場合、EXEファイルはフォルダーに配置され、デスクトップのショートカットを使用してこのファイルを実行します。
- デスクトップにショートカットを作成した後は、EXEファイルを移動できません。この場合、ショートカットは機能しなくなります。
- デスクトップショートカットは任意のフォルダに移動できます。
2 アイコンファイルがあることを確認してください。 通常の画像の代わりに、ショートカットアイコンに使用するICO形式のアイコンファイルが必要です。アイコンファイルを見つけるには、検索エンジンで次のように入力します icoアイコンファイル、関連するWebサイトを開き、目的のICOファイルを見つけて、[ダウンロード]または[ダウンロード](または同様のオプション)をクリックします。
- ダウンロードしたファイルがJPGやPNGではなくICO形式であることを確認してください。アイコンとして使用できるのはICOファイルのみです。
- 独自のアイコンを作成することもできます。
- アイコンファイルを誤って移動したためにショートカットアイコンが消えないように、アイコンファイルはどこにも移動しないフォルダ(たとえば、Picturesフォルダ)に保存することをお勧めします。
3 デスクトップを右クリックします。 メニューが開きます。ファイル、タスクバー、またはフォルダーではなく、デスクトップの空のスペースをクリックします。
- マウスに右ボタンがない場合は、マウスの右側をクリックするか、2本の指でクリックします。
- コンピューターにトラックパッド(マウスではない)がある場合は、2本の指でタップするか、トラックパッドの右下を押します。
4 選んでください 作成. メニューの一番上にあります。ポップアップメニューが表示されます。
5 クリック ラベル. このオプションはメニューにあります。新しいウィンドウが開きます。
6 クリック 概要. ウィンドウの中央(名前バーの右側)にあります。
7 EXEファイルを選択します。 ポップアップウィンドウでEXEフォルダに移動し、EXEをクリックして選択します。
8 クリック わかった. ショートカットを作成するファイルとしてEXEファイルが選択されます。
9 クリック さらに遠く、次にショートカットの名前を入力します。
10 クリック 完了するには. このオプションは、ウィンドウの右下隅にあります。 EXEファイルへのショートカットがデスクトップに表示されます。
11 ショートカットを右クリックします。 メニューが開きます。
12 クリック プロパティ. このオプションはメニューの下部にあります。
13 クリック アイコンの変更. このオプションはポップアップの下部にあります。
- このオプションがグレー表示されている場合は、最初にウィンドウの上部にある[ショートカット]タブをクリックします。
14 クリック 概要. Explorerウィンドウが開きます。
15 アイコンファイルを選択します。 ダウンロードまたは生成されたアイコンファイルをクリックします。
16 クリック 開ける. このボタンはウィンドウの下部にあります。
17 クリック わかった. このボタンは、ポップアップウィンドウの下部にあります。
18 クリック 申し込み > わかった. ショートカットアイコンが選択したアイコンに変わります。
- 必要に応じて、ラベルの矢印を取り除きます。
方法2/3:ResourceHackerを使用してEXEファイルアイコンを変更する方法
1 アイコンファイルがあることを確認してください。 通常の画像の代わりに、EXEアイコンに使用するICO形式のアイコンファイルが必要になります。アイコンファイルを見つけるには、次のように入力します。 icoアイコンファイル、関連するWebサイトを開き、目的のICOファイルを見つけて、[ダウンロード]または[ダウンロード](または同様のオプション)をクリックします。
- ダウンロードしたファイルがJPGやPNGではなくICO形式であることを確認してください。アイコンとして使用できるのはICOファイルのみです。
- 独自のアイコンを作成することもできます。
- EXEアイコンが消えてアイコンファイルが誤って移動するのを防ぐために、アイコンファイルはどこにも移動しないフォルダ(たとえば、Picturesフォルダ)に保存することをお勧めします。
2 ResourceHackerをダウンロードしてインストールします。 Resource Hackerは、Windowsをサポートし、アイコンを含むEXEファイルのパラメータを編集できるフリーウェアプログラムです。このプログラムをダウンロードしてインストールするには、コンピューターのWebブラウザーでhttp://www.angusj.com/resourcehacker/にアクセスし、次の手順に従います。
- ページ上部の青いダウンロードリンクをクリックします。
- [EXEインストール]をクリックし、プロンプトが表示されたらダウンロードフォルダーを選択します。
- ダウンロードしたインストールファイルをダブルクリックします。
- 画面の指示に従ってください。
3 ResourceHackerプログラムを実行します。 スタートメニューを開き、検索バーに次のように入力します リソースハッカー スタートメニューの上部にある[ResourceHacker]をクリックします。
4 クリック ファイル (ファイル)。 このメニューは、ResourceHackerウィンドウの左上隅にあります。メニューが開きます。
5 クリック 開ける (開ける)。 このオプションは、[ファイル]メニューの上部にあります。
6 目的のEXEファイルを選択します。 ウィンドウの左側のペインで、目的のEXEファイルが含まれているフォルダーを開き、それをクリックします。
- EXEファイルがサブフォルダーに保存されている場合は、複数のフォルダーを開いて移動します。
7 クリック 開ける. このボタンはウィンドウの下部にあります。 EXEファイルがResourceHackerウィンドウで開きます。
8 「アイコン」フォルダを開きます。 ResourceHackerウィンドウの左側のペインでそれをクリックします。
9 タブに移動します アクション (アクション)。 ウィンドウの左上隅にあります。メニューが開きます。
10 クリック アイコンを置き換える (アイコンを置き換えます)。 このオプションは、[アクション]メニューの中央にあります。
11 クリック 新しいアイコンでファイルを開く (新しいアイコンでファイルを開きます)。 このオプションは、[アイコンの置換]ウィンドウの上部にあります。新しいウィンドウが開きます-その中の新しいアイコンを選択します。
12 アイコンを選択します。 アイコンファイル(ICOファイル)をクリックします。別のEXEファイルをクリックして、そのアイコンを使用することもできます。
- 最初にウィンドウの左側のペインにあるフォルダをクリックする必要がある場合があります。
13 クリック 開ける. 選択したアイコンがResourceHackerで開きます。
14 クリック 交換 (交換)。 このボタンは、ResourceHackerウィンドウの右側にあります。
- 最初に(画面の左側で)アイコンタイプを選択してから、[変更]をクリックする必要がある場合があります。
15 変更を保存します。 [ファイル]メニューを開き、[保存]をクリックします。選択したアイコンがEXEファイルアイコンに置き換わります。
方法3/3:GConvertを使用してEXEファイルアイコンを変更する方法
1 アイコンファイルがあることを確認してください。 通常の画像の代わりに、EXEアイコンに使用するICO形式のアイコンファイルが必要になります。アイコンファイルを見つけるには、検索エンジンで次のように入力します icoアイコンファイル、関連するWebサイトを開き、目的のICOファイルを見つけて、[ダウンロード]または[ダウンロード](または同様のオプション)をクリックします。
- ダウンロードしたファイルがJPGやPNGではなくICO形式であることを確認してください。アイコンとして使用できるのはICOファイルのみです。
- 独自のアイコンを作成することもできます。
- EXEアイコンが消えてアイコンファイルが誤って移動するのを防ぐために、アイコンファイルはどこにも移動しないフォルダ(たとえば、Picturesフォルダ)に保存することをお勧めします。
2 GConvertをダウンロードしてインストールします。 コンピューターのWebブラウザーでhttps://www.gdgsoft.com/download/gconvert.aspxにアクセスし、次の手順に従います。
- 「サイト1」リンクをクリックし、プロンプトが表示されたらダウンロードフォルダを選択します。
- ダウンロードしたファイルをダブルクリックします。
- プロンプトが表示されたら「はい」をクリックします。
- 「インスタントインストール」をクリックし、画面の指示に従います。
3 GConvertプログラムを実行します。 デスクトップ上のフォルダ型のショートカットをダブルクリックします。
- GConvertプログラムへのショートカットは、デフォルトでデスクトップに追加されます。
4 クリック 継続する (続行)プロンプトが表示されたら。 GConvertのメインウィンドウに移動します。
5 クリック ツール (ツール)。 ウィンドウ上部のタブです。メニューが開きます。
6 クリック EXE / DLLのアイコンを変更する (EXE / DLLファイルのアイコンを変更します)。 このオプションはメニューの下部にあります。新しいウィンドウが開きます。
7 参照アイコンをクリックします。 ウィンドウの右側にあるフォルダ型のアイコンです。
8 EXEファイルを選択します。 開いたエクスプローラウィンドウで、目的のEXEファイルのあるフォルダに移動し、それをクリックして選択します。
9 クリック 開ける. ウィンドウの右下隅にあります。
10 現在のアイコンを選択します。 ウィンドウの中央にあるアイコンをクリックします。
11 クリック 選択したアイコンを変更する (選択したアイコンを変更します)。 ウィンドウの下部にあります。別のエクスプローラウィンドウが開きます。
12 アイコンを選択します。 エクスプローラウィンドウで、アイコンファイルのあるフォルダに移動し、クリックして選択します。
13 クリック 開ける. ページの右下隅にあります。
14 クリック GConvertで閉じて開く (GConvertで閉じて開きます)。 ウィンドウの下部にあります。 EXEファイルアイコンが新しいアイコンに変わり、EXEファイルの内容がGConvertウィンドウで開きます。
15 GConvertプログラムを閉じます。 EXEがGConvertにロードされたら、GConvertウィンドウの右上隅にある赤い円をクリックして閉じます。選択したアイコンがEXEファイルアイコンに置き換わります。
- EXEファイルの新しいアイコンを選択したときにデスクトップに表示される.bakファイルを削除することもできます。
- EXEファイルのアイコンが変わるまでに数分かかる場合があります。 GConvertを再度開いて、アイコンの変更を高速化することもできます。
チップ
- 必要に応じて、ラベルの矢印を取り除きます。これは、Windowsの設定で行うことができます。
警告
- EXEファイルを移動すると、ショートカットが機能しなくなります。