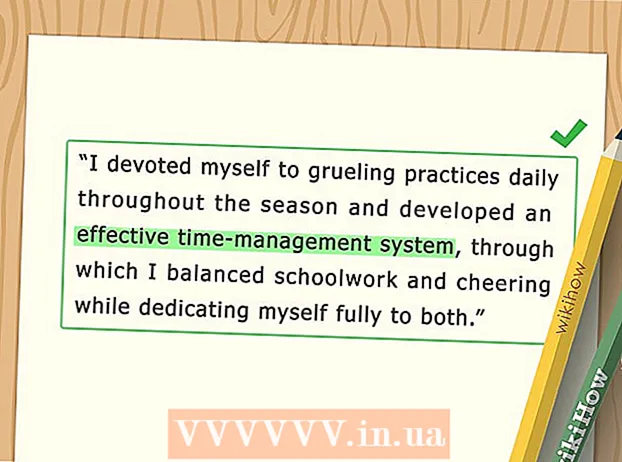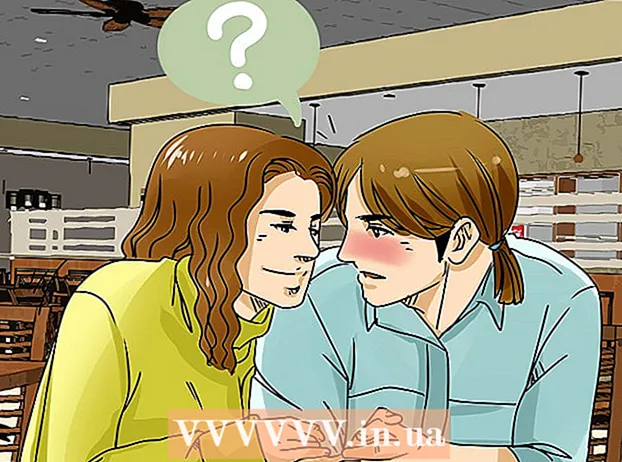著者:
Ellen Moore
作成日:
18 1月 2021
更新日:
1 J 2024

コンテンツ
Windowsは、モニターの解像度と一致するように画面の解像度を自動的に設定します。手動で解像度を変更する必要がある場合は、ディスプレイ設定で変更してください。必要な解像度を設定することで、モニターを最大限に活用できます。
ステップ
方法1/2:設定
 1 「スタート」ボタンをクリックしてください。 画面の左下隅にあります。
1 「スタート」ボタンをクリックしてください。 画面の左下隅にあります。  2 「パラメータ」を入力します。
2 「パラメータ」を入力します。 3 検索結果に歯車のアイコンが表示され、[オプション]オプションが示されます。 このアイコンをクリックします。
3 検索結果に歯車のアイコンが表示され、[オプション]オプションが示されます。 このアイコンをクリックします。  4 [コンピューターとデバイス]> [ディスプレイ]をクリックします。 ウィンドウの右側に解像度スライダーがあります。
4 [コンピューターとデバイス]> [ディスプレイ]をクリックします。 ウィンドウの右側に解像度スライダーがあります。 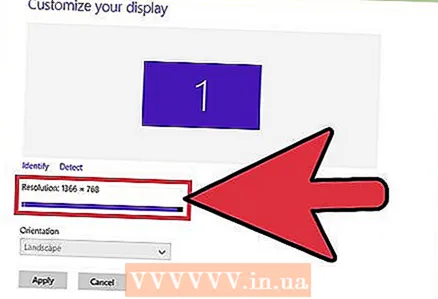 5 スライダーをクリックして、推奨される解像度を見つけます。 「推奨」という言葉が適切な解像度で表示されます(これはモニターの解像度です)。
5 スライダーをクリックして、推奨される解像度を見つけます。 「推奨」という言葉が適切な解像度で表示されます(これはモニターの解像度です)。 - 多くの場合、画面の解像度はすでに推奨レベルに設定されています。この場合、設定ウィンドウを閉じるだけです。
 6 [適用]をクリックします。 プレビューウィンドウが開きます。
6 [適用]をクリックします。 プレビューウィンドウが開きます。 - プレビューウィンドウの解像度が気に入らない場合は、[キャンセル]をクリックして別の解像度を選択してください。
 7 必要な権限が見つかったら、[変更を保存]をクリックします。 加えられた変更は保存されます。
7 必要な権限が見つかったら、[変更を保存]をクリックします。 加えられた変更は保存されます。
方法2/2:コントロールパネル
 1 スタート画面を開きます。 画面の左下隅にあるWindowsロゴボタンをクリックします。
1 スタート画面を開きます。 画面の左下隅にあるWindowsロゴボタンをクリックします。  2 「コントロールパネル」に入ります。 これにより、コントロールパネルが検索されます。
2 「コントロールパネル」に入ります。 これにより、コントロールパネルが検索されます。  3 「コントロールパネル」をクリックします。 新しいウィンドウが開きます。 「外観とパーソナライズ」セクションを開きます。そのアイコンは、マルチカラーのストライプが付いたモニターのように見えます。
3 「コントロールパネル」をクリックします。 新しいウィンドウが開きます。 「外観とパーソナライズ」セクションを開きます。そのアイコンは、マルチカラーのストライプが付いたモニターのように見えます。  4 「画面解像度の調整」をクリックします。 新しいウィンドウが開きます。
4 「画面解像度の調整」をクリックします。 新しいウィンドウが開きます。 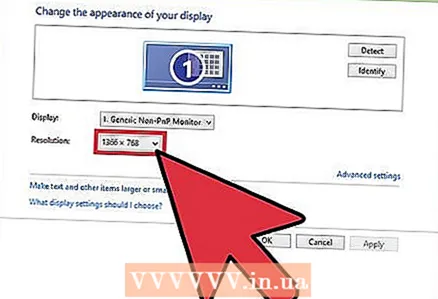 5 解像度メニューを開きます。 その中には、利用可能なすべての画面解像度があります。
5 解像度メニューを開きます。 その中には、利用可能なすべての画面解像度があります。 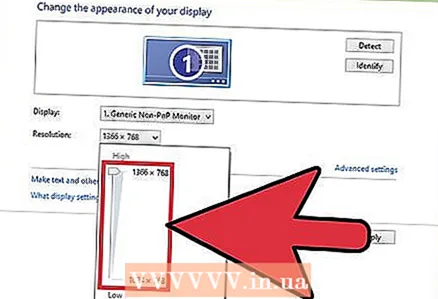 6 必要な解像度を選択します。 スクロールバーを上下にドラッグして、目的の解像度を選択します。
6 必要な解像度を選択します。 スクロールバーを上下にドラッグして、目的の解像度を選択します。 - 推奨される解像度、つまりモニターの解像度を選択することをお勧めします。モニターの解像度がわからない場合は、手順またはWebで見つけてください。
 7 [適用]をクリックします。 プレビューウィンドウが開きます。
7 [適用]をクリックします。 プレビューウィンドウが開きます。 - プレビューウィンドウの解像度が気に入らない場合は、[キャンセル]をクリックして別の解像度を選択します。
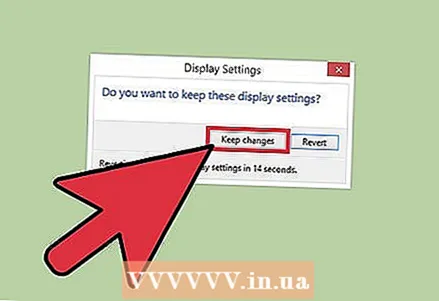 8 「変更を保存」をクリックします。 変更が有効になります。
8 「変更を保存」をクリックします。 変更が有効になります。
チップ
- 解像度が高いほど、画面の画像が鮮明になります。高解像度では、画面に大きな画像を表示できますが、その要素は小さく表示されます。
- 解像度が低いほど、画像の鮮明さが低下します。解像度を低くすると、小さい画像を表示できますが、その要素は大きく表示されます。