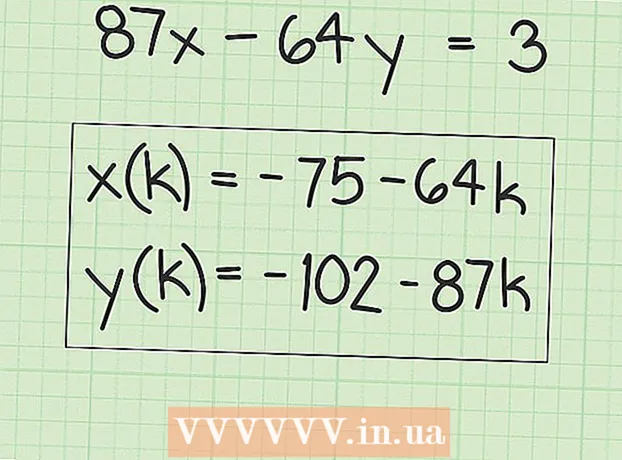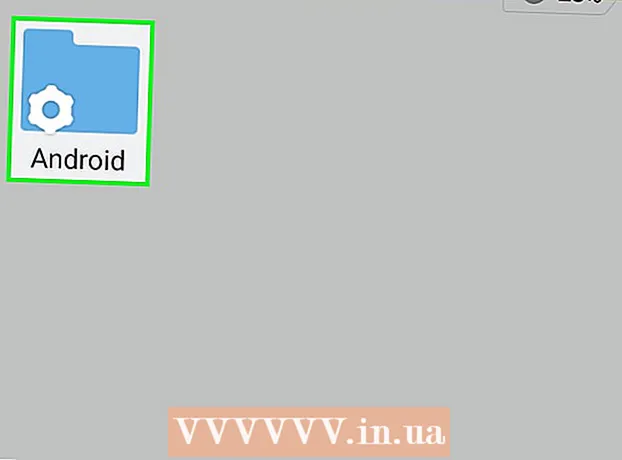著者:
Helen Garcia
作成日:
18 4月 2021
更新日:
26 六月 2024

コンテンツ
画像のサイズを変更する理由はたくさんあります。たとえば、プレゼンテーションに最適な画像を見つけましたが、1つのスライドには大きすぎます。または、FacebookタイムラインまたはWikiHowに画像をアップロードしたい。この記事では、WindowsXPで画像のサイズを変更する方法について説明します。
ステップ
方法1/3:Image Resizer PowerToy
 1 MicrosoftからImageResizePowerToyと呼ばれるWindowsXP用の無料ユーティリティをダウンロードできます。 画像のサイズをすばやく変更するために使用できます。
1 MicrosoftからImageResizePowerToyと呼ばれるWindowsXP用の無料ユーティリティをダウンロードできます。 画像のサイズをすばやく変更するために使用できます。 - 2 Image ResizerPowertoyをダウンロードします。
- 「ソースとリンク」セクション(記事の最後)に記載されているMicrosoftダウンロードページに移動します。

- PowerToysタブに移動します。

- Image Resizerを見つけて、[ダウンロード]をクリックします。ダウンロードが自動的に開始されます。

- 「ソースとリンク」セクション(記事の最後)に記載されているMicrosoftダウンロードページに移動します。
 3 ImageResizerをインストールします。 これを行うには、.exeファイルをダブルクリックし、画面の指示に従います。
3 ImageResizerをインストールします。 これを行うには、.exeファイルをダブルクリックし、画面の指示に従います。  4 写真フォルダを開きます。 サイズを変更する画像を右クリックし、メニューから[画像のサイズ変更]を選択します。
4 写真フォルダを開きます。 サイズを変更する画像を右クリックし、メニューから[画像のサイズ変更]を選択します。 - Ctrl + Aキーを押すと、フォルダ内のすべての画像を選択できます。

- 複数の画像を順番に選択できます。これを行うには、最初の画像を選択し、Shiftキーを押したままにして、最後の画像を選択します。

- 複数の画像を任意の順序で選択できます。これを行うには、CTRLキーを押したまま、目的の画像を選択します。

- Ctrl + Aキーを押すと、フォルダ内のすべての画像を選択できます。
 5 [画像のサイズ変更]ダイアログボックスで、目的の画像サイズをマークします。
5 [画像のサイズ変更]ダイアログボックスで、目的の画像サイズをマークします。 6 [OK]をクリックすると、画像のサイズが変更されます。
6 [OK]をクリックすると、画像のサイズが変更されます。- [画像のサイズ変更]ダイアログボックスで、[詳細設定]をクリックして目的の画像サイズを入力するか、コピーを作成せずに元の画像のサイズを変更します。

- [画像のサイズ変更]ダイアログボックスで、[詳細設定]をクリックして目的の画像サイズを入力するか、コピーを作成せずに元の画像のサイズを変更します。
方法2/3:WindowsLiveフォトギャラリー
 1 変更する1つまたは複数の画像を選択します。 上記の方法を使用して、単一の画像、複数の連続した画像、または複数の画像をランダムな順序で選択します。
1 変更する1つまたは複数の画像を選択します。 上記の方法を使用して、単一の画像、複数の連続した画像、または複数の画像をランダムな順序で選択します。  2 [ファイル]メニューから、[サイズ変更]をクリックします。 画像を右クリックしてこのオプションを選択することもできます。
2 [ファイル]メニューから、[サイズ変更]をクリックします。 画像を右クリックしてこのオプションを選択することもできます。  3 [サイズ変更]ダイアログボックスで、目的のサイズを選択するか、自分で入力できます。
3 [サイズ変更]ダイアログボックスで、目的のサイズを選択するか、自分で入力できます。- 選択した値は、画像の長辺に対応します。画像の短辺は比例して変化します。

- 選択した値は、画像の長辺に対応します。画像の短辺は比例して変化します。
 4 [編集して保存]をクリックして変更した画像を元のフォルダーに保存するか、[参照]をクリックして別のフォルダーを選択します。
4 [編集して保存]をクリックして変更した画像を元のフォルダーに保存するか、[参照]をクリックして別のフォルダーを選択します。
方法3/3:ペイント
 1 ペイントを開きます。 これを行うには、「開始」をクリックし、検索バーに「ペイント」と入力します。次に、見つかったプログラムを実行します。
1 ペイントを開きます。 これを行うには、「開始」をクリックし、検索バーに「ペイント」と入力します。次に、見つかったプログラムを実行します。  2 変更したい画像を開きます。 これを行うには、[ファイル]-[開く]をクリックし、画像を選択して、もう一度[開く]をクリックします。
2 変更したい画像を開きます。 これを行うには、[ファイル]-[開く]をクリックし、画像を選択して、もう一度[開く]をクリックします。 - 画像の現在のサイズがステータスバーに表示されます。

- 画像の現在のサイズがステータスバーに表示されます。
 3 [ホーム]タブの[画像]で、[サイズ変更]をクリックします。
3 [ホーム]タブの[画像]で、[サイズ変更]をクリックします。 4 [アスペクト比を維持する]の横のチェックボックスをオンにします。 したがって、画像の長辺と短辺の比率は一定に保たれます。そうしないと、画像が伸びたりつぶれたりする可能性があります。
4 [アスペクト比を維持する]の横のチェックボックスをオンにします。 したがって、画像の長辺と短辺の比率は一定に保たれます。そうしないと、画像が伸びたりつぶれたりする可能性があります。 - 5 画像のサイズを変更します。 パーセンテージまたはピクセルでサイズを変更できます。
- 画像の高さと幅を特定の割合で減らします。たとえば、画像サイズが800x600ピクセルで、新しい画像を元の画像の75%にしたい場合は、任意の行(「水平」または「垂直」)に「75」と入力します。新しい画像のサイズは600x450ピクセルになります。

- ピクセル単位でサイズを変更する場合は、任意の行に希望のサイズをピクセル単位で入力します(水平または垂直。反対側は自動的にサイズ変更されます)。たとえば、「垂直」行に450と入力した場合、水平サイズは自動的に計算され、600になります。

- 画像の高さと幅を特定の割合で減らします。たとえば、画像サイズが800x600ピクセルで、新しい画像を元の画像の75%にしたい場合は、任意の行(「水平」または「垂直」)に「75」と入力します。新しい画像のサイズは600x450ピクセルになります。
 6 新しい画像を保存します。 [ペイント]ボタンをクリックし、[名前を付けて保存]を選択してから、新しい画像のファイルタイプを選択します。
6 新しい画像を保存します。 [ペイント]ボタンをクリックし、[名前を付けて保存]を選択してから、新しい画像のファイルタイプを選択します。  7 [ファイル名]ボックスに新しい画像の名前を入力し、[保存]をクリックします。
7 [ファイル名]ボックスに新しい画像の名前を入力し、[保存]をクリックします。
チップ
- プログラムやユーティリティをインストールしたくない場合は、ポータブルフリーウェアプログラムを使用してください Easy Image Modifier..。解像度、画像サイズ、フォーマット、ファイル名を変更できます。
警告
- 無料のPowertoyユーティリティはMicrosoftではサポートされていません。