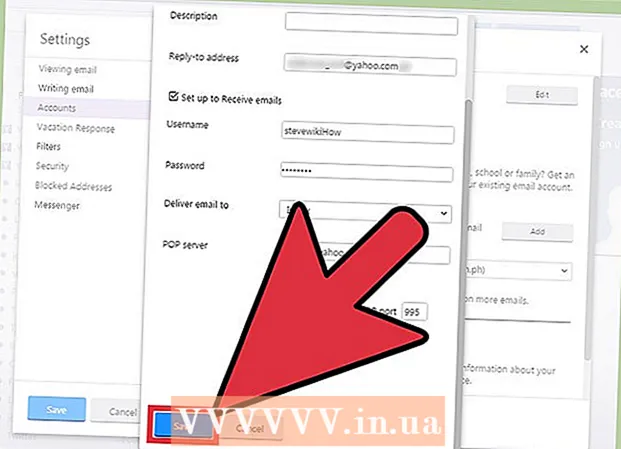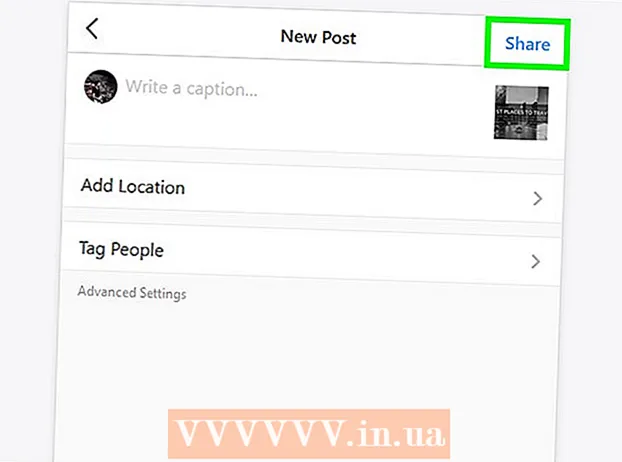著者:
Alice Brown
作成日:
24 5月 2021
更新日:
1 J 2024

コンテンツ
- ステップ
- パート1/5:システム環境設定を開く
- パート2/5:トラックパッド設定を見つけて開く
- パート3/5:トラックパッド設定の変更
- パート4/5:スクロールとズームのオプションをカスタマイズする
- パート5/5:マウス設定の変更
Appleラップトップのトラックパッドは、他のラップトップのタッチパッドとは異なるため、多少の慣れが必要です(ボタンやマーキングがなく、キャリブレーションが異なります)。
ステップ
パート1/5:システム環境設定を開く
 1 トラックパッドとマウスの設定を含むシステム設定を開くには、次の2つの方法があります。
1 トラックパッドとマウスの設定を含むシステム設定を開くには、次の2つの方法があります。 2 画面の下部にある3つの歯車のアイコンをクリックします。 システム設定のウィンドウが開きます。
2 画面の下部にある3つの歯車のアイコンをクリックします。 システム設定のウィンドウが開きます。 - または、画面の右上隅(時計の横)にある虫眼鏡アイコンをクリックするか、Command +スペースを押します。
 3 開いたウィンドウで、「システム環境設定」と入力します。 システム設定アイコンは、トップヒットセクションまたはアプリケーションセクションに表示されます。システム環境設定アイコンをクリックして開きます。
3 開いたウィンドウで、「システム環境設定」と入力します。 システム設定アイコンは、トップヒットセクションまたはアプリケーションセクションに表示されます。システム環境設定アイコンをクリックして開きます。 - 「システム環境設定」ウィンドウはいくつかのセクションに分かれており、各セクションには、見つけやすくするためのユーティリティアイコンが含まれています。セクション:パーソナル、ハードウェア、インターネットとワイヤレス、システム、その他。
パート2/5:トラックパッド設定を見つけて開く
 1 トラックパッドの設定は、ハードウェアセクションにあります。 左から6番目のアイコンで、トラックパッドに似た灰色の長方形です。
1 トラックパッドの設定は、ハードウェアセクションにあります。 左から6番目のアイコンで、トラックパッドに似た灰色の長方形です。 - [システム環境設定]ウィンドウでタッチパッドの設定を確認したくない場合は、画面の右上隅にある虫眼鏡アイコンをクリックして、開いたウィンドウに「トラックパッド」と入力します。
- システム設定では、オンまたはオフにできる各オプションの右側に、そのオプションの使用方法を説明するビデオがあります。ビデオにカーソルを合わせると表示されます。
 2 マウスの設定は、[システム環境設定]ウィンドウの[ハードウェア]セクションにあります。 左から5番目のアイコンで、コンピューターのマウスのように見えます。
2 マウスの設定は、[システム環境設定]ウィンドウの[ハードウェア]セクションにあります。 左から5番目のアイコンで、コンピューターのマウスのように見えます。 - [システム環境設定]ウィンドウでマウスの設定を確認したくない場合は、画面の右上隅にある虫眼鏡をクリックして、開いたウィンドウに「マウス」と入力します。
パート3/5:トラックパッド設定の変更
 1 [トラックパッドの設定]ウィンドウで、[ポイントアンドクリック]タブをクリックします。 このタブには、4つのオプションと、カーソル速度を変更するためのスライダーが含まれています。
1 [トラックパッドの設定]ウィンドウで、[ポイントアンドクリック]タブをクリックします。 このタブには、4つのオプションと、カーソル速度を変更するためのスライダーが含まれています。 - MacBook Proのトラックパッドは、押してタッチするという2つの方法で使用できます。押すことはボタンを押すことに対応します。タッチすることは、タッチスクリーンをクリックすることに似ています。タッチを選択する場合は、最初のオプションをオンにします(このオプションの横にある青いチェックボックスをオンにします)。
- 2番目のオプションはセカンダリクリックです。このクリックは、マウスの右ボタンをクリックするのと似ています。デフォルト設定(2本指タップ)を使用するか、ドロップダウンメニューから別のオプションを選択できます。右のビデオは、このオプションの使用方法を示しています。
- 「ルックアップ」オプションは、選択した単語の意味を決定する役割を果たします。単語にカーソルを合わせ、3本の指でトラックパッドをクリックすると、単語の意味の説明が開きます。
- 「3本指ドラッグ」オプションは、開いているウィンドウをすばやく移動する役割を果たします。このオプションを使用する場合は、移動するウィンドウにカーソルを置きます。
- スライダーを使用して、カーソルの移動速度を変更します。カーソルを指よりも遅くまたは速く動かします。いくつかの移動速度をテストし、最適な速度を選択します。
パート4/5:スクロールとズームのオプションをカスタマイズする
 1 [トラックパッドの設定]ウィンドウで、[スクロールとズーム]タブをクリックします。 このタブには4つのオプションが含まれています(オプションを有効にするにはチェックボックスをオンにし、無効にするにはチェックボックスをオフにします)。これらはiOSにも存在するため、Appleデバイスで最も有名なオプションです。
1 [トラックパッドの設定]ウィンドウで、[スクロールとズーム]タブをクリックします。 このタブには4つのオプションが含まれています(オプションを有効にするにはチェックボックスをオンにし、無効にするにはチェックボックスをオフにします)。これらはiOSにも存在するため、Appleデバイスで最も有名なオプションです。 - 最初のオプションは「スクロール方向:自然」です。画面のスクロールバーではなく、トラックパッドを使用してスクロールすることを指定します。
- デフォルトでは、スクロールは指で行われます。トラックパッドに2本の指を置き、上下にスライドさせてページを上下にスクロールします。このオプションをオフにすると、移動方向が逆になります。
 2 2番目のオプションは「ズームインまたはズームアウト」です。 ズームインするには、2本の折りたたまれた指をトラックパッドに置き、広げます。指をつまんでズームアウトします。
2 2番目のオプションは「ズームインまたはズームアウト」です。 ズームインするには、2本の折りたたまれた指をトラックパッドに置き、広げます。指をつまんでズームアウトします。 - 3番目のオプションは「スマートズーム」です。トラックパッドを2本の指でダブルクリックするだけで、ズームイン/ズームアウトできます。トラックパッドで指を折りたたむと、より効率的にズームイン/ズームアウトできます。
- 回転オプションは通常、画像を編集してトラックパッド上で指で回転させるときに使用されます。トラックパッドに2本の指を置き、それらを回転させてパターンを右または左に回転させます。
 3 [トラックパッドの設定]ウィンドウで、[その他のジェスチャ]タブをクリックします。 このタブには、ページ間を移動したり、全画面アプリ間を移動したり、システムアイテム(アクションセンター、ミッションコントロール、起動パッド、デスクトップ)を表示したりするなど、トラックパッドを微調整するための多くのオプションが含まれています。
3 [トラックパッドの設定]ウィンドウで、[その他のジェスチャ]タブをクリックします。 このタブには、ページ間を移動したり、全画面アプリ間を移動したり、システムアイテム(アクションセンター、ミッションコントロール、起動パッド、デスクトップ)を表示したりするなど、トラックパッドを微調整するための多くのオプションが含まれています。 - 「アプリの公開」オプションを使用して、実行中のすべてのアプリケーションのウィンドウを表示します。これを行うには、3本または4本の指を使用します。指を折りたたんだり広げたりするときに親指を使うことがあります(アクションセンターでは2本の指しか必要ありません)。
- 一部のオプションには、指のジェスチャーをカスタマイズできるサブオプションが含まれています。オプションごとにビデオを見て、その目的を理解し、このオプションを有効にするかどうかを決定することをお勧めします。
パート5/5:マウス設定の変更
 1 マウス設定ウィンドウで、スクロール方向を変更できます。 デフォルトでは、マウスは次のようにページをスクロールします。マウスホイールを「自分の方に」動かすと、ページが下にスクロールします。マウスホイールを「あなたから離れる」ように動かすと、ページが上にスクロールします。
1 マウス設定ウィンドウで、スクロール方向を変更できます。 デフォルトでは、マウスは次のようにページをスクロールします。マウスホイールを「自分の方に」動かすと、ページが下にスクロールします。マウスホイールを「あなたから離れる」ように動かすと、ページが上にスクロールします。 - スクロールの方向を変更する場合は、このオプションのチェックを外してください。
- トラックパッド設定でカーソル速度を変更する必要がありますが、マウス設定ウィンドウで(スライダーを使用して)調整することもできます。いくつかの移動速度をテストし、最適な速度を選択します。
- 指でページをスクロールする速度を変更することもできます。スクロール速度をテストできるように、スクロールバーでページを開きます。
 2 シングルクリックとダブルクリックの速度を調整します。 クリックが遅いほど、アイコンをクリックしてドキュメントを開いたり、アプリケーションを起動したりするのが遅くなります。
2 シングルクリックとダブルクリックの速度を調整します。 クリックが遅いほど、アイコンをクリックしてドキュメントを開いたり、アプリケーションを起動したりするのが遅くなります。 - マウスのプライマリボタンを変更しないことをお勧めします(デフォルトでは、これは左ボタンです)。右ボタンに変更した場合、ドキュメントを開いたりアプリケーションを起動したりするには、(左ではなく)右クリックする必要があります。
- 加えられたすべての変更は自動的に保存されます。システム環境設定を終了するには、ツールバー(画面左上のAppleアイコンの横)に移動し、「システム環境設定」-「システム環境設定を終了」を選択します。