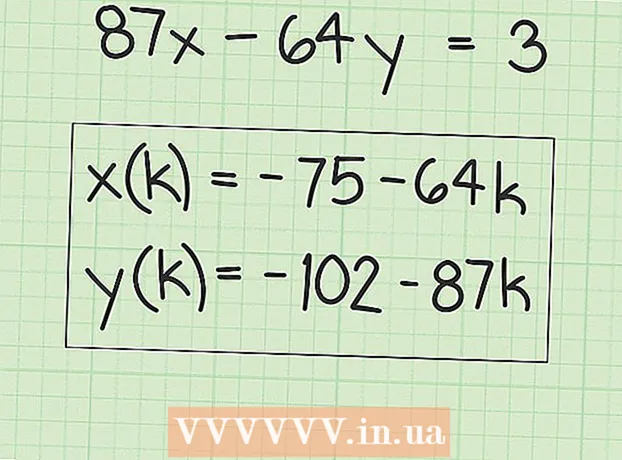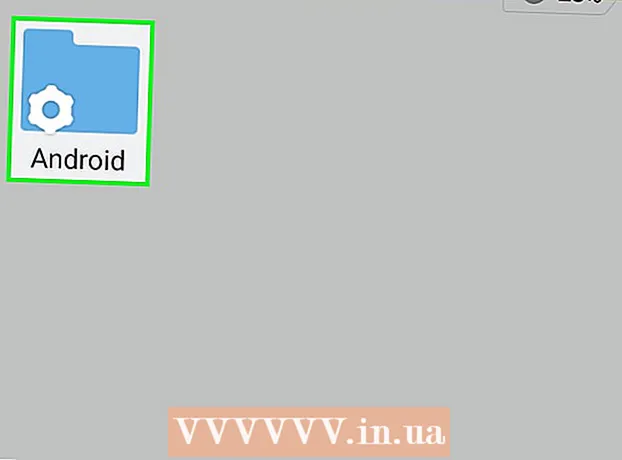著者:
Sara Rhodes
作成日:
12 2月 2021
更新日:
28 六月 2024
![timedatectlコマンドを使用してLinux [Ubuntu]でタイムゾーンを変更する方法](https://i.ytimg.com/vi/JwHHOFUHWSE/hqdefault.jpg)
コンテンツ
この記事では、Linuxコンピューターでタイムゾーンを変更する方法を説明します。タイムゾーンは、さまざまなLinuxディストリビューションを選択するためのコマンドラインまたはコマンドラインメニューを使用して、任意のLinuxディストリビューションで変更できます。 Mint、Ubuntu、またはシンプルなユーザーインターフェイスと設定メニューを備えた別のディストリビューションを使用している場合は、そこからタイムゾーンを変更します。
ステップ
方法1/4:コマンドライン経由
 1 「ターミナル」を起動します。 Linuxプログラムのリストからターミナルプログラムを選択するか、をクリックします NS+Alt+NS キーボードで。
1 「ターミナル」を起動します。 Linuxプログラムのリストからターミナルプログラムを選択するか、をクリックします NS+Alt+NS キーボードで。  2 現在のタイムゾーンを決定します。 入力 日にち 「ターミナル」に移動し、をクリックします ↵入力..。 「ターミナル」は、日付を次の形式で表示します。曜日_曜日月日時間時間ゾーン年。
2 現在のタイムゾーンを決定します。 入力 日にち 「ターミナル」に移動し、をクリックします ↵入力..。 「ターミナル」は、日付を次の形式で表示します。曜日_曜日月日時間時間ゾーン年。 - 例:水曜日(水曜日)3月(3月)7 07:38:23 FET 2017、ここで「FET」は現在のタイムゾーン(東ヨーロッパ時間)です。
 3 利用可能なタイムゾーンを表示します。 入力 cd / usr / share / zoneinfo を押して ↵入力次に入力します tzselect を押して ↵入力場所のリストを表示します。
3 利用可能なタイムゾーンを表示します。 入力 cd / usr / share / zoneinfo を押して ↵入力次に入力します tzselect を押して ↵入力場所のリストを表示します。 - 道 / usr / share / zoneinfo Linuxディストリビューションによって異なる場合があります。
 4 大陸または海を選択してください。 お住まいの地域に応じて座席番号を入力し、を押します ↵入力.
4 大陸または海を選択してください。 お住まいの地域に応じて座席番号を入力し、を押します ↵入力.  5 国を選択してください。 画面のリストから国番号を入力し、を押します ↵入力.
5 国を選択してください。 画面のリストから国番号を入力し、を押します ↵入力.  6 タイムゾーンを選択します。 ご希望のタイムゾーン番号を入力して、 ↵入力.
6 タイムゾーンを選択します。 ご希望のタイムゾーン番号を入力して、 ↵入力. - お住まいの都市がリストにない場合は、同じタイムゾーンから別の都市を選択してください。
 7 現地時間を確認してください。 1を入力して現地時間が正しいことを確認し、を押します。 ↵入力.
7 現地時間を確認してください。 1を入力して現地時間が正しいことを確認し、を押します。 ↵入力. - 時間が正しくない場合は、次のように入力します 2 を押して ↵入力、次に別の大陸を選択し、プロセス全体をもう一度繰り返します。
 8 必ずタイムゾーンを変更してください。 コマンドを再入力してください 日にち 画面に正しいタイムゾーンが表示されていることを確認してください。その場合は、タイムゾーンが正常に変更されています。
8 必ずタイムゾーンを変更してください。 コマンドを再入力してください 日にち 画面に正しいタイムゾーンが表示されていることを確認してください。その場合は、タイムゾーンが正常に変更されています。  9 インターネット上の正確なタイムサーバーと同期するように時計を設定します。 最新のLinuxディストリビューションのほとんどには、NTPパッケージがプリインストールされています。ディストリビューションにそれがない場合は、NTPパッケージを個別にインストールしてください。次のいずれかのコマンドを使用して、NTPを設定します。
9 インターネット上の正確なタイムサーバーと同期するように時計を設定します。 最新のLinuxディストリビューションのほとんどには、NTPパッケージがプリインストールされています。ディストリビューションにそれがない場合は、NTPパッケージを個別にインストールしてください。次のいずれかのコマンドを使用して、NTPを設定します。 - Ubuntu / Mint / Debian: sudo apt install ntp
- CentOS: sudo yum install ntp
sudo / sbin / chkconfig ntpd on - Fedora / RedHat: sudo yum install ntp
sudo chkconfig ntpd on - 入力 ntpdate サーバーリンク && hwclock –w インストールコマンドの後、サーバーサイトへのリンクを指定します。
方法2/4:[タイムゾーン]メニューから
 1 「ターミナル」を起動します。 Linuxプログラムのリストからターミナルプログラムを選択するか、をクリックします NS+Alt+NS キーボードで。
1 「ターミナル」を起動します。 Linuxプログラムのリストからターミナルプログラムを選択するか、をクリックします NS+Alt+NS キーボードで。  2 コマンドを入力して、タイムゾーンメニューを開きます。 このコマンドは、Linuxディストリビューションによって異なる場合があります。
2 コマンドを入力して、タイムゾーンメニューを開きます。 このコマンドは、Linuxディストリビューションによって異なる場合があります。 - Ubuntu と ミント - sudo dpkg-tzdataを再構成します 管理者/ユーザーパスワードの表示付き。
- Redhat - redhat-config-date
- CentOS と Fedora - system-config-date
- ’FreeBSD と Slackware - tzselect
 3 地域を選択してください。 キーボードの矢印を使用して、住んでいる地域を選択し、を押します ↵入力.
3 地域を選択してください。 キーボードの矢印を使用して、住んでいる地域を選択し、を押します ↵入力.  4 あなたの都市/国を選択してください。 適切なタイムゾーンの都市または国を選択し、をクリックします ↵入力コンピュータのタイムゾーンを変更します。
4 あなたの都市/国を選択してください。 適切なタイムゾーンの都市または国を選択し、をクリックします ↵入力コンピュータのタイムゾーンを変更します。
方法3/4:Ubuntuのユーザーインターフェース経由
 1 「システムメニュー」アイコンをクリックします
1 「システムメニュー」アイコンをクリックします  ドロップダウンメニューを表示します。 これは、画面の右上隅にある下向きの三角形です。
ドロップダウンメニューを表示します。 これは、画面の右上隅にある下向きの三角形です。  2 メニューの左下隅にある[設定]アイコン(レンチとドライバー)をクリックします。 Ubuntuコントロールセンターが開きます。
2 メニューの左下隅にある[設定]アイコン(レンチとドライバー)をクリックします。 Ubuntuコントロールセンターが開きます。  3 下にスクロールしてクリックします 詳細. これは、ウィンドウの左側にあるサイドバーの下部にあるセクションです。
3 下にスクロールしてクリックします 詳細. これは、ウィンドウの左側にあるサイドバーの下部にあるセクションです。 - マウスが左側のサイドパネルの上にあることを確認してください。
 4 タブを開く 日時 ウィンドウの左側にあります。
4 タブを開く 日時 ウィンドウの左側にあります。 5 自動タイムゾーン検出を無効にします。 これを行うには、青いスイッチ「タイムゾーンを自動的に決定する」をクリックします。
5 自動タイムゾーン検出を無効にします。 これを行うには、青いスイッチ「タイムゾーンを自動的に決定する」をクリックします。 - このオプションがすでに無効になっている場合は、この手順をスキップしてください。
 6 プレス タイムゾーン ウィンドウの下部にあるタイムゾーン選択メニューを開きます。
6 プレス タイムゾーン ウィンドウの下部にあるタイムゾーン選択メニューを開きます。 7 タイムゾーンを選択します。 世界地図でおおよその場所を選択してください。コンピューターの時刻は、選択した地域のタイムゾーンに一致するように変更する必要があります。
7 タイムゾーンを選択します。 世界地図でおおよその場所を選択してください。コンピューターの時刻は、選択した地域のタイムゾーンに一致するように変更する必要があります。  8 ウィンドウを閉じて変更を保存し、コンピューターのタイムゾーンを更新します。
8 ウィンドウを閉じて変更を保存し、コンピューターのタイムゾーンを更新します。
方法4/4:MintのUIを使用
 1 メニューを開きます。 画面左下の「メニュー」をクリックします。
1 メニューを開きます。 画面左下の「メニュー」をクリックします。  2 メニューウィンドウの左側にある[システム設定]アイコン(2つの灰色の歯車)をクリックします。
2 メニューウィンドウの左側にある[システム設定]アイコン(2つの灰色の歯車)をクリックします。 3 セクションを選択してください 日時 「パラメータ」グループにあります。
3 セクションを選択してください 日時 「パラメータ」グループにあります。 4 ボタンをクリックしてください ブロックを解除する ウィンドウの右側にあります。
4 ボタンをクリックしてください ブロックを解除する ウィンドウの右側にあります。 5 ユーザーパスワードを入力します。 パスワードを入力してログインします。
5 ユーザーパスワードを入力します。 パスワードを入力してログインします。  6 プレス 確認 クエリの下部にある[日付と時刻]メニューのロックを解除します。
6 プレス 確認 クエリの下部にある[日付と時刻]メニューのロックを解除します。 7 タイムゾーンを選択します。 マップの垂直スライスをクリックして、タイムゾーンを選択します。ページの右側の時間は、選択したタイムゾーンに応じてすぐに変わります。
7 タイムゾーンを選択します。 マップの垂直スライスをクリックして、タイムゾーンを選択します。ページの右側の時間は、選択したタイムゾーンに応じてすぐに変わります。  8 プレス ブロック ウィンドウの右側にあるタイムゾーンを保存し、[日付と時刻]メニューをロックします。
8 プレス ブロック ウィンドウの右側にあるタイムゾーンを保存し、[日付と時刻]メニューをロックします。
チップ
- RedHat Linux、Slackware、Gentoo、SuSE、Debian、Ubuntu、およびその他の標準ディストリビューションの一部のバージョンでは、時刻を表示および変更するコマンドは「時計」ではなく「日付」です。
- Linuxを実行している携帯電話やその他のポータブルデバイスは、タイムゾーンを別の場所に保存します。これは、たとえば[1]で説明されている形式で/ etc / TZファイルに含まれています。このファイルを手動で編集するか、echoコマンドを使用します(たとえば、echo GMT3FET> / etc / TZを使用して、モスクワのタイムゾーンを設定します)。
警告
- 一部のアプリケーション(PHPなど)のタイムゾーン設定は、システムのタイムゾーン設定とは異なります。
- 一部のシステムには、正しいタイムゾーンを要求し、システム構成に適切な変更を加えるユーティリティがあります。たとえば、Debianにはこのためのtzsetupおよびtzconfigユーティリティがあります。