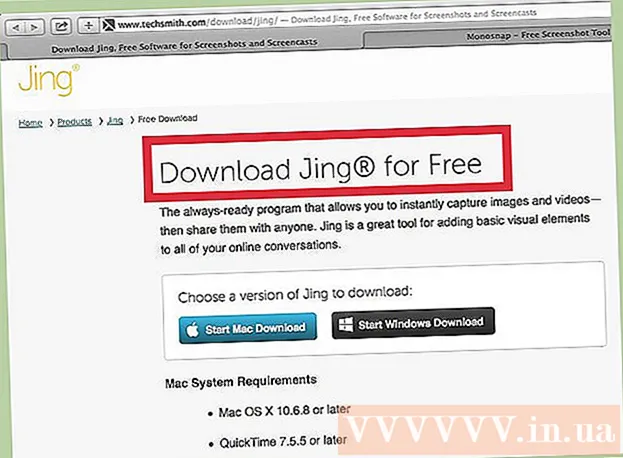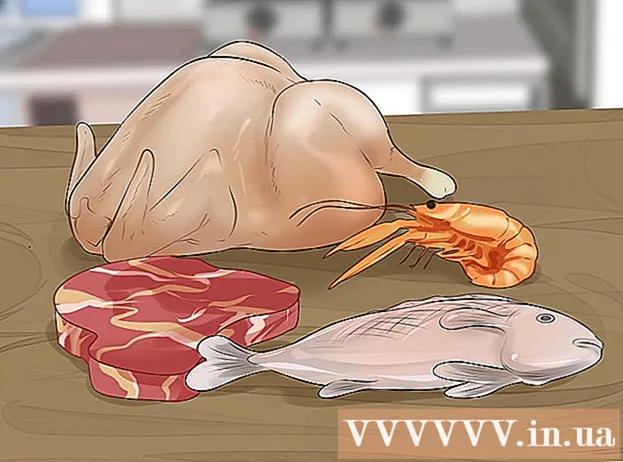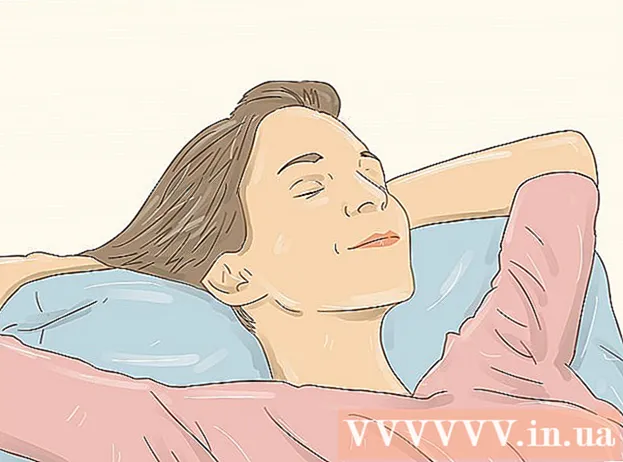著者:
Carl Weaver
作成日:
22 2月 2021
更新日:
1 J 2024

コンテンツ
それで、あなたはあなたがこれまたはあのコンピュータゲームをどれほど巧みにプレイするかを世界に示したいですか?お気に入りのソフトウェアの使用方法に関するチュートリアルを記録しますか?これ以上簡単なことはありません。Bandicamがお手伝いします。どんなバンディカム?コンピュータ画面に表示されるすべてを記録するためのプログラム。これには多くのシステムリソースを必要としません。この記事では、このプログラムをインストール、構成、および使用する方法について説明します。
ステップ
パート1/6:インストール
 1 インストールファイルをダウンロードします。 BandicamはBandicamの公式ウェブサイトから無料でダウンロードできます。残念ながら、Windows専用バージョンがあります。ただし、Bandicamの無料バージョンは、いわゆる「透かし」が配置される10分のクリップの記録のみをサポートします。悪い夢のように、これらの制限を忘れるには、プログラムのフルバージョンを購入する必要があります。
1 インストールファイルをダウンロードします。 BandicamはBandicamの公式ウェブサイトから無料でダウンロードできます。残念ながら、Windows専用バージョンがあります。ただし、Bandicamの無料バージョンは、いわゆる「透かし」が配置される10分のクリップの記録のみをサポートします。悪い夢のように、これらの制限を忘れるには、プログラムのフルバージョンを購入する必要があります。 - Bandicamをインストールするときは、Bandisoftからのダウンロードリンクを使用してください。 Softonicからのインストールは望ましくありません-なぜインストールファイルに追加の広告が必要なのですか?
 2 Bandicamをインストールします。 実際、このプロセスは単純で複雑ではなく、基本設定を変更することさえできません。ただし、インストールするショートカットを選択できます(デスクトップ、クイック起動、および[スタート]メニュー)。
2 Bandicamをインストールします。 実際、このプロセスは単純で複雑ではなく、基本設定を変更することさえできません。ただし、インストールするショートカットを選択できます(デスクトップ、クイック起動、および[スタート]メニュー)。  3 Bandicamを起動します。 プログラムがインストールされると、実行できます。実際には、プログラムを実行できます。そうしないと、Bandicamのセットアップに移動できません。管理者権限を持つアカウントを使用していない場合は、管理者パスワードが必要になります。
3 Bandicamを起動します。 プログラムがインストールされると、実行できます。実際には、プログラムを実行できます。そうしないと、Bandicamのセットアップに移動できません。管理者権限を持つアカウントを使用していない場合は、管理者パスワードが必要になります。
パート2/6:サウンドの設定
 1 「記録設定」ウィンドウを開きます。 このメニューにアクセスするには、[ビデオ]タブを選択し、[記録]セクションの[設定]ボタンをクリックします。 [サウンド]タブが選択されていることを確認します。
1 「記録設定」ウィンドウを開きます。 このメニューにアクセスするには、[ビデオ]タブを選択し、[記録]セクションの[設定]ボタンをクリックします。 [サウンド]タブが選択されていることを確認します。  2 音声を録音する必要があるかどうかを判断します。 Bandicamは、録音しているプログラムが発するすべての音と、マイクからの音を録音できます。これは、コメントなしでは実行できないチュートリアルなどを作成している場合に特に便利です。
2 音声を録音する必要があるかどうかを判断します。 Bandicamは、録音しているプログラムが発するすべての音と、マイクからの音を録音できます。これは、コメントなしでは実行できないチュートリアルなどを作成している場合に特に便利です。 - 実際に音声を録音するには、[音声を録音する]の横のチェックボックスをオンにします。もちろん、結果のファイルは音とともに大きくなります。
 3 メインソースデバイスを選択します。 録音しているプログラムのサウンドを録音する場合は、[プライマリサウンドデバイス]ドロップダウンメニューで[Win8 / Win7 / Vistaサウンド(WASAPI)]が選択されていることを確認してください。
3 メインソースデバイスを選択します。 録音しているプログラムのサウンドを録音する場合は、[プライマリサウンドデバイス]ドロップダウンメニューで[Win8 / Win7 / Vistaサウンド(WASAPI)]が選択されていることを確認してください。 - [設定...]ボタンをクリックして、Windowsのサウンド設定を開きます。
 4 追加のオーディオソースデバイスを選択します。 ビデオの録画時にマイクを使用している場合は、[セカンダリサウンドデバイス]ドロップダウンメニューからマイクを選択します。
4 追加のオーディオソースデバイスを選択します。 ビデオの録画時にマイクを使用している場合は、[セカンダリサウンドデバイス]ドロップダウンメニューからマイクを選択します。 - 「2つのサウンドミキシング」の横にあるチェックボックスをオンにして、2つのオーディオトラックを1つに結合し、最終的なファイルを小さくします。
- マイクが息を呑むことを望まない場合は、マイクをアクティブにするためのホットキーを設定できます。ここでの主なことは、誤って押す可能性が低いホットキーとして使用することです。
パート3/6:ビデオの設定
 1 ビデオフォーマット設定を開きます。 ビデオ録画設定を変更して、ご使用の環境で可能な限り最高のファイル品質を得ることができます。メインプログラムウィンドウの[ビデオ]タブをクリックしてから、[フォーマット]セクションの[設定]ボタンをクリックします。
1 ビデオフォーマット設定を開きます。 ビデオ録画設定を変更して、ご使用の環境で可能な限り最高のファイル品質を得ることができます。メインプログラムウィンドウの[ビデオ]タブをクリックしてから、[フォーマット]セクションの[設定]ボタンをクリックします。  2 画面の解像度を選択します。 「フルサイズ」オプションはデフォルトで有効になっています。つまり、ビデオファイルの解像度は、録画されているプログラムの解像度と同じになります。彼らが言うように、プログラムが全画面で開いている場合、画面全体が記録されます。プログラムがウィンドウで開いている場合は、ウィンドウ領域のみが記録されます。
2 画面の解像度を選択します。 「フルサイズ」オプションはデフォルトで有効になっています。つまり、ビデオファイルの解像度は、録画されているプログラムの解像度と同じになります。彼らが言うように、プログラムが全画面で開いている場合、画面全体が記録されます。プログラムがウィンドウで開いている場合は、ウィンドウ領域のみが記録されます。 - 記録解像度はいつでも変更できます。これは、特定の解像度のファイルの再生のみをサポートし、異なる形式のすべてのビデオファイルを歪めるデバイス用のビデオを準備する場合に特に便利です。
 3 1秒あたりの記録フレーム(FPS)設定を調整します。 FPSは、プログラムが1秒あたりに記録するフレーム数です。基本値は30で、これはYouTubeの最大値です。より高品質のビデオを作成したい場合は、FPSを上げる必要があります。
3 1秒あたりの記録フレーム(FPS)設定を調整します。 FPSは、プログラムが1秒あたりに記録するフレーム数です。基本値は30で、これはYouTubeの最大値です。より高品質のビデオを作成したい場合は、FPSを上げる必要があります。 - FPSが高いほど、結果のファイルが大きくなり、コンピューターでビデオを録画するのが難しくなります。明らかに弱いコンピューターで作業している場合は、パフォーマンスの低下に直面する準備をしてください。
 4 コーデックを選択します。 コーデック(エンコーダー/デコーダー)は、録画中にビデオを処理するプログラムです。ほとんどのデバイスでサポートされているため、デフォルトのコーデックはXvidです。ただし、ビデオカードがこのトリックをサポートしている場合は、別のコーデックを使用できます。
4 コーデックを選択します。 コーデック(エンコーダー/デコーダー)は、録画中にビデオを処理するプログラムです。ほとんどのデバイスでサポートされているため、デフォルトのコーデックはXvidです。ただし、ビデオカードがこのトリックをサポートしている場合は、別のコーデックを使用できます。 - 新しく強力なNvidiaカードをお持ちですか?最高の録音品質が必要な場合は、「H.264(NVENC)」を選択してください。 Nvidiaの古いカードは「H.264(CUDA)」で動作し、AMDカードの所有者は「H.264(AMP APP)」を選択でき、Intelの統合ビデオカードの場合はそれぞれ「H.264(AMPAPP)」を選択できます。 Intel Quick Sync) "。
- 一度に複数のビデオカード(NvidiaやIntelなど)がある場合は、アクティブで動作しているビデオカードを使用するオプションを選択する必要があります。モニターがマザーボードに直接接続されている場合、これはIntelコーデックであり、モニターがビデオカード(NvidiaまたはAMD)に接続されている場合は、適切なコーデックを選択します。
 5 ビデオ品質を設定します。 [品質]ドロップダウンメニューでは、録音の全体的な品質を設定できます。そのメニューには数字が表示され、数字が大きいほど品質が高くなります。品質が高いほど、それに応じてファイルが大きくなります。ただし、品質を犠牲にすると、適切な結果が得られます。
5 ビデオ品質を設定します。 [品質]ドロップダウンメニューでは、録音の全体的な品質を設定できます。そのメニューには数字が表示され、数字が大きいほど品質が高くなります。品質が高いほど、それに応じてファイルが大きくなります。ただし、品質を犠牲にすると、適切な結果が得られます。
パート4/6:画面の一部をキャプチャする
 1 カーソルハイライト効果を追加します。 チュートリアルを記録している場合は、マウスカーソルを強調表示して、視聴者が画面上のカーソルを探して目をつぶる必要がないようにすることをお勧めします。 Bandicamのメインウィンドウの[記録]セクションにある[設定]ボタンをクリックしてから、[効果]タブをクリックします。
1 カーソルハイライト効果を追加します。 チュートリアルを記録している場合は、マウスカーソルを強調表示して、視聴者が画面上のカーソルを探して目をつぶる必要がないようにすることをお勧めします。 Bandicamのメインウィンドウの[記録]セクションにある[設定]ボタンをクリックしてから、[効果]タブをクリックします。 - マウスクリック効果を追加できます。色を設定するには、対応するオプションの横にある無色のボタンをクリックします。
- カーソルを強調表示して、常に表示されるようにすることができます。前の手順と同じ方法で色を設定します。最も一般的に使用される色は黄色です。
 2 「画面上の長方形」ボタンをクリックします。 Bandicamウィンドウの上部、ジョイスティックボタンの横にあります。それをクリックすると、録音ウィンドウが表示されます。
2 「画面上の長方形」ボタンをクリックします。 Bandicamウィンドウの上部、ジョイスティックボタンの横にあります。それをクリックすると、録音ウィンドウが表示されます。  3 録音エリアを指定します。 録画している番組のウィンドウに完全に対応している必要があります。生い茂った境界線をクリックし、それに応じて側面に引っ張ります。上部のメニューから録音エリアの境界を選択することもできます。一般的な原則は、青い境界線内のすべてが記録されるということです。
3 録音エリアを指定します。 録画している番組のウィンドウに完全に対応している必要があります。生い茂った境界線をクリックし、それに応じて側面に引っ張ります。上部のメニューから録音エリアの境界を選択することもできます。一般的な原則は、青い境界線内のすべてが記録されるということです。  4 RECボタンをクリックして録音を開始します。 このボタンは、録画ウィンドウの右上隅とメインプログラムウィンドウにあります。録音が始まると、青い枠線が赤くなり、その横にタイマーが表示されます。
4 RECボタンをクリックして録音を開始します。 このボタンは、録画ウィンドウの右上隅とメインプログラムウィンドウにあります。録音が始まると、青い枠線が赤くなり、その横にタイマーが表示されます。  5 スクリーンショットを撮ります。 ただし、これは記録の進行中にいつでも実行できます。記録ウィンドウの上部にあるカメラアイコンをクリックするだけで、記録領域内のスクリーンショットを撮ることができます。
5 スクリーンショットを撮ります。 ただし、これは記録の進行中にいつでも実行できます。記録ウィンドウの上部にあるカメラアイコンをクリックするだけで、記録領域内のスクリーンショットを撮ることができます。  6 録音を終了します。 録画ウィンドウまたはプログラムウィンドウの[停止]ボタンをクリックして、録画を停止します。フォルダ形式のアイコンをクリックすると、結果のビデオを表示できます。撮影されたビデオが記録されているフォルダが開き、記録されたビデオがすぐに開きます(デフォルトのプレーヤーで)。
6 録音を終了します。 録画ウィンドウまたはプログラムウィンドウの[停止]ボタンをクリックして、録画を停止します。フォルダ形式のアイコンをクリックすると、結果のビデオを表示できます。撮影されたビデオが記録されているフォルダが開き、記録されたビデオがすぐに開きます(デフォルトのプレーヤーで)。
パート5/6:ゲームの記録
 1 コントローラボタンをクリックします。 これにより、録画モードが全画面モードになります。これは、全画面モードで実行されているゲームやプログラムを録画するために特別に設計されたものです。
1 コントローラボタンをクリックします。 これにより、録画モードが全画面モードになります。これは、全画面モードで実行されているゲームやプログラムを録画するために特別に設計されたものです。  2 FPSカウンターをオンにします。 Bandicamは記録をFPSカウンターで上書きするため、ゲームが記録している1秒あたりのフレーム数がわかります。ちなみに、これは、ゲームの実行中にBandicamがコンピューターのパフォーマンスにどの程度影響するかを知りたい場合に役立ちます。 BandicamでFPSメニューを開き、[FPSオーバーレイを表示]オプションがオンになっていることを確認します。カウンターを配置する場所を正確に選択できます。
2 FPSカウンターをオンにします。 Bandicamは記録をFPSカウンターで上書きするため、ゲームが記録している1秒あたりのフレーム数がわかります。ちなみに、これは、ゲームの実行中にBandicamがコンピューターのパフォーマンスにどの程度影響するかを知りたい場合に役立ちます。 BandicamでFPSメニューを開き、[FPSオーバーレイを表示]オプションがオンになっていることを確認します。カウンターを配置する場所を正確に選択できます。 - カウンターは、録音が突然停止すると色が変わるため、非常に便利です。
 3 記録するホットキーを選択します。 [ビデオ]セクションで、録画を開始および終了するために押すキーを選択できます。デフォルトでは、これはF12キーです。ただし、他の値に変更することはできます。主なことは、ゲーム中に誤って押していないことです。
3 記録するホットキーを選択します。 [ビデオ]セクションで、録画を開始および終了するために押すキーを選択できます。デフォルトでは、これはF12キーです。ただし、他の値に変更することはできます。主なことは、ゲーム中に誤って押していないことです。 - F12キーを押すと、Steamが実行されている場合はゲームのスクリーンショットが撮られるので、Steamの実行中にゲームの記録を開始または停止するたびに、スクリーンショットも撮られます。このデジタル配信システムで購入したゲームのビデオを録画する場合は、録画ホットキーを変更する必要があります。
 4 ゲームを始める。 いつものように始めてください。 FPSカウンターの表示を有効にしている場合は、それが表示されます。
4 ゲームを始める。 いつものように始めてください。 FPSカウンターの表示を有効にしている場合は、それが表示されます。  5 録音を開始。 録音を開始する準備ができたら、適切なホットキーを押します。これまで緑色だったFPSスコアが赤色に変わります。これは、録音が開始されたことを意味します。画面全体が記録されますので、誤って個人情報(ログイン、パスワードなど)を書き留めないようにご注意ください。
5 録音を開始。 録音を開始する準備ができたら、適切なホットキーを押します。これまで緑色だったFPSスコアが赤色に変わります。これは、録音が開始されたことを意味します。画面全体が記録されますので、誤って個人情報(ログイン、パスワードなど)を書き留めないようにご注意ください。  6 録音を終了します。 必要なものをすべて記録したら、ホットスタート記録ボタンをもう一度押すだけで停止します。作成されたビデオは、完成したビデオのフォルダーに配置されます。それを開くには、Bandicamプログラム自体のフォルダ型のアイコンをクリックします。
6 録音を終了します。 必要なものをすべて記録したら、ホットスタート記録ボタンをもう一度押すだけで停止します。作成されたビデオは、完成したビデオのフォルダーに配置されます。それを開くには、Bandicamプログラム自体のフォルダ型のアイコンをクリックします。
パート6/6:最後の仕上げ
 1 ビデオを見る。 ビデオが保存されているフォルダを開き、見つけて起動します。不要なものを書き留めていない場合は、必要なものをすべて書き留めているかどうかを確認してください。ビデオを開くには、Bandicamプログラム自体のフォルダー型のアイコンをクリックします。
1 ビデオを見る。 ビデオが保存されているフォルダを開き、見つけて起動します。不要なものを書き留めていない場合は、必要なものをすべて書き留めているかどうかを確認してください。ビデオを開くには、Bandicamプログラム自体のフォルダー型のアイコンをクリックします。  2 ビデオを再コーディングして小さくします。 特に録画が10分以上続いた場合、ビデオがハードドライブ上でかなりのスペースを占める可能性があります。何をすべきか、どのようになるか7ビデオのサイズは、Handbrake、Avidemuxなどの特別なプログラムでビデオを再エンコードすることで縮小できます。もちろん、ビデオの品質は少し低下しますが、ファイルサイズは大幅に減少します。
2 ビデオを再コーディングして小さくします。 特に録画が10分以上続いた場合、ビデオがハードドライブ上でかなりのスペースを占める可能性があります。何をすべきか、どのようになるか7ビデオのサイズは、Handbrake、Avidemuxなどの特別なプログラムでビデオを再エンコードすることで縮小できます。もちろん、ビデオの品質は少し低下しますが、ファイルサイズは大幅に減少します。 - トランスコーディングを使用すると、動画をYouTubeにすばやくアップロードすることもできます。 DVDに書き込む場合、または単にコンピュータに保存したい場合は、トランスコードする必要がない場合があります。
 3 ビデオ編集ソフトウェアで特殊効果を追加します。 Bandicamでは、ビデオにエフェクトを追加することはできませんが、それは彼らの仕事ではありません。エフェクトが必要な場合は、WindowsムービーメーカーやSonyVegasなどのプログラムを使用してください。それらでは、ビデオのシーン間にテキストを挿入したり、一度に複数のビデオを組み合わせたり、トランジションやタイトルなどを追加したりできます。
3 ビデオ編集ソフトウェアで特殊効果を追加します。 Bandicamでは、ビデオにエフェクトを追加することはできませんが、それは彼らの仕事ではありません。エフェクトが必要な場合は、WindowsムービーメーカーやSonyVegasなどのプログラムを使用してください。それらでは、ビデオのシーン間にテキストを挿入したり、一度に複数のビデオを組み合わせたり、トランジションやタイトルなどを追加したりできます。  4 動画をYouTubeにアップロードします。 実際、YouTubeはあなたのビデオを世界と共有するのに最適な場所の1つです!あなたのファイルが十分に人気になれば、あなたはそれを現金化することさえできます!
4 動画をYouTubeにアップロードします。 実際、YouTubeはあなたのビデオを世界と共有するのに最適な場所の1つです!あなたのファイルが十分に人気になれば、あなたはそれを現金化することさえできます! - すべての会社が部外者が彼らのプログラムを使ってお金を稼ぐことを許可しているわけではないことを覚えておいてください。この質問を事前に明確にしてください。
- YouTubeに動画をアップロードする方法を学ぶ必要がありますが、それに関する記事を自分で探してください。
- ビデオでお金を稼ぐ方法については多くのことが言われています...しかしここではありません。
 5 ビデオをDVDに書き込みます。 ビデオをDVDに保存する場合は、DVD書き込みをサポートするプログラムのいずれかを使用してください。ビデオをDVDに書き込むと、コンピューターからビデオを削除してスペースを解放することができます。これは、特に大きなビデオファイルの場合に当てはまります。
5 ビデオをDVDに書き込みます。 ビデオをDVDに保存する場合は、DVD書き込みをサポートするプログラムのいずれかを使用してください。ビデオをDVDに書き込むと、コンピューターからビデオを削除してスペースを解放することができます。これは、特に大きなビデオファイルの場合に当てはまります。