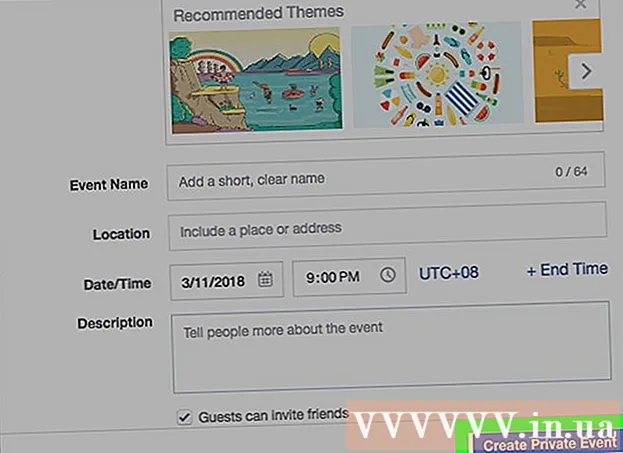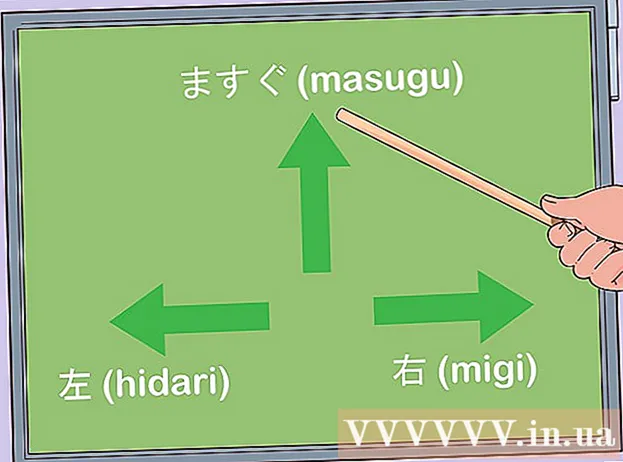著者:
William Ramirez
作成日:
17 9月 2021
更新日:
19 六月 2024

コンテンツ
- ステップ
- パート1/6:Moon + Readerのインストール方法
- パート2/6:ローカル電子ブックファイルを追加する方法
- パート3/6:オンラインソースから本を追加する方法
- パート4/6:ブックライブラリを閲覧する方法
- パート5/6:本の読み方
- パート6/6:GoogleドライブまたはDropboxと同期する方法
Moon + Readerは、GooglePlayストアからダウンロードしてインストールできます。その後、デバイスの内部メモリから電子書籍ファイルをインポートしたり、無料の電子ライブラリから新しい書籍をダウンロードしたりできます。ライブラリ内の本をタップして、ファイルを開いて読みます。プログラムの有料版では、さまざまなデバイスでブックマークと本を同期できます。
ステップ
パート1/6:Moon + Readerのインストール方法
 1 GooglePlayストアを開きます。 アプリケーションのリストで、GooglePlayのロゴが付いた買い物袋のようなアイコンを見つけます。
1 GooglePlayストアを開きます。 アプリケーションのリストで、GooglePlayのロゴが付いた買い物袋のようなアイコンを見つけます。 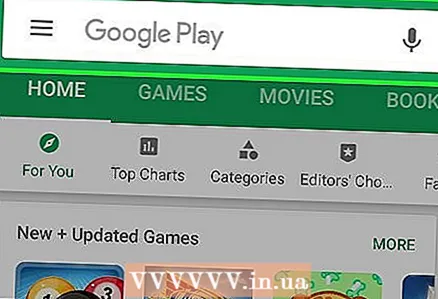 2 検索バーをタップします。
2 検索バーをタップします。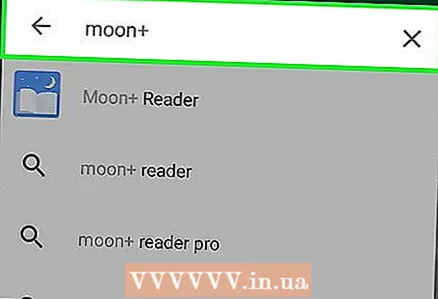 3 テキストを入力してください 月+ 検索ボックスで。
3 テキストを入力してください 月+ 検索ボックスで。 4 無料のMoon + Readerアプリを選択してください。 無料版をダウンロードし、有料版にアップグレードして広告を削除し、GoogleドライブおよびDropboxとの同期をサポートするかどうかを決定します。
4 無料のMoon + Readerアプリを選択してください。 無料版をダウンロードし、有料版にアップグレードして広告を削除し、GoogleドライブおよびDropboxとの同期をサポートするかどうかを決定します。  5 [インストール]ボタンをクリックします。
5 [インストール]ボタンをクリックします。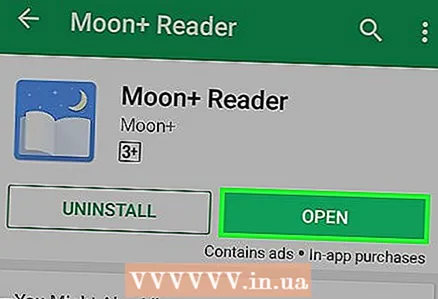 6 「開く」をクリックします。 このボタンは、インストールが完了すると表示されます。
6 「開く」をクリックします。 このボタンは、インストールが完了すると表示されます。
パート2/6:ローカル電子ブックファイルを追加する方法
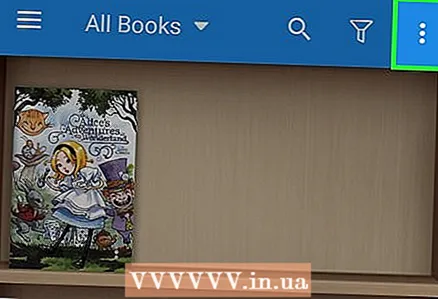 1 ⋮ボタンを押します。 マイシェルフ画面の右上隅にあります。
1 ⋮ボタンを押します。 マイシェルフ画面の右上隅にあります。 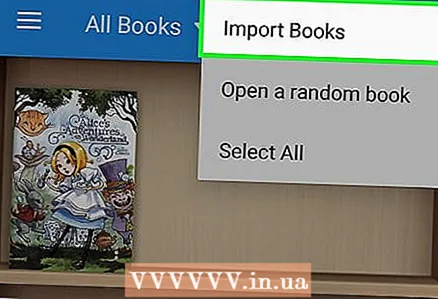 2 [書籍のインポート]をクリックします。
2 [書籍のインポート]をクリックします。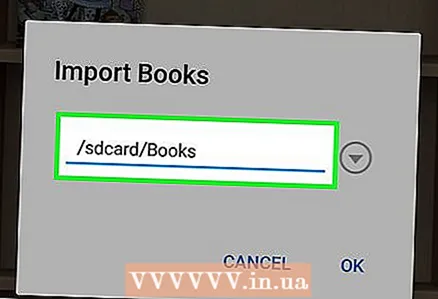 3 指定されたパスをクリックします。
3 指定されたパスをクリックします。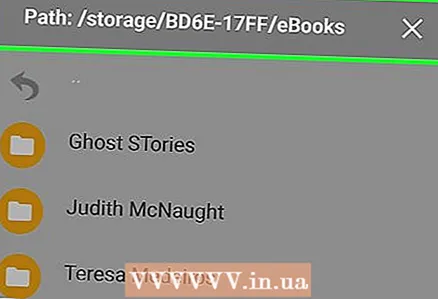 4 ブックファイルが配置されているフォルダを選択します。 これは、Androidデバイスから本をダウンロードした場合はDownloadsフォルダー、PCから本をダウンロードした場合は他のフォルダーにすることができます。
4 ブックファイルが配置されているフォルダを選択します。 これは、Androidデバイスから本をダウンロードした場合はDownloadsフォルダー、PCから本をダウンロードした場合は他のフォルダーにすることができます。 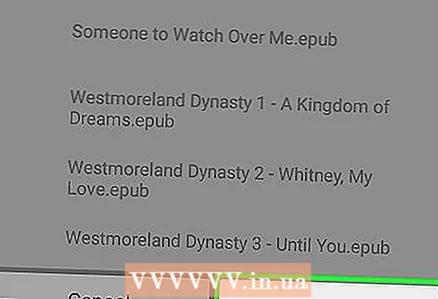 5 プログラムがこのフォルダ内のファイルを検索するには、[OK]をクリックします。
5 プログラムがこのフォルダ内のファイルを検索するには、[OK]をクリックします。 6 インポートする本を選択します。
6 インポートする本を選択します。
パート3/6:オンラインソースから本を追加する方法
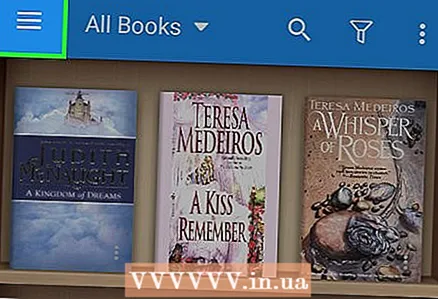 1 ☰ボタンを押します。 マイシェルフ画面の左上隅にあります。
1 ☰ボタンを押します。 マイシェルフ画面の左上隅にあります。 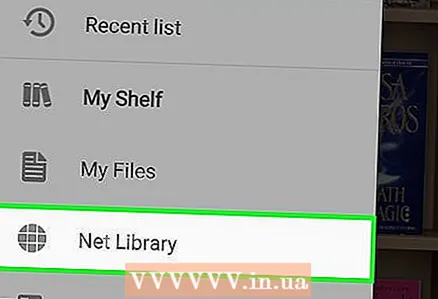 2 [ネットワーク]を選択します。
2 [ネットワーク]を選択します。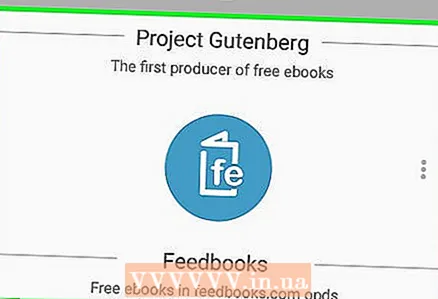 3 提供されている無料の電子書籍ライブラリの1つを選択してください。
3 提供されている無料の電子書籍ライブラリの1つを選択してください。 4 利用可能な本を閲覧します。 選択したサービスによってプロセスが異なります。
4 利用可能な本を閲覧します。 選択したサービスによってプロセスが異なります。  5 選択した書籍の[ダウンロード]ボタンをクリックします。
5 選択した書籍の[ダウンロード]ボタンをクリックします。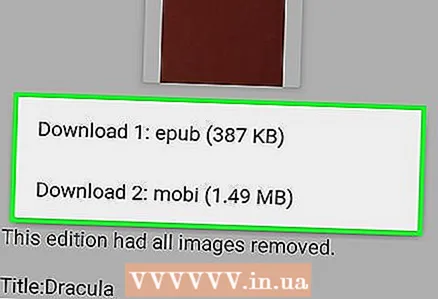 6 必要な形式を選択します。 通常、いくつかのオプションから選択できます。 EPUB、MOBI、PDFはオープンソースであり、Moon + Readerと完全に互換性があります。
6 必要な形式を選択します。 通常、いくつかのオプションから選択できます。 EPUB、MOBI、PDFはオープンソースであり、Moon + Readerと完全に互換性があります。 - フォーマット間の違いは、ほとんどのユーザーには気づかれません。電子書籍を読む過程で、あなたは特定の好みを持っているかもしれません。
 7 [マイシェルフ]画面に戻ります。
7 [マイシェルフ]画面に戻ります。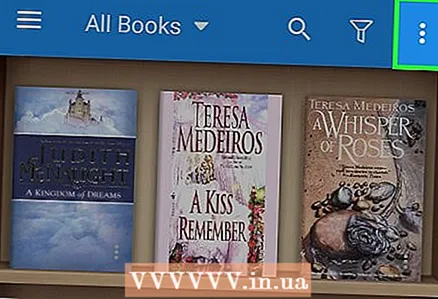 8 ⋮ボタンを押します。
8 ⋮ボタンを押します。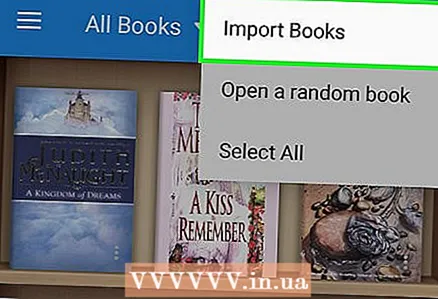 9 [書籍のインポート]をクリックします。
9 [書籍のインポート]をクリックします。 10 指定されたパスをクリックします。
10 指定されたパスをクリックします。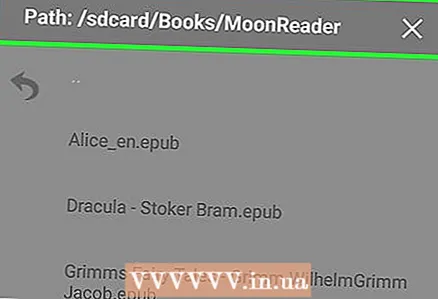 11 フォルダに移動 / sdcard / Books / MoonReader. デバイスにSDカードが挿入されていない場合でも、パスには/ sdcard /が含まれます。
11 フォルダに移動 / sdcard / Books / MoonReader. デバイスにSDカードが挿入されていない場合でも、パスには/ sdcard /が含まれます。 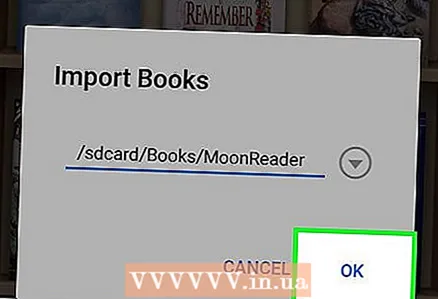 12 [OK]をクリックします。
12 [OK]をクリックします。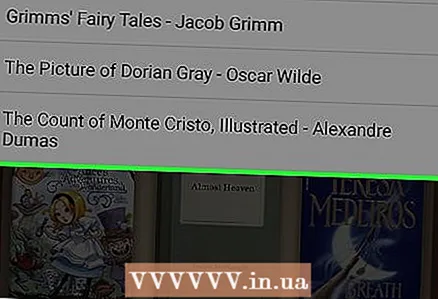 13 リストの外側の画面をタッチして確認します。 ロードされた本が[マイシェルフ]画面のリストに表示されます。
13 リストの外側の画面をタッチして確認します。 ロードされた本が[マイシェルフ]画面のリストに表示されます。
パート4/6:ブックライブラリを閲覧する方法
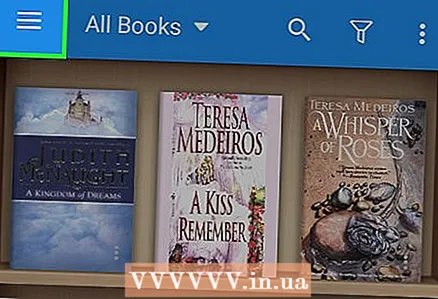 1 ☰ボタンを押します。
1 ☰ボタンを押します。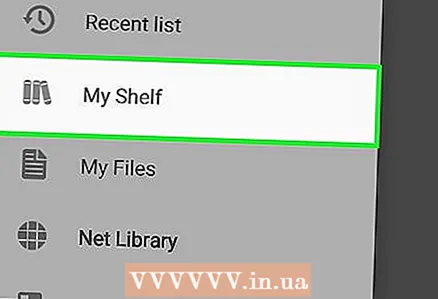 2 [マイシェルフ]を選択します。
2 [マイシェルフ]を選択します。 3 リストをスクロールして、すべての本を表示します。
3 リストをスクロールして、すべての本を表示します。 4 [すべての書籍]メニュー項目を選択して、項目の表示方法を変更します。
4 [すべての書籍]メニュー項目を選択して、項目の表示方法を変更します。 5 必要な方法を選択してください。 書籍は、著者、お気に入り、タグ、カタログで並べ替えることができます。
5 必要な方法を選択してください。 書籍は、著者、お気に入り、タグ、カタログで並べ替えることができます。  6 [フィルター]ボタンをクリックします。 じょうごのように見え、[マイシェルフ]画面の上部にあります。
6 [フィルター]ボタンをクリックします。 じょうごのように見え、[マイシェルフ]画面の上部にあります。 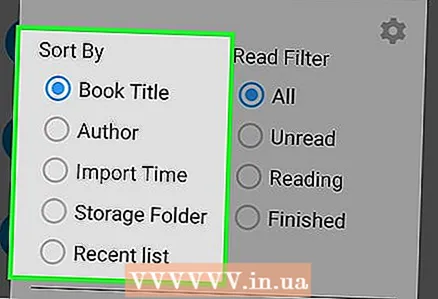 7 [並べ替え]を選択します。 書籍の表示順序を変更します。
7 [並べ替え]を選択します。 書籍の表示順序を変更します。 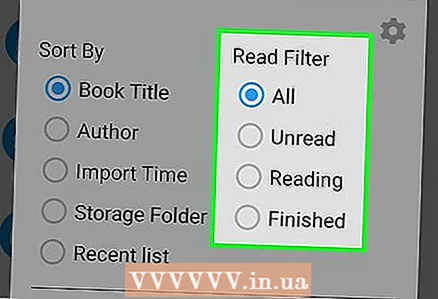 8 [フィルター]を選択します。 このアイテムを使用すると、未読の本のみ、既読のみ、または既読の本のみを表示できます。
8 [フィルター]を選択します。 このアイテムを使用すると、未読の本のみ、既読のみ、または既読の本のみを表示できます。 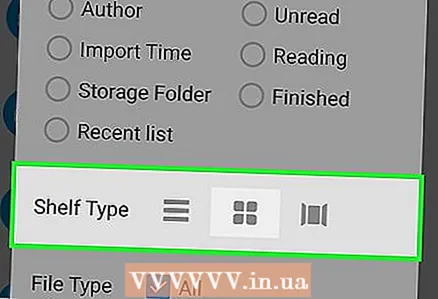 9 シェルフタイプを選択します。 書籍の表示方法を変更します。オプションは、「リスト」、「グリッド」、または「カルーセル」です。
9 シェルフタイプを選択します。 書籍の表示方法を変更します。オプションは、「リスト」、「グリッド」、または「カルーセル」です。
パート5/6:本の読み方
 1 ブックをタップしてファイルを開きます。
1 ブックをタップしてファイルを開きます。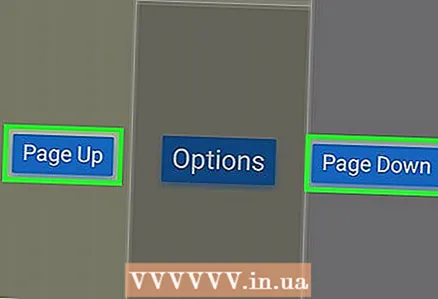 2 スワイプしてページをめくります。 次のページに移動するには、右から左または下から上にスワイプします。逆の操作を行うと、前のページに戻ります。
2 スワイプしてページをめくります。 次のページに移動するには、右から左または下から上にスワイプします。逆の操作を行うと、前のページに戻ります。 - 画面の上部または下部で、短いタッチでページをめくることができます。
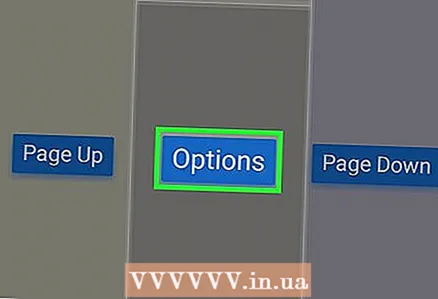 3 画面中央をタップして、テキスト表示設定パネルを開きます。
3 画面中央をタップして、テキスト表示設定パネルを開きます。 4 画面の向きを変更するには、[回転]ボタンをクリックします。
4 画面の向きを変更するには、[回転]ボタンをクリックします。 5 コントラストボタンを押して、デイモードとナイトモードを切り替えます。
5 コントラストボタンを押して、デイモードとナイトモードを切り替えます。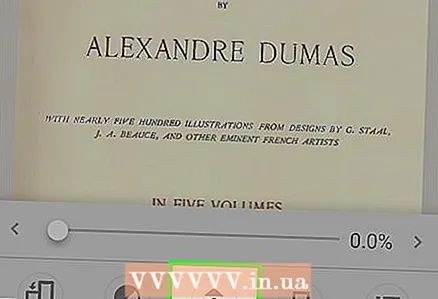 6 [自動スクロール]ボタンをクリックして、テキストの自動スクロールを有効にします。 画面に新しいメニューが表示され、自動スクロールパラメータを設定できます。
6 [自動スクロール]ボタンをクリックして、テキストの自動スクロールを有効にします。 画面に新しいメニューが表示され、自動スクロールパラメータを設定できます。  7 [ブックマーク]ボタンをクリックして、ブックマークを管理します。 ブックマーク画面を使用して、現在の位置にブックマークを追加し、ブックマークをすばやく切り替えます
7 [ブックマーク]ボタンをクリックして、ブックマークを管理します。 ブックマーク画面を使用して、現在の位置にブックマークを追加し、ブックマークをすばやく切り替えます 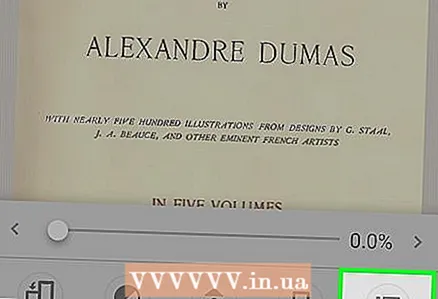 8 [コンテンツ]ボタンをクリックして、本のコンテンツを表示します。
8 [コンテンツ]ボタンをクリックして、本のコンテンツを表示します。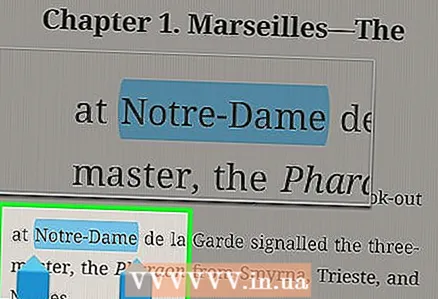 9 画面の領域を長押ししてテキストを選択します。
9 画面の領域を長押ししてテキストを選択します。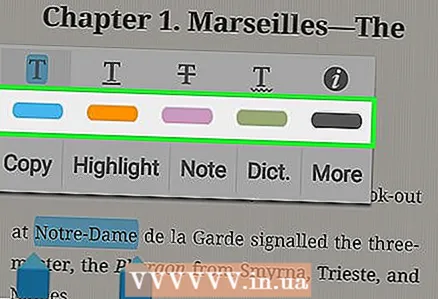 10 選択したテキストを強調表示するには、強調表示色を選択します。
10 選択したテキストを強調表示するには、強調表示色を選択します。 11 [メモ]を選択して、選択したテキストにメモを追加します。
11 [メモ]を選択して、選択したテキストにメモを追加します。
パート6/6:GoogleドライブまたはDropboxと同期する方法
- 1 Moon + ReaderProバージョンを購入します。 Moon +アプリの有料版は、DropboxまたはGoogleドライブアカウントにリンクできます。その後、クラウドストレージに追加されたすべての電子書籍は、Moon + Readerプログラムと自動的に同期されます。
- 2Moon + ReaderProの☰ボタンを押します。
- 3オプションを選択。
- 4目的のサービスの横にある歯車の形をしたボタンをクリックします。
- 5アカウントにログインするために必要な詳細を入力します。
- 6 現在の読み取り位置の[同期]オプションを有効にします。 現在の読書位置はGoogleドライブまたはDropboxアカウントに保存され、別のデバイスで読書を続けることができます。
- 7目的のサービスの横にあるチェックボックスをオンにして、同期をアクティブにします。
- 8 同期した本を見つけます。 GoogleドライブまたはDropboxアカウントのすべての電子書籍ファイルがマイシェルフに追加されます。