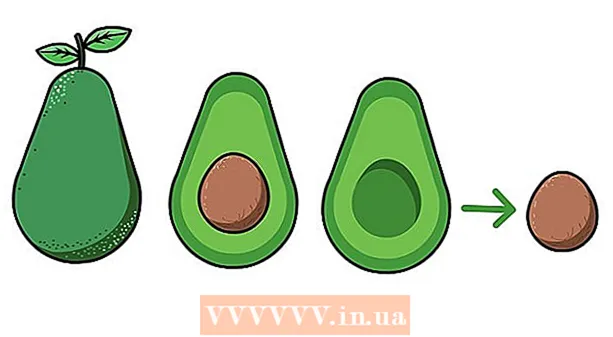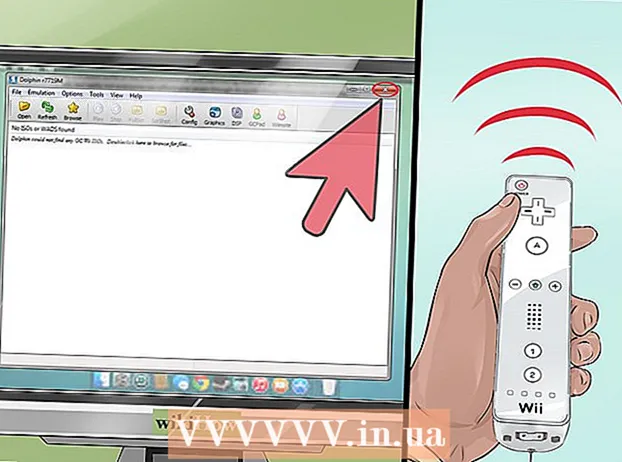著者:
Marcus Baldwin
作成日:
21 六月 2021
更新日:
24 六月 2024

コンテンツ
最大のハードドライブでさえ、短期間でいっぱいになるように見えることがあります。古いドライブから情報を削除したくない場合や、特定のデータを保存するために新しいドライブが必要な場合があります。ただし、コンピュータケースの内部空間は無制限ではないことに注意してください。以下は、スペースを解放して追加のハードドライブを使用するために使用できる方法です。
ステップ
方法1/3:外付けハードドライブを接続する
 1 適切な外付けハードドライブを選択してください。 このようなディスクは、寸法と体積が異なります。コンピュータに外付けハードドライブを接続できる空きスロットがあることを確認してください。
1 適切な外付けハードドライブを選択してください。 このようなディスクは、寸法と体積が異なります。コンピュータに外付けハードドライブを接続できる空きスロットがあることを確認してください。 - ハードドライブを接続して使用するだけの場合は、追加の電源なしでドライブを購入してください。
- データを定期的にバックアップする場合は、バックアップを作成できる特別なソフトウェアを備えたディスクを探してください。
- USBインターフェースのボーレートに注意してください。最新のUSB仕様(USB 3.0)はより高速なデータ転送速度を提供しますが、コンピューターには適切なUSBポートが必要です(USBポートとケーブルは下位互換性があることに注意してください)。
 2 外付けハードドライブを接続します。 ほとんどの場合、外付けハードドライブはUSBケーブルを介してコンピューターに接続されますが、SATAケーブルを使用して接続されるものもあります。接続された外付けドライブはシステムによって自動的に認識され、使用を開始できます。
2 外付けハードドライブを接続します。 ほとんどの場合、外付けハードドライブはUSBケーブルを介してコンピューターに接続されますが、SATAケーブルを使用して接続されるものもあります。接続された外付けドライブはシステムによって自動的に認識され、使用を開始できます。  3 システムが外付けハードドライブを認識していることを確認してください。 これを行うには、Windowsエクスプローラー(または[コンピューター]ウィンドウ)を開き、外付けハードドライブが接続されているすべてのストレージメディアのリストに含まれていることを確認します。これで、外付けハードドライブを使用できます。
3 システムが外付けハードドライブを認識していることを確認してください。 これを行うには、Windowsエクスプローラー(または[コンピューター]ウィンドウ)を開き、外付けハードドライブが接続されているすべてのストレージメディアのリストに含まれていることを確認します。これで、外付けハードドライブを使用できます。
方法2/3:ネットワークドライブの使用
 1 ネットワークドライブが必要かどうかを検討してください。 このようなディスクは、同じネットワークに接続している他のユーザーと情報を保存および交換するために必要です。さらに、任意のコンピューターからデータにリモートアクセスする場合は、ネットワークドライブを使用します。
1 ネットワークドライブが必要かどうかを検討してください。 このようなディスクは、同じネットワークに接続している他のユーザーと情報を保存および交換するために必要です。さらに、任意のコンピューターからデータにリモートアクセスする場合は、ネットワークドライブを使用します。  2 ディスクを接続します。 ネットワークドライブはネットワークに接続されており、ネットワークに接続している間はいつでもアクセスできます。
2 ディスクを接続します。 ネットワークドライブはネットワークに接続されており、ネットワークに接続している間はいつでもアクセスできます。 - ネットワークドライブに追加の電力が必要な場合は、アダプタをコンセントに差し込みます。
- ドライブをネットワークに接続します。これを行うには、ルーターまたはモデムとイーサネットケーブルまたはUSBケーブルを使用します。
 3 ネットワークドライブに手紙を書いてください。 したがって、ネットワークに接続すると、(他のハードドライブと同様に)ネットワークドライブに簡単にアクセスできます。次の手順はWindows10ユーザー向けであり、そのシステムの他のバージョンでは若干異なる場合があります。
3 ネットワークドライブに手紙を書いてください。 したがって、ネットワークに接続すると、(他のハードドライブと同様に)ネットワークドライブに簡単にアクセスできます。次の手順はWindows10ユーザー向けであり、そのシステムの他のバージョンでは若干異なる場合があります。 - [このPC]> [ネットワークドライブのマップ]に移動します。
- ドライブ文字を選択し、[参照]をクリックします。
- リストからネットワークドライブを選択し、[OK]をクリックします。
 4 ネットワークドライブを開きます。 これを行うには、Windowsエクスプローラーを開き、接続されているすべてのストレージメディアのリストでネットワークドライブを見つけます。
4 ネットワークドライブを開きます。 これを行うには、Windowsエクスプローラーを開き、接続されているすべてのストレージメディアのリストでネットワークドライブを見つけます。
方法3/3:オプティカルドライブの交換
 1 内蔵ハードドライブを購入します。 コンピュータケース内に外付けハードドライブまたは空き容量がない場合は、オプティカルドライブを取り外します。標準の3.5インチ内蔵ハードドライブをインストールすることは、コンピュータのストレージを拡張するための優れた安価な方法です。
1 内蔵ハードドライブを購入します。 コンピュータケース内に外付けハードドライブまたは空き容量がない場合は、オプティカルドライブを取り外します。標準の3.5インチ内蔵ハードドライブをインストールすることは、コンピュータのストレージを拡張するための優れた安価な方法です。 - 内蔵ハードドライブとオプティカルドライブは、IDEケーブルまたはSATAケーブルを介してマザーボードに接続されています。一部のハードドライブは必要なケーブルとともに販売されていますが、そうでないものもあるため、この場合はケーブルを別途購入する必要があります。

ゴンサロ・マルティネス
コンピューターと電話の修理スペシャリストであるゴンザロマルティネスは、2014年に設立されたカリフォルニア州サンノゼを拠点とするアプライアンス修理会社であるCleverTechの社長です。 CleverTech LLCは、Appleデバイスの修理を専門としています。より環境に配慮するために、同社は修理のためにマザーボード上のアルミニウム、ディスプレイ、マイクロコンポーネントを再利用しています。平均的な修理工場と比較して、平均して1日あたり1〜1.5kgの電子廃棄物を節約できます。 ゴンサロ・マルティネス
ゴンサロ・マルティネス
コンピューターと電話の修理スペシャリストデータを安全に保つハードドライブを選択してください。 Apple修理技術者のGonzaloMartinez氏は、次のように述べています。「通常のハードドライブから情報を削除すると、そのドライブが占める領域はゼロで上書きされます。洗練されたソフトウェアがあります あなたが削除されたファイルを取得することができます..。 SSDドライブは、以前に削除された情報をSSDから削除することにより、データの安全性を高めます 非常に、非常に難しい».
 2 一致するアダプターを購入します。 ほとんどの場合、オプティカルドライブは5.25インチのベイに収まります。これは、3.5インチのハードドライブには適しています。したがって、オプティカルドライブのドキュメントを読んで、そのサイズを確認してください。
2 一致するアダプターを購入します。 ほとんどの場合、オプティカルドライブは5.25インチのベイに収まります。これは、3.5インチのハードドライブには適しています。したがって、オプティカルドライブのドキュメントを読んで、そのサイズを確認してください。 - ベイは、光学ドライブ、ディスクドライブ、またはハードドライブを挿入できるコンピュータケース内の限られたスペースです。より大きなベイにハードドライブを取り付けるには、特別なアダプターまたはブラケットが使用されます。
 3 コンピュータから電源コードを抜きます。 コンピュータコンポーネントで作業する前に、必ず電源を切断してください。
3 コンピュータから電源コードを抜きます。 コンピュータコンポーネントで作業する前に、必ず電源を切断してください。  4 コンピュータケースを開きます。 ドライバーを使用してケースのサイドパネルを取り外します(ドライバーなしで開くことができるケースもあります)。ドライバーの種類は、ケースのモデルとメーカーによって異なります。
4 コンピュータケースを開きます。 ドライバーを使用してケースのサイドパネルを取り外します(ドライバーなしで開くことができるケースもあります)。ドライバーの種類は、ケースのモデルとメーカーによって異なります。  5 オプティカルドライブに接続されているケーブルを外します。 ほとんどの場合、2本のケーブルがオプティカルドライブに接続されています。電源ケーブルとデータケーブルです。
5 オプティカルドライブに接続されているケーブルを外します。 ほとんどの場合、2本のケーブルがオプティカルドライブに接続されています。電源ケーブルとデータケーブルです。 - 電源ケーブルには、白いプラグと黒、黄、赤の配線があります。
- フラット(「リボン」)データケーブルには幅の広いプラグがあります。
 6 ネジを外すか、オプティカルドライブを固定しているラッチを開きます。 完了したら、ドライブをハウジングから取り外します。
6 ネジを外すか、オプティカルドライブを固定しているラッチを開きます。 完了したら、ドライブをハウジングから取り外します。  7 ブラケットまたはアダプターを取り付けます(必要な場合)。 ブラケットまたはアダプターをネジで固定します。
7 ブラケットまたはアダプターを取り付けます(必要な場合)。 ブラケットまたはアダプターをネジで固定します。  8 内蔵ハードドライブを空のドライブベイに挿入します。 ハードドライブをベイに挿入し、ネジで固定します。
8 内蔵ハードドライブを空のドライブベイに挿入します。 ハードドライブをベイに挿入し、ネジで固定します。  9 ハードドライブをマザーボードに接続します。 これを行うには、電源ケーブルとデータケーブルをハードドライブに接続します。
9 ハードドライブをマザーボードに接続します。 これを行うには、電源ケーブルとデータケーブルをハードドライブに接続します。  10 電源ケーブルをコンピューターに接続します。 新しいハードドライブを使用するように構成するには、コンピューターの電源を入れる必要があります。
10 電源ケーブルをコンピューターに接続します。 新しいハードドライブを使用するように構成するには、コンピューターの電源を入れる必要があります。  11 BIOSに入ります。 BIOS(基本入出力システム)は、プロセッサがインストールされているコンポーネントとハードウェア(追加のハードドライブなど)を識別するために必要なソフトウェアです。 BIOSを入力および変更する方法は、マザーボードの製造元とモデルによって異なります。マザーボードのドキュメントを読んで、BIOSに入り、ハードウェアセクションを開く方法を確認してください。
11 BIOSに入ります。 BIOS(基本入出力システム)は、プロセッサがインストールされているコンポーネントとハードウェア(追加のハードドライブなど)を識別するために必要なソフトウェアです。 BIOSを入力および変更する方法は、マザーボードの製造元とモデルによって異なります。マザーボードのドキュメントを読んで、BIOSに入り、ハードウェアセクションを開く方法を確認してください。 - コンピュータの電源を入れ、すぐに対応するキーを押し続けます。
- BIOSに入ったら、「ハードウェア」、「セットアップ」、または同様のセクション(またはタブ)を探します。 BIOS内のナビゲーションは、キーボードを使用して行われます。
- インストールされているハードドライブがリストに表示されます。リストにない場合は、コンピューターの電源を切り、適切なケーブルがしっかりと接続されていることを確認してください。
- 「自動検出」オプションを見つけてアクティブにします。
- 変更を保存してBIOSを終了します。これを行うには、特定のキーを押す必要があります。コンピュータは自動的に再起動します。
 12 ハードドライブをフォーマットします。 ハードドライブを使用する前に、オペレーティングシステムと互換性のあるファイルシステムでフォーマットする必要があります。 Windowsハードドライブにインストールする場合は、NTFS、または単純なデータストレージ用のxFATまたはFAT32でフォーマットします。次の手順はWindows10ユーザー向けですが、このシステムの他のバージョンにも当てはまる可能性があります。
12 ハードドライブをフォーマットします。 ハードドライブを使用する前に、オペレーティングシステムと互換性のあるファイルシステムでフォーマットする必要があります。 Windowsハードドライブにインストールする場合は、NTFS、または単純なデータストレージ用のxFATまたはFAT32でフォーマットします。次の手順はWindows10ユーザー向けですが、このシステムの他のバージョンにも当てはまる可能性があります。 - Win + Rを押して、実行ウィンドウを開きます。
- diskmgmt.mscと入力し、[OK]をクリックします。ディスクの管理ユーティリティが起動します。
- リストで、新しいハードドライブを右クリックし、メニューから[フォーマット]を選択します。
- 目的のファイルシステムを選択し、「OK」をクリックします。ディスクのフォーマットプロセスには時間がかかります(ディスクのサイズによって異なります)。フォーマットプロセスが完了したら、ハードドライブを使用できます。
チップ
- IDEケーブルには2つまたは3つのプラグがあります。ケーブルの一方の端はマザーボードに接続し、もう一方の端はデバイス(ハードドライブまたは光学ドライブ)に接続します。 1本のIDEケーブルに最大2台のデバイスを接続できます。マザーボードに無料のIDEコネクタがない場合は、IDEコネクタを備えた追加のボードを取り付けます。マザーボードがシリアルATA(SATA)をサポートしている場合は、このインターフェイスでハードドライブを使用してください(データ転送速度が大幅に向上します)。多くのマザーボードモデルは、最大4台のSATAハードドライブをサポートし(IDEインターフェイスの場合、接続できるのは2台のドライブのみ)、RAIDアレイを作成できます。
- 内蔵ハードドライブはすべて、特別なエンクロージャーに挿入して、外付けハードドライブとして使用できます。
- 他のユーザーがネットワークドライブに接続していることに注意してください。そのため、データを保護するための手順を実行してください。
- 3.5インチのハードドライブの代わりに、通常ラップトップにある2.5インチのドライブを使用できます。この場合、適切なアダプターまたはブラケットを購入する必要があります。
- 内蔵ハードドライブをインストールしたいが、コンピュータケース内にインストールされているハードウェアを失うことができない場合は、より大きなケースの購入を検討してください。
警告
- あなたの安全に気をつけてください!ケースを開ける前に、コンピューターを電源から切り離してください。また、コンピュータのコンポーネントを取り扱う前に、塗装されていない金属面に触れて静電気を放電してください。
あなたは何が必要ですか
- 追加のハードドライブ。
- ドライバー。コンピュータケースを開けてハードウェアを取り外すには、おそらくドライバーが必要になります。ドライバーの種類は、ケースのモデルとメーカーによって異なります。
- 一致するアダプター。 3.5インチハードドライブを(オプティカルドライブではなく)5.25インチベイに取り付けるには、適切なアダプタまたはブラケットが必要です。 2.5インチのハードドライブを使用する場合は、適切なコンテナまたはアダプタが必要です。
- 強力な電源。ハードウェアが追加されると、電源の負荷が増加することに注意してください。したがって、電源装置のドキュメントを読み、追加のハードドライブに電力を供給できることを確認してください。
- 電源ケーブルとデータケーブルが緩んでいる。予備の電源ケーブルがない場合は、適切な電源タップを購入してください。
- 必要な数とサイズのハードドライブをサポートするBIOS(RAIDアレイを作成する場合を除く)。