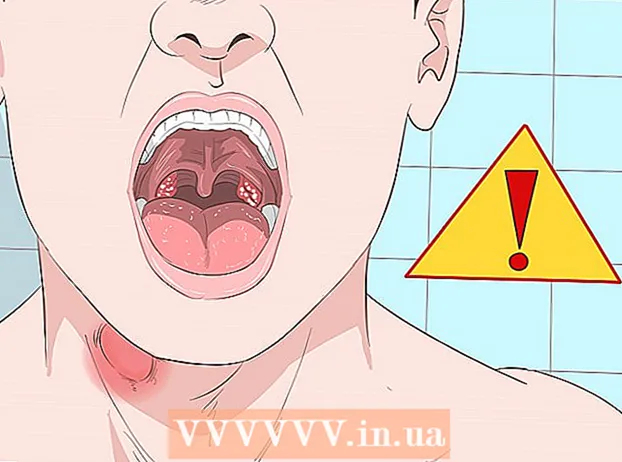著者:
Ellen Moore
作成日:
16 1月 2021
更新日:
1 J 2024
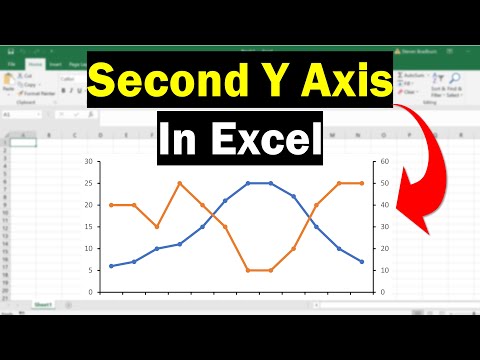
コンテンツ
1つのExcelグラフに複数のデータトレンドを表示する必要がある場合があります。一見したところ、データが異なる単位で測定されている場合、これはそれほど簡単ではありません。しかし、心配しないでください-それは実際にはかなり簡単です。この記事では、MicrosoftExcelのグラフに2番目のY軸を追加する方法を紹介します。
ステップ
パート1/2:2番目のY軸を追加する方法
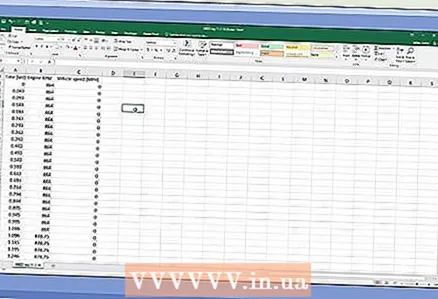 1 データを含むスプレッドシートを作成します。 各値は別々のセルにあり、行と列は見出しでマークされている必要があります。
1 データを含むスプレッドシートを作成します。 各値は別々のセルにあり、行と列は見出しでマークされている必要があります。 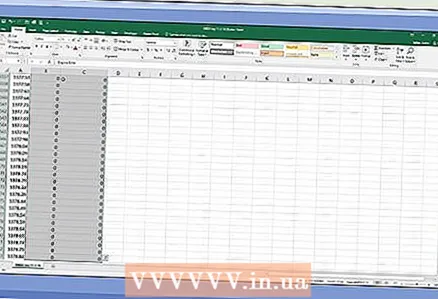 2 グラフをプロットするデータを選択します。 これを行うには、マウスを使用して、必要なデータを含むセルを選択します。また、見出しを強調表示します。
2 グラフをプロットするデータを選択します。 これを行うには、マウスを使用して、必要なデータを含むセルを選択します。また、見出しを強調表示します。 - 一部のセルのみを選択するには、 NS 目的の各セルをクリックします。
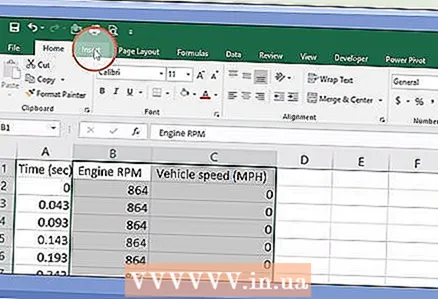 3 クリック 入れる. ページ上部のメニューバーにあります。 「挿入」ツールバーが開きます。
3 クリック 入れる. ページ上部のメニューバーにあります。 「挿入」ツールバーが開きます。  4 目的のチャートアイコンをクリックします。 選択したデータに基づいてグラフが作成されます。
4 目的のチャートアイコンをクリックします。 選択したデータに基づいてグラフが作成されます。 - 線グラフまたは棒グラフに2番目の軸を追加できます。
 5 2番目の軸にスナップする線をダブルクリックします。 線を1回クリックすると、その線のすべてのデータポイントが選択されます。ダブルクリックすると、データポイントフォーマットメニューが表示されます。
5 2番目の軸にスナップする線をダブルクリックします。 線を1回クリックすると、その線のすべてのデータポイントが選択されます。ダブルクリックすると、データポイントフォーマットメニューが表示されます。 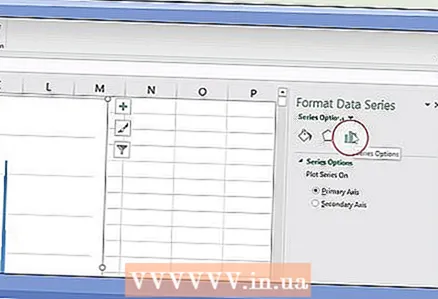 6 棒グラフアイコンをクリックします。 このアイコンはシリーズオプションと呼ばれ、データポイントフォーマットメニューの右上にあります。
6 棒グラフアイコンをクリックします。 このアイコンはシリーズオプションと呼ばれ、データポイントフォーマットメニューの右上にあります。 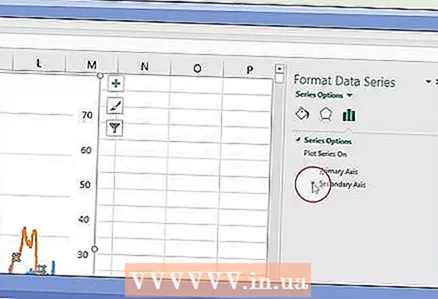 7 「二次軸」の横のチェックボックスをオンにします。 このオプションは、[データポイント形式]メニューの[シリーズオプション]にあります。グラフの右側に数字の付いた2番目の軸が表示されます。
7 「二次軸」の横のチェックボックスをオンにします。 このオプションは、[データポイント形式]メニューの[シリーズオプション]にあります。グラフの右側に数字の付いた2番目の軸が表示されます。
パート2/2:二次軸に固定されているグラフのタイプを変更する方法
 1 グラフを右クリックします。 Excelスプレッドシートの中央にあります。グラフの線の横にメニューが表示されます。
1 グラフを右クリックします。 Excelスプレッドシートの中央にあります。グラフの線の横にメニューが表示されます。  2 クリック シリーズのチャートタイプを変更する. ダイアグラムを編集できるウィンドウが開きます。
2 クリック シリーズのチャートタイプを変更する. ダイアグラムを編集できるウィンドウが開きます。 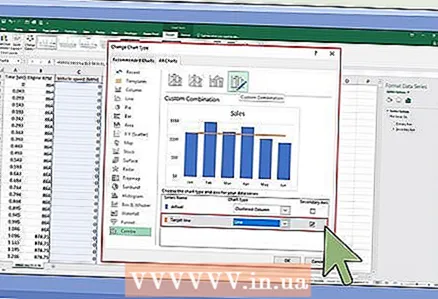 3 必要なデータ系列の横にあるチェックボックスをオンにします。 他の線をY軸にリンクするには、ウィンドウの右下隅の[Y軸]セクションにある対応するデータ系列の横にあるチェックボックスをオンにします。
3 必要なデータ系列の横にあるチェックボックスをオンにします。 他の線をY軸にリンクするには、ウィンドウの右下隅の[Y軸]セクションにある対応するデータ系列の横にあるチェックボックスをオンにします。  4 各データ系列のグラフタイプを選択します。 グラフを2番目のY軸にリンクするだけでなく、グラフの種類自体を変更することもできます。ドロップダウンメニューから、ウィンドウの右下隅にある各データ系列のグラフの種類を選択します。
4 各データ系列のグラフタイプを選択します。 グラフを2番目のY軸にリンクするだけでなく、グラフの種類自体を変更することもできます。ドロップダウンメニューから、ウィンドウの右下隅にある各データ系列のグラフの種類を選択します。 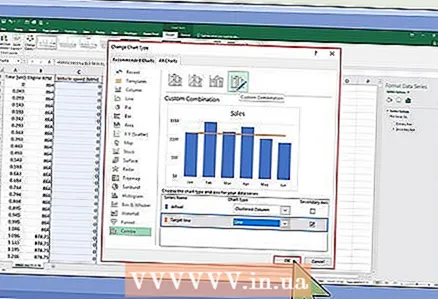 5 クリック Ok. 加えられた変更は保存されます。
5 クリック Ok. 加えられた変更は保存されます。 - チャート全体のタイプを変更するには、左側のメニューで目的のチャートタイプをクリックしてから、ウィンドウのチャートスタイルをダブルクリックします。