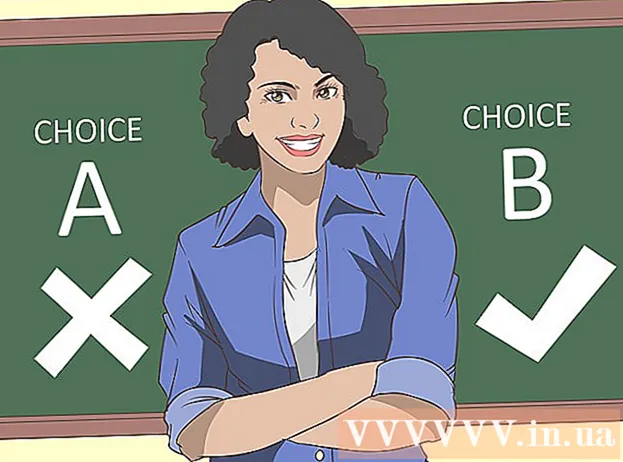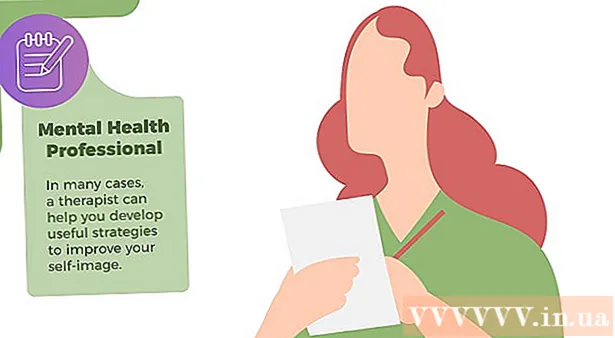著者:
Helen Garcia
作成日:
15 4月 2021
更新日:
1 J 2024

コンテンツ
Microsoft PowerPointは、ユーザーがスライドを使用して電子プレゼンテーションを作成できるようにするプログラムです。ユーザーは、テキスト、画像、音声を入力するのに必要な数のスライドを作成します。いっぱいになると、スライドはスライドショーに変わり、補助なしで1つのスライドから次のスライドに流れます。利用可能なスライドショーメーカーのオプションの1つは、スライド間にトランジションを追加することです。スライド間のトランジションはスライド間のギャップに収まるため、パフォーマンスがよりスムーズで興味深いものになることがよくあります。これらの手順を使用して、PowerPointでさまざまなスライドトランジションを作成します。
ステップ
 1 プレゼンテーションを作成します。
1 プレゼンテーションを作成します。- トランジションの追加を開始する前に、PowerPointスライドショーを作成するプロセスを実行してください。
 2 「スライドソータービュー」でドキュメントを変更します。’
2 「スライドソータービュー」でドキュメントを変更します。’ - プログラムの左側にある4つの小さな四角のボタンをクリックします。これにより、すべてのスライドの順序付けられたサムネイルが作成されます。
 3 トランジション効果を得るスライドを特定します。
3 トランジション効果を得るスライドを特定します。- 1、2、またはすべてのスライド間の移行ポイントを選択します。
 4 さまざまな遷移効果を参照します。
4 さまざまな遷移効果を参照します。- トップメニューの「スライドショー」に移動し、「スライドトランジション」を選択してオプションを選択します。
- 利用可能なトランジションの数が多いことに注意してください。リストは「ブラインド水平」で始まり、「上にワイプ」で終わります。これら2つの間に、少なくとも50の異なるオプションがあり、それぞれに独自の効果があります。
- トランジションの1つをクリックすると、その外観の簡単な例が表示されます。
 5 トランジションを追加します。
5 トランジションを追加します。- トランジションを挿入するスライドのサムネイルをクリックします。スライドの周りにブラックボックスが形成され、スライドが選択されていることを示します。
- 「スライドショー」タブを選択し、次に「スライドトランジション」を選択して、トランジションエフェクト画面に戻ります。
- ドロップダウンメニューで、トランジションの1つを選択します。
- トランジションを移動する速度を選択します。低速、中速、高速のいずれかを選択できます。
- 「適用」をクリックします。
- トランジションを追加したスライドの下を見て、小さなアイコンを探します。右向きの矢印が付いたスライドのように見えます。
 6 複数のスライドに複数のトランジションを追加します。
6 複数のスライドに複数のトランジションを追加します。- トランジションを追加するスライドの1つをクリックし、「Shift」キーを押しながらマウスを使用して、トランジションを追加する他のスライドを選択します。
- メニューからスライドトランジションを選択するプロセスを繰り返し、[適用]をクリックします。
 7 各スライドにトランジションを添付します。
7 各スライドにトランジションを添付します。- スライドを1つ選択し、トランジションエフェクト画面に移動して、トランジションと速度を選択し、下部にある[適用]ではなく[すべてに適用]を選択します。スライドのサムネイルを見ると、それぞれの下に小さなアイコンがあるはずです。
 8 トランジションにサウンドを挿入します。
8 トランジションにサウンドを挿入します。- スライドを選択して、トランジションエフェクト画面に戻ります。「サウンド」を見つけてドロップダウンメニューをクリックすると、さまざまなオーディオオプションが表示されます。 1を選択すると、既存のビジュアルトランジションに追加されます。スライドにトランジションを追加するのと同じ方法で、各スライドにオーディオトランジションを追加できます。
 9 移行の時間枠を設定します。
9 移行の時間枠を設定します。 10 スライドをクリックして、スライド遷移画面に戻ります。 「アドバンススライド」セクションをご覧ください。 「マウスクリック時」または「____秒ごとに自動的に」を選択します。デフォルトでは、「マウスクリック時」を選択すると、前のスライドから次のスライドへの移行は、マウスをクリックするまで行われません。自動選択を選択し、前のスライドから次のスライドへの移行時間を入力します。これは、すべてのスライドで同じ時間間隔にすることも、スライドごとに異なる時間間隔にすることもできます。
10 スライドをクリックして、スライド遷移画面に戻ります。 「アドバンススライド」セクションをご覧ください。 「マウスクリック時」または「____秒ごとに自動的に」を選択します。デフォルトでは、「マウスクリック時」を選択すると、前のスライドから次のスライドへの移行は、マウスをクリックするまで行われません。自動選択を選択し、前のスライドから次のスライドへの移行時間を入力します。これは、すべてのスライドで同じ時間間隔にすることも、スライドごとに異なる時間間隔にすることもできます。
チップ
- プレゼンテーションのテーマに一致するトランジションを使用します。エグゼクティブに表示するプロのスライドショーを作成する場合、間抜けな効果や過度で不適切なサウンドを追加すると、プレゼンテーションが無価値になります。
- スムーズな効果を得るには、各スライドの間にトランジションを追加しないでください。