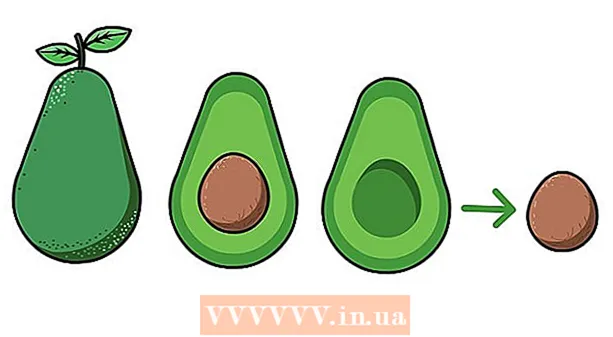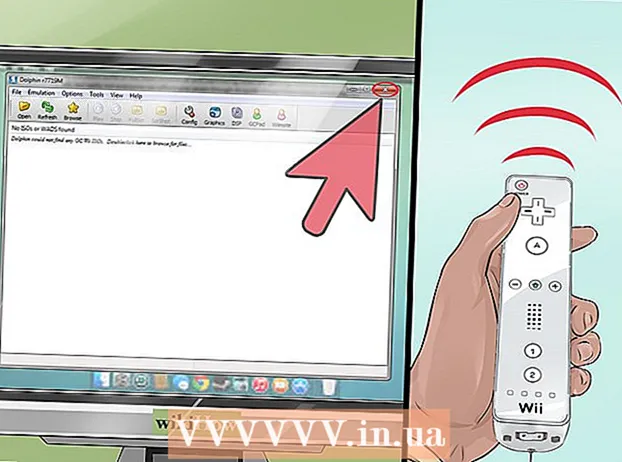著者:
Sara Rhodes
作成日:
18 2月 2021
更新日:
28 六月 2024

コンテンツ
- ステップ
- 方法1/4:単語文字表(Windows)
- 方法2/4:単語の指標表(Mac OS X)
- 方法3/4:システムシンボルテーブル(Windows)
- 方法4/4:システムシンボルテーブル(Mac OS X)
- チップ
- 警告
この記事では、WindowsおよびMac OS XコンピューターのWord文書にチェックマーク(✓)を挿入する方法を説明します。MicrosoftWordには、チェックマークの付いたシンボルテーブルが組み込まれていますが、システムシンボルテーブルは次の場合に使用できます。 Wordにチェックマークがありません。
ステップ
方法1/4:単語文字表(Windows)
 1 MicrosoftWord文書を開きます。 目的のWord文書をダブルクリックします。
1 MicrosoftWord文書を開きます。 目的のWord文書をダブルクリックします。 - 新しいドキュメントを作成するには、Wordプログラムアイコンをダブルクリックして、ホームページの[空白のドキュメント]をクリックします。
 2 チェックボックスをオンにする場所に移動します。 ドキュメントをスクロールして、チェックマークを表示する場所をクリックします。この時点で点滅するカーソルが表示されます。
2 チェックボックスをオンにする場所に移動します。 ドキュメントをスクロールして、チェックマークを表示する場所をクリックします。この時点で点滅するカーソルが表示されます。 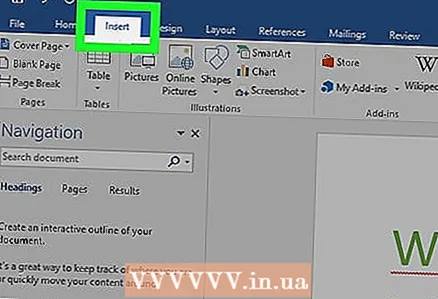 3 タブに移動します 入れる. Wordウィンドウの上部にある青いツールバーにあります。
3 タブに移動します 入れる. Wordウィンドウの上部にある青いツールバーにあります。  4 クリック シンボル. これは、挿入ツールバーの右側にあるギリシャ文字のオメガ(Ω)アイコンです。ドロップダウンメニューが開きます。
4 クリック シンボル. これは、挿入ツールバーの右側にあるギリシャ文字のオメガ(Ω)アイコンです。ドロップダウンメニューが開きます。  5 チェックマークをクリックします ✓. [シンボル]ドロップダウンメニューにあります。カーソルがある場所にチェックマークが表示されます。
5 チェックマークをクリックします ✓. [シンボル]ドロップダウンメニューにあります。カーソルがある場所にチェックマークが表示されます。  6 [シンボル]ドロップダウンメニューにない場合は、チェックマークを見つけます。 これを行うには、次の手順に従います。
6 [シンボル]ドロップダウンメニューにない場合は、チェックマークを見つけます。 これを行うには、次の手順に従います。 - 「その他の記号」をクリックします。
- 「フォント」テキストボックスをクリックします。
- 入力 wingdings 2 を押して ↵入力;
- 下にスクロールし、チェックマークを見つけてクリックします。
- 「挿入」をクリックします。
方法2/4:単語の指標表(Mac OS X)
 1 MicrosoftWord文書を開きます。 目的のWord文書をダブルクリックします。
1 MicrosoftWord文書を開きます。 目的のWord文書をダブルクリックします。 - 新しいドキュメントを作成するには、(アプリケーションフォルダ内の)Wordプログラムアイコンをダブルクリックし、[ファイル]> [空白のドキュメント]をクリックします。
 2 チェックボックスをオンにする場所に移動します。 ドキュメントをスクロールして、チェックマークを表示する場所をクリックします。この時点で点滅するカーソルが表示されます。
2 チェックボックスをオンにする場所に移動します。 ドキュメントをスクロールして、チェックマークを表示する場所をクリックします。この時点で点滅するカーソルが表示されます。  3 メニューを開く 入れる. 画面の上部にあります。ドロップダウンメニューが開きます。
3 メニューを開く 入れる. 画面の上部にあります。ドロップダウンメニューが開きます。 - [挿入]メニューと[Word]ウィンドウの上部にある[挿入]タブを混同しないでください。
 4 クリック 追加の記号. このオプションはドロップダウンメニューにあります。 「シンボル」ウィンドウが開きます。
4 クリック 追加の記号. このオプションはドロップダウンメニューにあります。 「シンボル」ウィンドウが開きます。  5 タブに移動します 記号. シンボルウィンドウの上部にあります。
5 タブに移動します 記号. シンボルウィンドウの上部にあります。 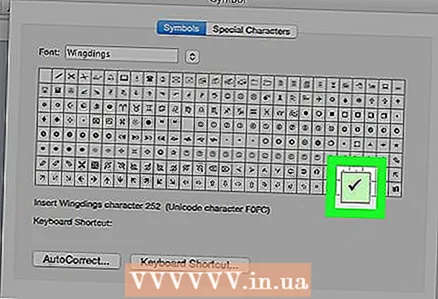 6 チェックマークをクリックします ✓. 下にスクロールし、チェックマークを見つけてクリックします。
6 チェックマークをクリックします ✓. 下にスクロールし、チェックマークを見つけてクリックします。 - チェックマークが見つからない場合は、[フォント]メニューを開き、[Wingdings 2]を選択して、チェックマークを探します。
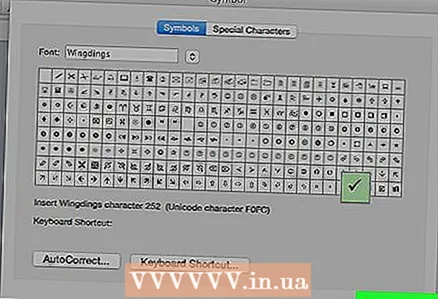 7 クリック 入れる. このボタンはウィンドウの下部にあります。カーソルがある場所にチェックマークが表示されます。
7 クリック 入れる. このボタンはウィンドウの下部にあります。カーソルがある場所にチェックマークが表示されます。
方法3/4:システムシンボルテーブル(Windows)
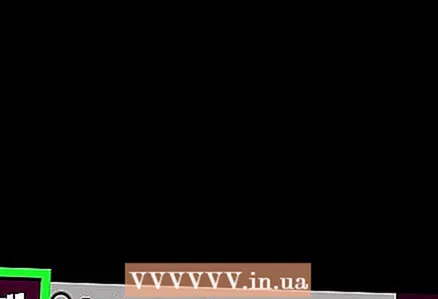 1 スタートメニューを開く
1 スタートメニューを開く  . 画面の左下隅にあるWindowsロゴをクリックします。
. 画面の左下隅にあるWindowsロゴをクリックします。  2 入力 記号の表. これにより、シンボルマップユーティリティが検索されます。
2 入力 記号の表. これにより、シンボルマップユーティリティが検索されます。 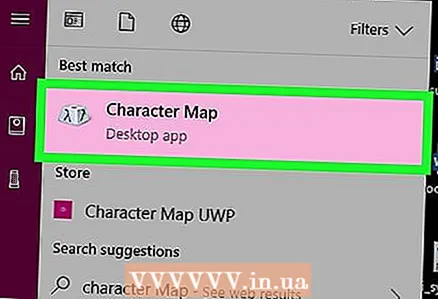 3 クリック 記号の表. スタートメニューの上部にあります。 「シンボルテーブル」ウィンドウが開きます。
3 クリック 記号の表. スタートメニューの上部にあります。 「シンボルテーブル」ウィンドウが開きます。 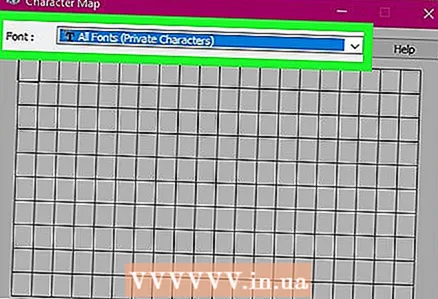 4 フォントメニューを開きます。 シンボルテーブルウィンドウの上部にあります。
4 フォントメニューを開きます。 シンボルテーブルウィンドウの上部にあります。  5 下にスクロールして選択します Wingdings 2. このオプションは[フォント]メニューにあります(ほとんどの場合、メニューの最後にあります)。
5 下にスクロールして選択します Wingdings 2. このオプションは[フォント]メニューにあります(ほとんどの場合、メニューの最後にあります)。  6 チェックボックスを選択します。 シンボルの3行目のチェックマーク(✓)をクリックし、[シンボルテーブル]ウィンドウの下部にある[選択]をクリックします。
6 チェックボックスを選択します。 シンボルの3行目のチェックマーク(✓)をクリックし、[シンボルテーブル]ウィンドウの下部にある[選択]をクリックします。 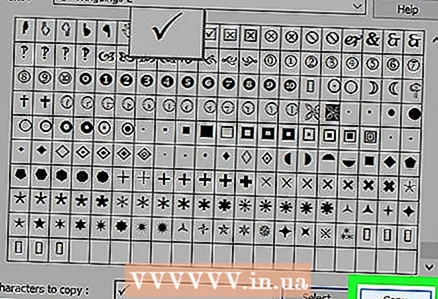 7 クリック コピー. このボタンは、シンボルテーブルウィンドウの下部にあります。チェックマークがクリップボードにコピーされます。
7 クリック コピー. このボタンは、シンボルテーブルウィンドウの下部にあります。チェックマークがクリップボードにコピーされます。 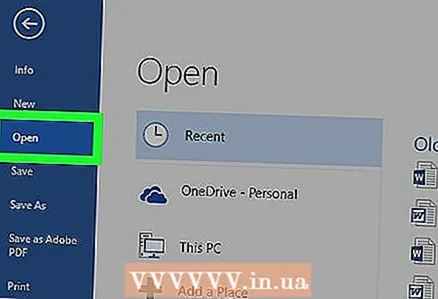 8 MicrosoftWord文書を開きます。 目的のWord文書をダブルクリックします。
8 MicrosoftWord文書を開きます。 目的のWord文書をダブルクリックします。 - 新しいドキュメントを作成するには、Wordプログラムアイコンをダブルクリックして、ホームページの[空白のドキュメント]をクリックします。
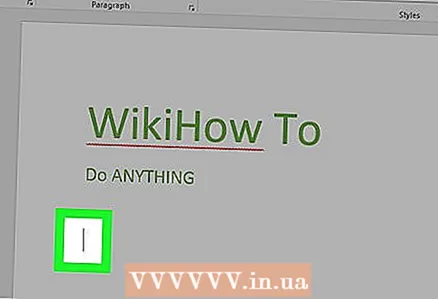 9 チェックボックスをオンにする場所に移動します。 ドキュメントをスクロールして、チェックマークを表示する場所をクリックします。この時点で点滅するカーソルが表示されます。
9 チェックボックスをオンにする場所に移動します。 ドキュメントをスクロールして、チェックマークを表示する場所をクリックします。この時点で点滅するカーソルが表示されます。 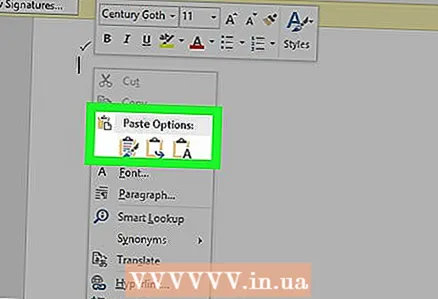 10 チェックマークを挿入します。 これを行うには、をクリックします NS+V..。カーソルがある場所にチェックマークが表示されます。
10 チェックマークを挿入します。 これを行うには、をクリックします NS+V..。カーソルがある場所にチェックマークが表示されます。
方法4/4:システムシンボルテーブル(Mac OS X)
 1 MicrosoftWord文書を開きます。 目的のWord文書をダブルクリックします。
1 MicrosoftWord文書を開きます。 目的のWord文書をダブルクリックします。 - 新しいドキュメントを作成するには、(アプリケーションフォルダ内の)Wordプログラムアイコンをダブルクリックし、[ファイル]> [空白のドキュメント]をクリックします。
 2 チェックボックスをオンにする場所に移動します。 ドキュメントをスクロールして、チェックマークを表示する場所をクリックします。この時点で点滅するカーソルが表示されます。
2 チェックボックスをオンにする場所に移動します。 ドキュメントをスクロールして、チェックマークを表示する場所をクリックします。この時点で点滅するカーソルが表示されます。  3 クリック 変化する. このメニューは画面上部にあります。ドロップダウンメニューが開きます。
3 クリック 変化する. このメニューは画面上部にあります。ドロップダウンメニューが開きます。  4 クリック 絵文字と記号. このオプションは、[編集]ドロップダウンメニューの下部にあります。シンボルパネルが開きます。
4 クリック 絵文字と記号. このオプションは、[編集]ドロップダウンメニューの下部にあります。シンボルパネルが開きます。 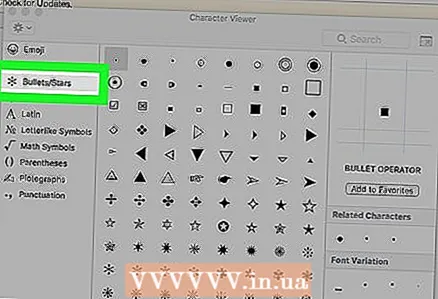 5 タブに移動します マーカー/星. シンボルパネルの左側にあります。
5 タブに移動します マーカー/星. シンボルパネルの左側にあります。 - 最初に、ウィンドウの右上隅にある正方形のような展開アイコンをクリックする必要がある場合があります。
 6 チェックマークを見つけます。 ウィンドウの中央にいくつかの異なる記号が表示されます。
6 チェックマークを見つけます。 ウィンドウの中央にいくつかの異なる記号が表示されます。 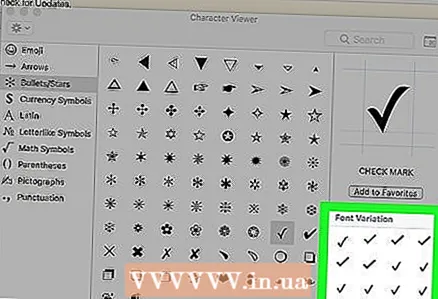 7 チェックマークをダブルクリックします。 カーソルがある場所に表示されます。
7 チェックマークをダブルクリックします。 カーソルがある場所に表示されます。
チップ
- Macコンピュータでは、をクリックします ⌥オプション+Vチェックマークを挿入します。
- チェックマークを1つ挿入した場合は、をクリックしてコピーします。 NS+NS (Windows)または ⌘コマンド+NS (Mac)をクリックし、をクリックしてドキュメントの任意の場所にチェックマークを挿入します NS+V (Windows)または ⌘コマンド+V (マック)。
警告
- Word以外の一部のプログラムでは、チェックマークが正しく表示されないか、まったく表示されません。