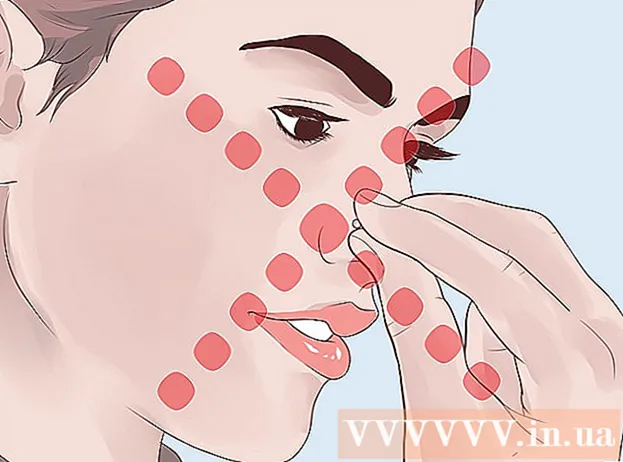著者:
Clyde Lopez
作成日:
18 J 2021
更新日:
1 J 2024

コンテンツ
1 操作する画像を開きます。 万が一に備えて、バックアップコピーを作成してください。 [ファイル]メニューから[名前を付けて保存...]を選択し、MyFile_Colorizedなどの名前を付けて、任意のフォルダーに保存します。デフォルトでは、元のフォルダーが提供されるため、ファイルの名前を変更することが重要です。 2 フルカラーを維持したい領域を選択します。 選択ツール、または選択ツールの任意の組み合わせを使用して、色で強調表示する領域を選択します。
2 フルカラーを維持したい領域を選択します。 選択ツール、または選択ツールの任意の組み合わせを使用して、色で強調表示する領域を選択します。 - 長方形の選択も興味深いですが、より複雑な選択形状を使用できます。
- なげなわツールまたはストレートなげなわツールを使用して、色を維持する領域全体を選択します。
- 選択メニューの「追加」および「削除」オプションを使用して、色を残したくない部分を切り取ります。
- フェザーツールを使用して選択範囲に数ピクセルを追加すると、色付きの領域が彩度の低い領域とより自然に調和するのに役立ちます。
- この例では、目の周りを長方形で選択します。
 3 選択を反転します。 「選択」メニューから「反転」を選択します。
3 選択を反転します。 「選択」メニューから「反転」を選択します。 - これにより、目以外の画像全体が選択され、選択が反転します。
 4 新しい調整レイヤーを作成します。 「レイヤー」ウィンドウの下部にある白黒の円のアイコンをクリックして、 色相/彩度 (色相/彩度)。
4 新しい調整レイヤーを作成します。 「レイヤー」ウィンドウの下部にある白黒の円のアイコンをクリックして、 色相/彩度 (色相/彩度)。 - これにより、新しい調整レイヤーが作成されます。 色相/彩度 (色相/彩度)。
 5 頑張れ! 色相/彩度ドッカーで、彩度インジケーターを左端まで移動します。移動すると、インジケーターを左に移動すると、目以外の画像全体が白黒に変わることに注意してください。レイヤーウィンドウを見ると、調整レイヤーに表示されます。 色相/彩度 (色相/彩度)には、小さな黒い長方形が入った白いレイヤーマスクがあります。これらはあなたの目であり、色相と彩度の調整からマスク(保護)されています。
5 頑張れ! 色相/彩度ドッカーで、彩度インジケーターを左端まで移動します。移動すると、インジケーターを左に移動すると、目以外の画像全体が白黒に変わることに注意してください。レイヤーウィンドウを見ると、調整レイヤーに表示されます。 色相/彩度 (色相/彩度)には、小さな黒い長方形が入った白いレイヤーマスクがあります。これらはあなたの目であり、色相と彩度の調整からマスク(保護)されています。  6 写真の準備ができました! 保存して、Flickr、Facebook、またはWebサイトに投稿してください。
6 写真の準備ができました! 保存して、Flickr、Facebook、またはWebサイトに投稿してください。 方法2/2:マスクをペイントする
 1 操作する画像を開きます。 最初の方法と同様に、バックアップコピーを作成します。上記と同じ手順に従い、最初から始めます。
1 操作する画像を開きます。 最初の方法と同様に、バックアップコピーを作成します。上記と同じ手順に従い、最初から始めます。  2 新しい調整レイヤーを作成します。 前と同じように、色相/彩度ツールを使用して新しいレイヤーを作成します。今回は、領域を選択する前に作成します。画像はフルカラーのままで、色相/彩度マスクは白です。
2 新しい調整レイヤーを作成します。 前と同じように、色相/彩度ツールを使用して新しいレイヤーを作成します。今回は、領域を選択する前に作成します。画像はフルカラーのままで、色相/彩度マスクは白です。 - 彩度を下げます。 「彩度」インジケーターを左端までドラッグして、画像を白黒にします。
- 「色相/彩度」を適用したとき、画像にマスクされた領域がなかったため、すべてが白黒であることがわかりました。写真に色を付けるために、マスクを描きます。この例では、唇の上にのみペイントします。
 3 「ズーム」ツールを選択します。 左側のツールパレットの上部にあります。
3 「ズーム」ツールを選択します。 左側のツールパレットの上部にあります。 - ズームツールで、拡大する領域を選択します。これは、ブラシをより適切に制御するために必要です。
 4 ブラシツールを選択します。 これを行うには、ブラシアイコンをクリックするか、キーボードの「B」キーを押します。元の色を唇に戻すために、マスクの上にブラシでペイントします。
4 ブラシツールを選択します。 これを行うには、ブラシアイコンをクリックするか、キーボードの「B」キーを押します。元の色を唇に戻すために、マスクの上にブラシでペイントします。 - 最初の方法で目をマスクしたとき、マスクは黒一色でした。写真の色は明るく鮮やかなので、唇は白黒のピエロのように見えるので、別の方法を使用します。
 5 前景色をクリックして、50%グレーに設定します。
5 前景色をクリックして、50%グレーに設定します。 6 マスクの上にペイントします。 タスクをより速く完了するのに十分な大きさのブラシを使用しますが、大きすぎる領域をペイントしないように十分に小さいブラシを使用します。私たちの場合、小さなオーバーシュートはひどいものではありません。アクションを簡単に元に戻して、すべてをそのまま実行できます。
6 マスクの上にペイントします。 タスクをより速く完了するのに十分な大きさのブラシを使用しますが、大きすぎる領域をペイントしないように十分に小さいブラシを使用します。私たちの場合、小さなオーバーシュートはひどいものではありません。アクションを簡単に元に戻して、すべてをそのまま実行できます。 - 目的の領域を選択する別の方法は、マジックワンドツールを使用して(キーボードのWキーを押す)、オブジェクト全体が選択されるまでShiftキーを押し続けることです。
- オブジェクトを選択したら、「色相/彩度」レイヤーがアクティブになっていることを確認し、Alt + Deleteを押して選択範囲を元の色で塗りつぶします。
 7 輪郭のずさんな領域を修正します。 唇を大まかにペイントしたので、エッジをクリーンアップして美しさを追加する必要があります。
7 輪郭のずさんな領域を修正します。 唇を大まかにペイントしたので、エッジをクリーンアップして美しさを追加する必要があります。 - 前景色と背景色を入れ替えて、白が上になるようにします。これを行うには、両方向矢印をクリックするか、キーボードのXを押します。
- 色付きの領域の端を注意深くペイントして、欠陥を取り除き、写真を完成させます。
 8 描画を終了し、ファイルを保存します。 後世のためにネットワークにアップロードするために、または空き領域を配置する場所がない場合はディスク上にアップロードするために、写真を保存します。あなたの写真は準備ができています!
8 描画を終了し、ファイルを保存します。 後世のためにネットワークにアップロードするために、または空き領域を配置する場所がない場合はディスク上にアップロードするために、写真を保存します。あなたの写真は準備ができています!
チップ
- Ctrl-Zは最後のアクションを元に戻します
- Shift +選択ツールを使用して選択範囲に新しい領域を追加し、Alt +選択ツールを使用して誤って選択した領域を削除します。
- 魔法の杖を使用して色(またはオブジェクト)を選択する場合、許容値30から開始し、オブジェクト全体の選択に近づくにつれて10に切り替えることができます。
- 複数のピクセルグループを選択してプロセスを簡単にするために、他の選択ツールが必要になる場合もあります。