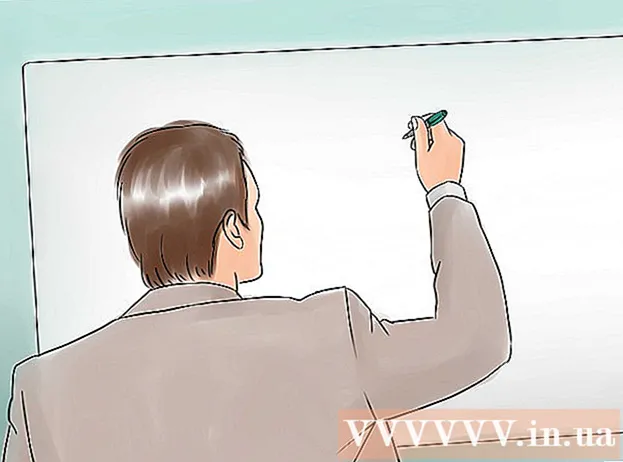コンテンツ
ファイルを削除しようとすると、次のエラーメッセージが表示される場合があります。
削除できません
ディスクがいっぱいまたは書き込み保護されていないこと、およびファイルが現在使用されていないことを確認してください。
(削除できません
ハードドライブがいっぱいまたは書き込み可能でなく、ファイルが使用されていないことを確認してください)。
このファイルを完全に削除する方法はいくつかありますが、これらの手順を実行する前に、削除しようとしているファイルが使用されていないことを確認することが重要です。その場合は、無料のサードパーティアプリケーションや、ファイルやフォルダを強制的に削除するために使用できる簡単なコマンドラインツールが多数あります。 手順
方法1/3:開いているファイルを閉じる
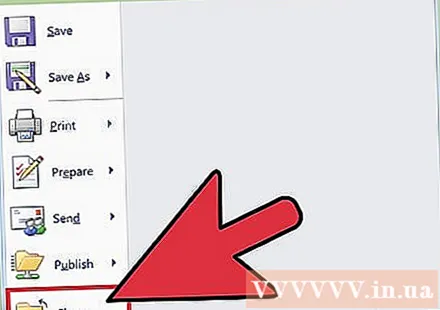
開いているプログラムをすべて閉じます。 このエラーの最も一般的な原因は、削除しようとしているファイルにアクセスしているプログラムです。たとえば、現在Wordで開いているテキストを削除しようとしたり、再生中の曲を削除しようとしたりします。 
「タスクマネージャ」を開きます。"押す Ctrl+Alt+デル メニューから「タスクマネージャー」を選択します。 [ユーザー名]タブをクリックして、ユーザー名の下にあるエントリを探します。これらのプログラムのほとんどは、システムの問題を引き起こすことなくシャットダウンできます。 
知っているプログラムを閉じます。 それらを選択し、「プロセスの終了」をクリックすることでこれを行うことができます。 
方法2/3:サードパーティのプログラムを実行する




方法3/3:コマンドプロンプトの使用

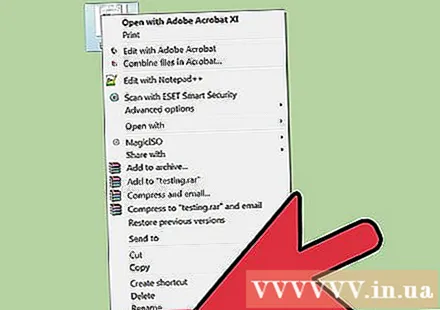

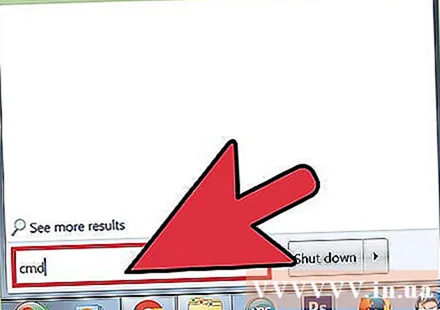



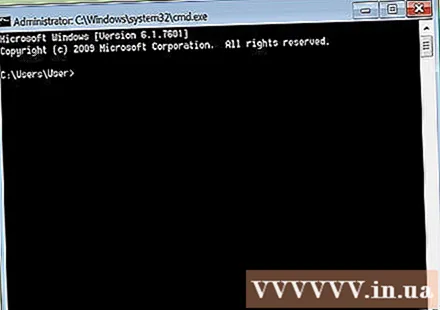
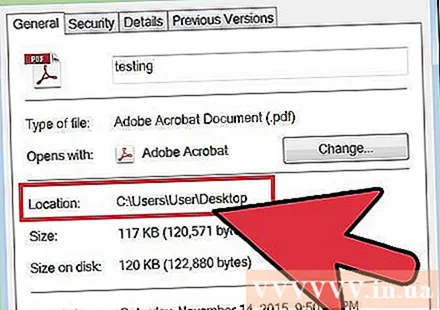


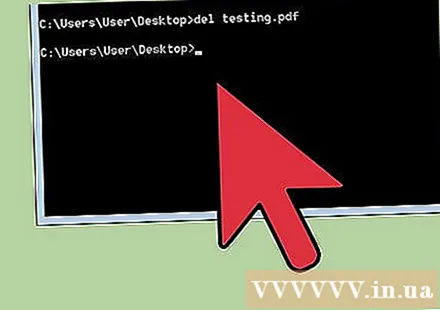



助言
CD .. 警告