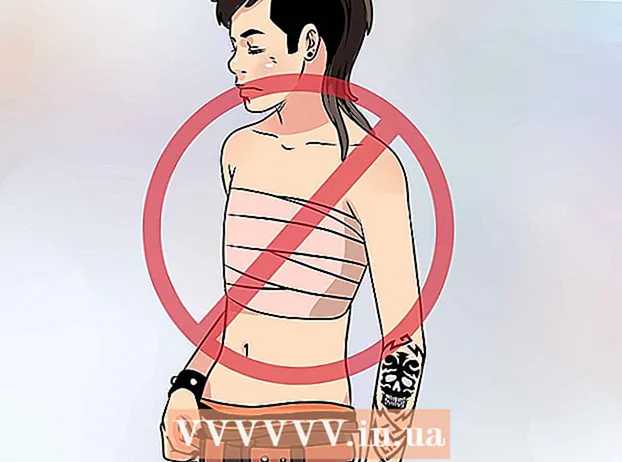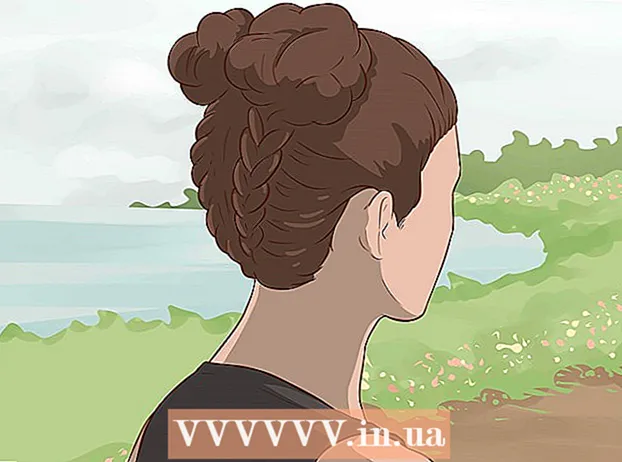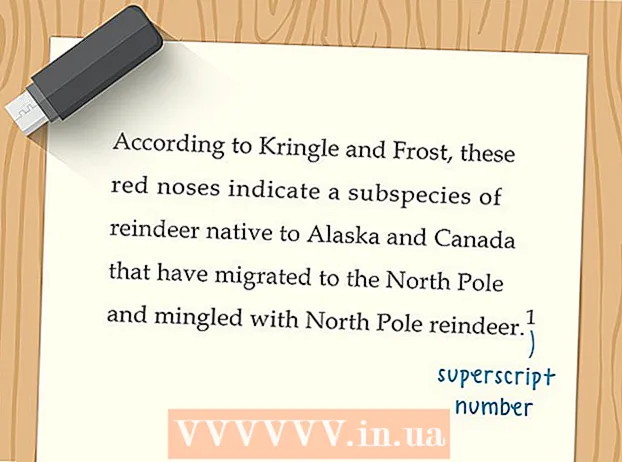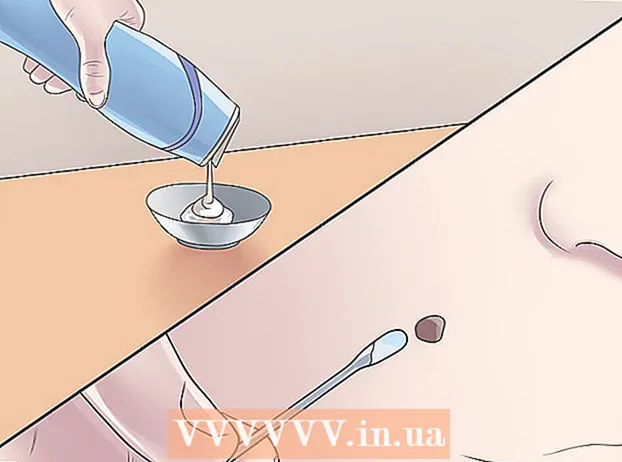著者:
Monica Porter
作成日:
15 行進 2021
更新日:
1 J 2024

コンテンツ
このwikiHowは、コンピューターのWebブラウザーを使用してルーターのシステムログをクリアする方法を説明します。システムログには、ルーターの操作履歴、システムイベント、および手順が記録されます。
手順
コンピューターでWebブラウザーを開きます。 Firefox、Chrome、Safari、Operaなどの任意のブラウザを使用できます。

テキストバーにルーターのIPアドレスを入力します。 ブラウザの上部にあるテキストバーをクリックして、ルータのデフォルトのIPアドレスを入力します。- ほとんどのルーターは 192.168.0.1 デフォルトのIPアドレスとして。このアドレスが機能しない場合は、試すことができます 192.168.1.1 または 192.168.2.1.
- 上記のIPアドレスのいずれも機能しない場合は、ルーターを再起動するか、デバイスをネットワークから切断してみてください。

管理者のユーザー名とパスワード(admin)を入力します。 次に、ルーターの管理者インターフェイスにログインします。
ボタンをクリックします ログインする (ログインする)。 ルーターの管理インターフェースにログインします。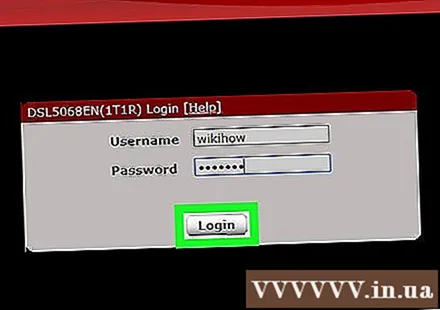

カードをクリックします 状態 (ステータス)ナビゲーションバー。 ボタンを探す 状態 ルーター管理インターフェースのナビゲーションバーで、それをクリックします。- ルーターのモデルによっては、このボタンに名前が付けられている場合があります 高度 (詳細)または同様のもの。
- ほとんどのルーターでは、画面の上部または左側にナビゲーションバーがあります。
クリック システムログ (システムログ)または 管理-イベントログ (管理イベントログ)ナビゲーションバー。 このボタンは、ルーターのシステムログインページを開きます。
ボタンをクリックします ログをクリア (ログをクリアします)。 このボタンは、ルーターのシステムログ履歴をクリアします。
- アクションの確認を求めるダイアログボックスが表示されたら、をクリックします。 OK または はい.