著者:
Louise Ward
作成日:
6 2月 2021
更新日:
26 六月 2024

コンテンツ
この記事では、WebブラウザでブロックされたコンテンツとWebサイトにアクセスする方法を説明します。使用するプログラムやメソッドごとに制限が異なるため、制限を超える確実な方法はありません。ただし、いつでもプロキシサイトまたはTorなどのモバイルブラウザを使用して制限を回避でき、低レベルの接続にいくつかの簡単なトリックを適用することもできます。
手順
方法1/3:一般的な解決策を試す
Web制限の原因を特定します。 Webサイトの限られたリソース(学校のネットワークシステムや保護者による管理など)に応じて、Web制限の重大度は次のように異なります。
- Webの制限 公衆 カフェや保護者が管理するコンピューターに適用され、このセクションの通常の解決策のほとんどで克服されることがあります。
- Webの制限 領域 一部のYouTubeコンテンツに適用できます。通常、アクセスするにはプロキシまたはVPNが必要です。
- 制限付きウェブ添付 学校, 政府 そして オフィス 通常、プロキシまたはモバイルブラウザが必要な場合に最適です。ただし、モバイルデータを使用してネットワークをコンピュータと共有することはできます。
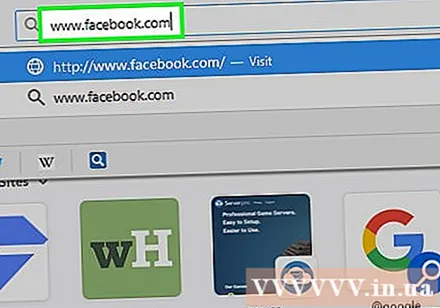
別のバージョンのWebサイトにアクセスしてみてください。 一部のWeb制限は、特定のWebアドレスをブロックします( www.facebook.com)サイトの他のバージョンをブロックすることなく。次の方法で、他のバージョンのアドレスの1つを使用してブロックされた特定のドメイン名をバイパスできます。- IPアドレス -WebサイトのIPアドレスが見つかった場合は、アドレスバーにIPアドレスを入力して、Web制限を回避してみてください。
- モバイル版のウェブサイト -追加することにより m。 「www」の真ん中で。および残りのWebサイトアドレス(例: www.m.facebook.com)、そのWebサイトのモバイルバージョンを開くことができます。モバイルバージョンには通常、通常バージョンとは別のブロック設定があるため、一部のWeb制限にはまだこの脆弱性があります。
- Google翻訳者 -まれに、https://translate.google.com/にアクセスして、左側のボックスにWebサイトのアドレスを入力し、右側のボックスに新しい言語を選択して、ボックス内のリンクをクリックすることができます。別の言語でウェブサイトを開く権利。
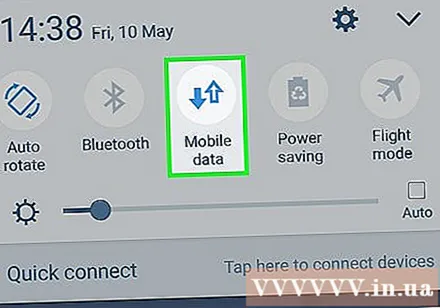
モバイルデータ接続を使用する. iPhoneまたはAndroidの電話をお持ちの場合は、「ネットワーク共有」プロセスを使用して、Wi-Fiネットワークのように電話のデータ接続を利用できます。お使いのコンピュータでネットワーク接続を選択できる限り、この方法はかなり信頼できます。- ネットワークを共有すると、特にファイルをダウンロードしたりビデオを見たりするときに、多くのモバイルデータが消費されることに注意してください。
- このセクションで説明されているリファレンス記事では、ラップトップでのネットワーク共有について説明していますが、デスクトップコンピューターでも同じことができます。

モデムに直接接続します。 コンピューターをイーサネット経由でネットワークモデムに接続できる場合は、ネットワークの制限のほとんどを回避できます。もちろん、モデムにアクセスせずにこれを行うべきではありません。- 多くの場合、モデムはルーターとは異なります。インターネット接続でルーターとモデムの組み合わせを使用している場合、この方法は機能しません。
- この方法は、学校、職場、または公共の接続よりも、自宅でインターネットに接続する場合に効果的です。
仮想プライベートネットワーク(VPN)を使用する. コンピューターのネットワーク接続を編集できる場合(たとえば、Wi-Fiネットワークの選択を許可されている場合)、VPNを使用するためのコンピューターの設定を変更することもできます。ただし、VPNを使用する前に、VPNサービスを選択して料金を支払う必要があることに注意してください。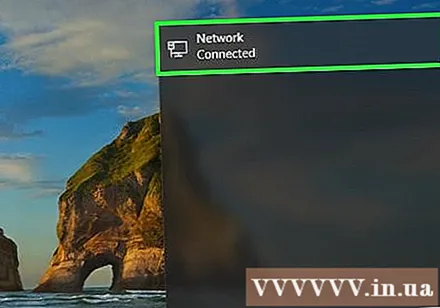
- VPNは、ほとんどのモバイルプラットフォーム(スマートフォンやタブレットなど)およびコンピューターで使用できます。
- もう1つの無料のVPNオプションは、ホットスポットシールドです。現在のコンピューターにHotspotShieldをダウンロードしてインストールできる場合は、コンピューターの設定を変更せずに、単にオンにすることができます。
方法2/3:無料のプロキシサービスを使用する
プロキシについて学びます。 プロキシは実際にはVPNのミニチュアバージョンであり、開いているブラウザタブにのみ適用されます。プロキシサイトの検索バーにリクエスト(Webページのアドレスなど)を入力すると、リクエストは別のサーバーに送信されます(ただし、通常のインターネット接続が関係するサーバーには送信されません)。現在のサーバーの制限を回避するため。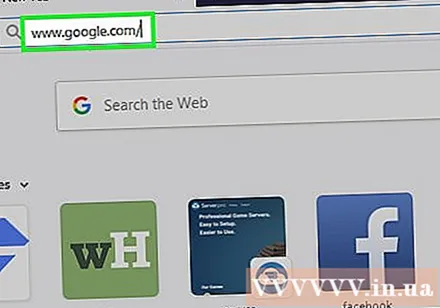
- ただし、他のWebサイトと同様に、プロキシもブロックできます。また、すべての検索をブロックするWebサイトに「プロキシ」または「プロキシ」という単語が含まれていると、プロキシを見つけるのが困難になります。
- コンピューターでプロキシを使用できない場合、それを実行できる唯一の方法は、モバイルブラウザーを使用することです。
次のいずれかのプロキシサイトにアクセスして、プロキシサービスを選択します。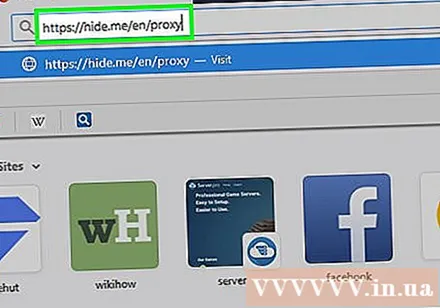
- 隠して -https://hide.me/en/proxy
- ProxySite -https://www.proxysite.com/
- ProxFree -https://www.proxfree.com/
- 誰が -https://whoer.net/webproxy
- ハイデスター -https://hidester.com/proxy/
- 上記の一部はWebマスターによってブロックされている可能性があるため、おそらく複数のプロキシサイトを試す必要があります。
- 上記のプロキシが機能しない場合は、次のように入力して別のプロキシを見つけることができます 最高のオンラインプロキシ2018 (最高のオンラインプロキシ2018)または検索エンジン上の同様のコンテンツ。
プロキシサイトの検索バーをクリックします。 この入力ボックスは通常ページの中央にありますが、選択したプロキシサービスによって場所が異なります。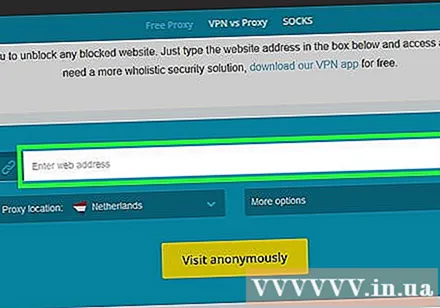
- プロキシサイトの検索バーはブラウザのアドレスバーと同様に機能しますが、一部のプロキシサービスでは検索バーに検索エンジンが含まれていません。
ブロックされたWebサイトのアドレスを入力します。 ブロックされたサイトのアドレスを入力します(例: www.facebook.com)検索バーに移動します。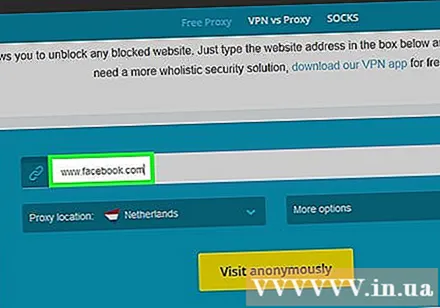
- Webアドレスの「.com」(または「.org」など)の部分は必ず保持してください。
ボタンをクリックします 行く (行く)。 このボタンは、選択したプロキシサービスによって異なります(クリックする例) 匿名で閲覧する (匿名ブラウジング))が、通常は入力フィールドの下または右に表示されます。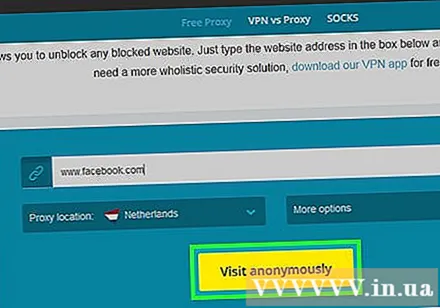
- ProxFreeのプロキシサービスを使用している場合は、ボタンをクリックします プロキシフリー 青。
- を押すこともできます ↵入力 または ⏎戻る コンピューターのキーボードで。
いつものようにウェブサイトを閲覧します。 アクセスする必要のあるWebサイトは、制限されたコンピューターで正常にレンダリングされますが、プロキシサーバーの場所が原因で、ロードに時間がかかる場合があります。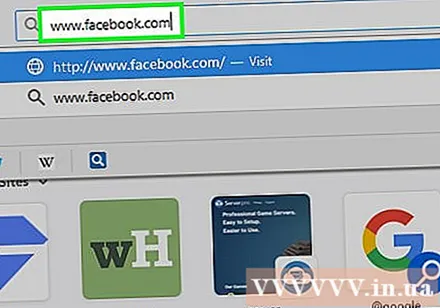
- プロキシはWebマスターからのアクセスを隠しますが、プロキシの所有者は入力した情報を引き続き表示できることに注意してください。したがって、プロキシサイトの使用中は重要な情報を入力しないでください。
方法3/3:モバイルブラウザを使用する
コンピューターでモバイルブラウザーを使用できることを確認してください。 プロキシが組み込まれたブラウザであるTorを使用するには、プログラムをUSBフラッシュドライブにインストールしてから、制限されたコンピュータに接続する必要があります。この方法は、次の条件のいくつかがある場合にのみ有効です。
- コンピューターは、少なくとも1つのUSBポートに制限されています。
- コンピューターは、USBからファイルを開くことができるように制限されています。
- モバイルブラウザは、そこに保存されているデータだけでなく、USBにインストールする必要があります。
USBのコンピューターへの接続は制限されています。 デバイスをコンピューターのUSBポートの1つに接続します。
Torダウンロードページを開きます。 ブラウザからhttps://www.torproject.org/download/download-easy.html.enにアクセスします。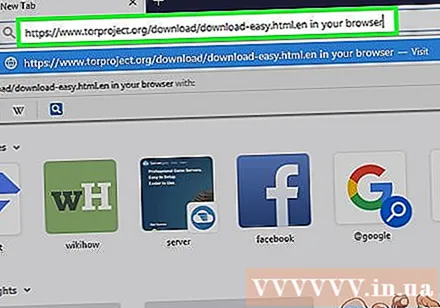
ボタンをクリックします ダウンロード (ダウンロード)ページ中央の紫色でTorインストールファイルをダウンロードします。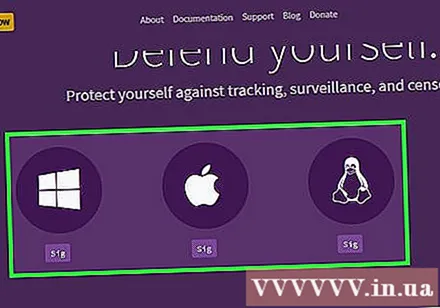
- ダウンロードしたファイルを保存するフォルダを選択するように求められた場合は、USBスティックの名前をクリックして、次の手順にスキップしてください。
TorインストールファイルをUSBに移動します。 ダウンロードしたインストールファイルが保存されているフォルダに移動し、次の手順を実行します。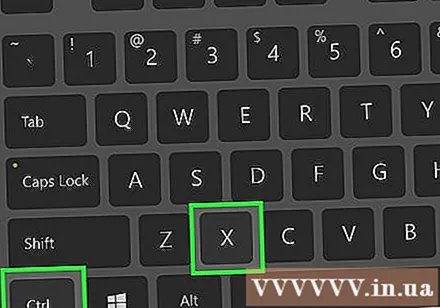
- ファイルをクリックして選択します。
- 押す Ctrl+バツ (Windowsの場合)または ⌘コマンド+バツ (Macの場合)ファイルをコピーし、現在のフォルダーからファイルを移動します。
- ウィンドウの左側にあるUSBの名前をクリックします。
- USBウィンドウの空のスペースをクリックします。
- 押す Ctrl+V (Windowsの場合)または ⌘コマンド+V (Macの場合)ファイルをUSBに貼り付けます。
TorをUSBにインストールします。 これを行うには、次の方法でTorをインストールする場所としてUSBを選択します。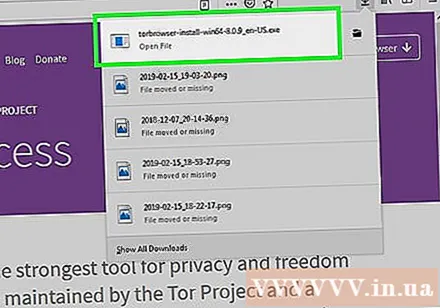
- オン ウィンドウズ Tor EXEファイルをダブルクリックし、言語を選択して、 OK、クリック 閲覧... (参照)、USB名を選択し、をクリックします OK、選択 インストール (設定)、現在表示されている2つのボックスのチェックを外して、 仕上げ (完了)通知されたとき。
- オン マック Tor DMGファイルをダブルクリックし、必要に応じてダウンロードを確認し、画面の指示に従って、Torをインストールする場所としてUSBフォルダーが選択されていることを確認します。
USBを外します。 Torをインストールした後、コンピューターからUSBドライブを取り外すことができます。
USBのコンピューターへの接続は制限されています。 これは、ブロックされたWebサイトを開くコンピューターになります。
Torを開きます。 USBフォルダーにアクセスし、「Tor Browser」フォルダーをダブルクリックし、青と紫の「StartTorBrowser」アイコンをダブルクリックします。この後、Torウェルカムウィンドウが表示されます。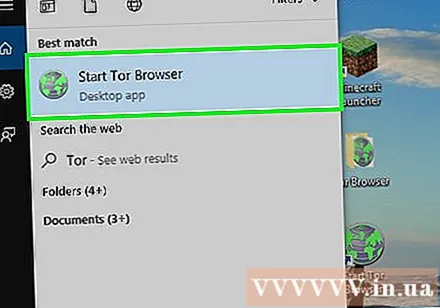
クリック 接続する (接続)はウェルカムウィンドウの下部にあります。 Torウィンドウは数秒後に開きます。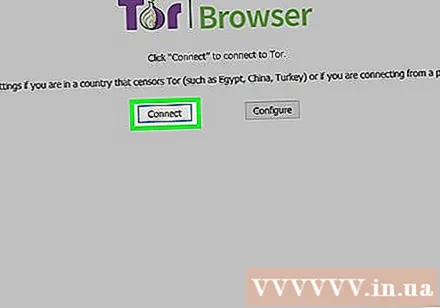
- Torは古いバージョンのFirefoxと同じように機能します。
ブロックされたWebサイトへのアクセス。 これを行うには、Torウェルカムページの中央にあるテキストボックスを使用します。 Torにはプロキシが組み込まれているため、どのWebサイトにもアクセスできます。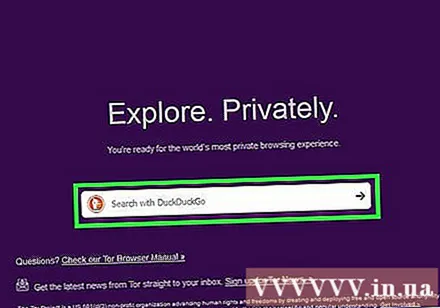
- ページ中央のデータ入力ボックスは、DuckDuckGo検索エンジンを使用しています。
- アクセスが多くの異なるサーバーに転送されるため、Webサイトのロード時間が長くなることに注意してください。
助言
- 多くの学校や職場では、管理者が画面に表示されている内容を確認できるソフトウェアを使用しています。この場合、制御方法が異なるため、Web制限をバイパスしても問題は解決しません。
警告
- 学校でネットワークの制限を克服すると、懲戒処分や追放につながる可能性があります。
- 大企業のネットワーク管理者は、職場のネットワークの限界を超えていることに気付いた場合、懲戒処分を行うことができます。



