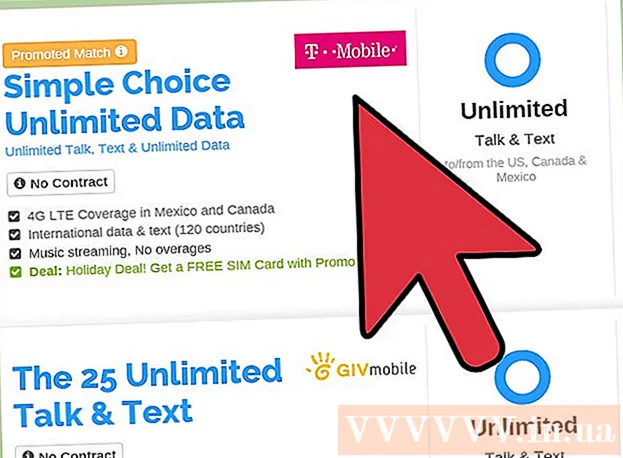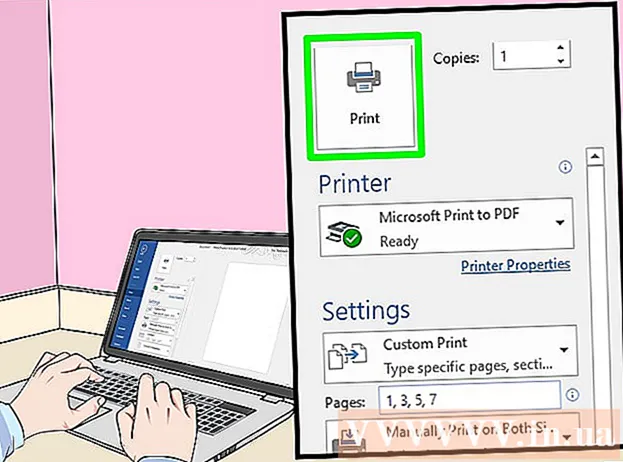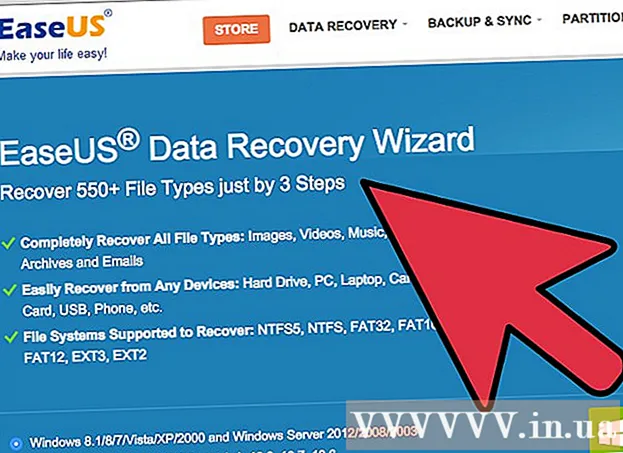著者:
Lewis Jackson
作成日:
5 5月 2021
更新日:
1 J 2024

コンテンツ
OpenDNSは、Webサイトへのアクセスをブロックできるインターネットフィルタリングサービスを提供します。 OpenDNSによって目的のWebサイトにアクセスできない場合は、コンピューターのDNS設定を変更して、別のDNSサーバーに接続できます。これらのサーバーは、Webサイトのアドレスをコンパイルして、接続できるようにします。コンピューターのDNS設定を変更できない場合は、Torブラウザーを使用してアクセスできます。
手順
方法1/6:DNS設定を変更する(Windows)
[スタート]メニューをクリックして入力します。ncpa.cpl. 押す ↵入力.
- OpenDNSは、要求をリダイレクトするためにルーターのDNS設定を変更します。オペレーティングシステムのDNS設定を調整する場合、これらの変更はルーターのDNS設定を上書きするため、OpenDNSをバイパスできます。これは、ポート53のOpenDNSを除くすべてのDNS要求をブロックするようにルーターが構成されている場合は機能しません。

アクティブなネットワークを右クリックします。 「プロパティ」を選択します。- 管理者権限がないためにアクセスできない場合は、ここをクリックしてください
リストから「インターネットプロトコルバージョン4(TCP / IPv4)」(インターネットプロトコルバージョン4)を選択します。 [プロパティ]をクリックします。

「次のDNSサーバーアドレスを使用する」を選択します(次のDNSホストアドレスを使用します)。 これにより、代替DNSアドレスを設定できます。これは、ブラウザーで接続できるようにWebサイトアドレスをコンパイルするサーバーです。通常、DNSサーバーはネットワークサービスプロバイダーによってセットアップされますが、OpenDNSはルーターのDNSを独自のサーバーで上書きします。
パブリックDNSサーバーのアドレスを入力します。 利用可能なDNSサーバーはたくさんあります。このアドレスに接続するのが難しい場合は、別のアドレスを試すことができます。十分なプライマリアドレスとセカンダリアドレスを入力してください。

ウェブサイトを開いてみてください。 DNS設定を変更した後、ブロックされたWebサイトに接続できます。 WindowsでDNS設定を変更すると、ルーターのDNS設定が上書きされます。- 接続できない場合は、別のパブリックDNSプロバイダーを試してください。
方法2/6:DNS設定を変更する(Mac)
Appleメニューをクリックし、「システム設定」を選択します。 Webサイトアドレスをコンパイルしてそれらに接続できるようにするDNSサーバーを変更します。
- OpenDNSは、ルーターのDNS設定を変更して、要求をリダイレクトします。オペレーティングシステムのDNS設定を調整する場合、この変更によりルーターのDNS設定が上書きされ、OpenDNSをバイパスできるようになります。これは、ポート53でOpenDNSを除くすべてのDNSをブロックするようにルーターが構成されている場合は機能しません。
「システム設定」メニューで「ネットワーク」を選択します。
- 管理者権限がないためにこのオプションにアクセスできない場合は、ここをクリックしてください
アクティブな接続をクリックします。 通常、接続の横には緑色の点があります。
- ボタンをクリックします。高度な ''

「DNS」タブをクリックします。
「+」ボタンをクリックします。 このボタンを使用すると、新しいDNSサーバーを追加できます。そこには多くのパブリックDNSがあります。このDNSサーバーを使用して接続できない場合は、別のDNSサーバーを試すことができます。 2つのプライマリアドレスとセカンダリアドレスを入力することを忘れないでください。
古いDNSサーバーを取り除きます。 リストにDNSサーバーがある場合は、古いDNSを削除して、コンピューターが最初に新しいDNSサーバーに接続できるようにします。
ウェブサイトを開いてみてください。 DNS設定を変更した後、ブロックされたWebサイトに接続できます。 MacでDNS設定を変更すると、ルーターのDNS設定が上書きされます。
- 接続できない場合は、別のパブリックDNSプロバイダーを試してください。
方法3/6:ホストファイル(サーバー)の編集
- ホストファイルを開きます。 コンピューター上のホストファイルは独自のプライベートDNSとして機能し、ドメイン名を使用してIPアドレスを手動で割り当てることができます。ルーターの設定を上書きします。
- Windows-hostsファイルは通常あります。ホストファイルを右クリックして[プログラムから開く]を選択し、[メモ帳]をクリックします。
- Mac-ターミナルを開いて入力します sudo en / private / etc / hosts.
- アクセスするWebサイトのIPアドレスを決定します。 ホストファイルにWebサイトを追加するには、WebサイトのIPアドレスを知っている必要があります。
- コマンドプロンプト(Windows)またはターミナル(OS X)を開きます。
- タイプ ping websiteaddress.com を押して ↵入力。 WebサイトのIPアドレスに応答します。
- ホストファイルの最後にIPアドレスとホスト名を追加します。 ファイルの最後に、通常それが表示されます。この行の後に新しいIPアドレスとホスト名を追加します。 IPアドレスとホスト名を含む行形式で書き込みます。
- 各ホスト名をyesとnoの2回書き込むことをお勧めします www。。たとえば、Facebookを追加するには、次のようにIPアドレス行を記述します。www.facebook.com、もう一方の行にIPアドレスを facebook.com.
- ファイルを保存してオフにします。 変更を有効にするには、コンピューターを再起動する必要がある場合があります。広告
方法4/6:Googleキャッシングを使用する
- Webブラウザを開きます。 キャッシュされたバージョンのWebサイトは、Googleを介してロードされるときにアクセスできます。最近のキャッシングバージョンは不完全ですが、それほど古くはありません。
- 次のアドレスをコピーして貼り付けます。 Webブラウザのアドレスバーに貼り付けます。
- webcache.googleusercontent.com/search?q=cache:http://example.com/
- を置き換えます。http://example.com/訪問したいウェブサイトのアドレス。 たとえば、キャッシュされたバージョンのFacebookにアクセスするには、次のように入力します。 webcache.googleusercontent.com/search?q=cache:https://facebook.com/。広告
方法5/6:Torの使用
Torブラウザをダウンロードします。 Torは、ほとんどのフィルターをバイパスしてインターネットをブロックし、匿名で閲覧できるブラウザーです。 Torブラウザはから無料でダウンロードできます。
- Tor Webサイトがコンピューターでブロックされている場合は、別のコンピューターからダウンロードしてUSBフラッシュドライブにインストールできます。
Torインストーラーを実行します。 指示に従って、ブラウザをコンピュータにインストールします。 USBにインストールする場合は、インストール場所としてUSBを選択します。
「接続」ボタンをクリックします。 これは最初のTor構成オプションです。ボタン。
インターネットアクセスから始めます。 「おめでとうございます!」という言葉が表示されます。 (おめでとうございます)Torネットワークへの接続に成功すると、ブロックされたWebサイトへのアクセスを開始できるようになります。
- Torを使用する場合は、Torブラウザを起動するだけです。最初のインストールを再度実行する必要はありません。
方法6/6:モデムを直接接続する
- このアプローチが実行可能かどうかを判断します。 OpenDNSはルーターの設定に干渉します。つまり、ルーターに接続されているすべてのコンピューターが影響を受けます。ルーターを完全にバイパスしてコンピューターを直接モデムに接続する場合は、OpenDNSをバイパスできます。
- ルーターをモデムから取り外します。 ルーターを再起動しない限り、設定は変更されず、誰にもわかりません。
- コンピューターをルーターから切断します。 ワイヤレスネットワークを使用している場合は、ネットワークから切断します。有線ネットワークを使用している場合は、コンピューターをルーターに接続しているイーサネットケーブルを抜きます。
- イーサネットケーブルを介してモデムをコンピュータに直接接続します。 コンピューターはすぐにインターネットにアクセスできます。
- ほとんどのモデムには、ルーターの管理が唯一の仕事であるため、ワイヤレス機能がありません。
- お使いのモデムがルーターとモデムの組み合わせである場合は、運が悪いです。
- 必要なWebサイトにアクセスします。 モデムに接続したので、以前にOpenDNSによってブロックされていたすべてのWebサイトにアクセスできます。完了したら、すべてを再接続することを忘れないでください。広告