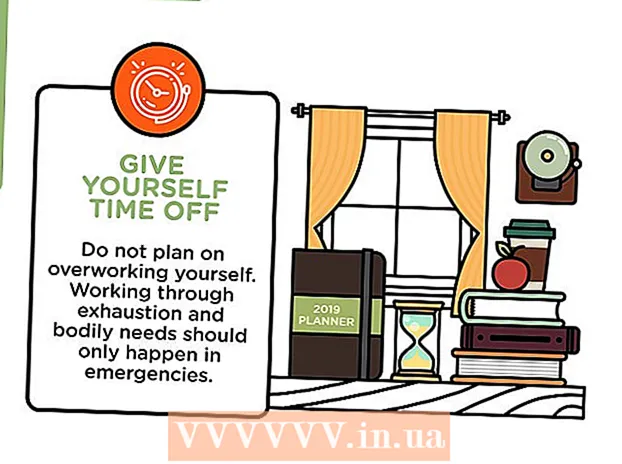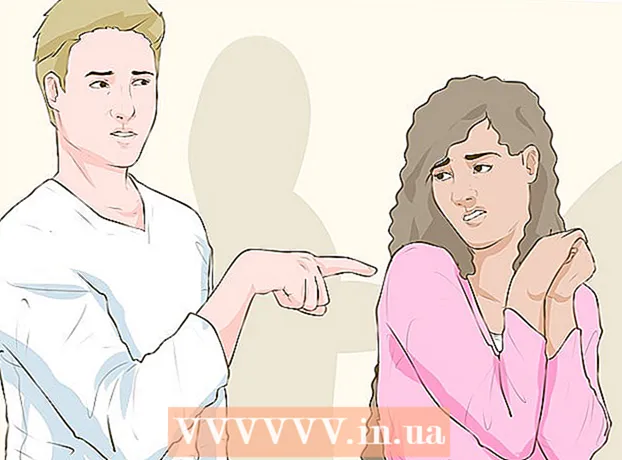著者:
Janice Evans
作成日:
3 J 2021
更新日:
1 J 2024

コンテンツ
- ステップ
- 方法1/6:Photoshop:最速の方法
- 方法2/6:Photoshop:詳細な方法1
- 方法3/6:Photoshop:詳細な方法2
- 方法4/6:Paint Shop Pro:最速の方法
- 方法5/6:Paint Shop Pro:詳細な方法
- 方法6/6:GIMP:最速の方法
- チップ
- 警告
- あなたは何が必要ですか
おそらくあなたは人々のグループの写真を撮りました、そして今、あなたは一人の人にタグを付けたいですか?それとも、完璧な写真を撮ったと思ったのかもしれませんが、何かが背景に干渉しているだけですか?
Adobe Photoshop、Paint Shop Pro、またはGIMPで背景のぼかしを追加する方法については、以下のいずれかの方法をお試しください。
ステップ
 1 Adobe Photoshop、Paint Shop Pro、GIMPなどのグラフィック編集アプリケーションの1つを試してください。
1 Adobe Photoshop、Paint Shop Pro、GIMPなどのグラフィック編集アプリケーションの1つを試してください。 2 画像を開きます。 背景にぼかしを追加するには、適切な解像度の画像を選択します。
2 画像を開きます。 背景にぼかしを追加するには、適切な解像度の画像を選択します。  3 「名前を付けて保存」を使用して、選択した画像のコピーを操作します。変更しないでください 元の画像。
3 「名前を付けて保存」を使用して、選択した画像のコピーを操作します。変更しないでください 元の画像。  4 焦点を合わせたい領域(前景)とぼかしたい領域(背景)を決定します。
4 焦点を合わせたい領域(前景)とぼかしたい領域(背景)を決定します。- ズームインして、モニターで詳しく表示します。
方法1/6:Photoshop:最速の方法
 1 [レイヤー]> [レイヤーの複製]を選択します。 これにより、元の画像の上に2番目の同一のレイヤーが配置されます。
1 [レイヤー]> [レイヤーの複製]を選択します。 これにより、元の画像の上に2番目の同一のレイヤーが配置されます。  2 [フィルター]> [ぼかし]> [ガウスぼかし]を選択します。 これにより、画像が完全にぼやけます。これからは「逆方向」で働きます。
2 [フィルター]> [ぼかし]> [ガウスぼかし]を選択します。 これにより、画像が完全にぼやけます。これからは「逆方向」で働きます。 - さまざまなぼかし半径を試して、背景で目的の効果を実現します。半径が大きいほどブラーが強くなるため、小さな効果が必要な場合は小さな半径を使用します。たとえば、背景を柔らかくしたい場合は、半径10を試してください。背景をかろうじてぼかしたい場合は、半径.5または1を選択します。
- ぼかしを追加するときは、必ず最上層で作業してください。
 3 必要なターゲットからブラーを消去します。 元のレイヤーはぼやけたレイヤーの下にあるため、Elasticツールを使用するときれいな画像が表示されます。
3 必要なターゲットからブラーを消去します。 元のレイヤーはぼやけたレイヤーの下にあるため、Elasticツールを使用するときれいな画像が表示されます。 - 左側のツールバーから「消しゴム」ユーティリティを選択します。
- 希望の弾性サイズを選択します。ボリュームが大きい場合は、大きなエラスティックを使用します。詳細な作業とエッジには、より小さく、より正確なエラスティックを使用します。
- エラスティックの不透明度を調整します。より広い領域では、高い不透明度を使用できます。エッジの場合、不透明度を低くすると、よりソフトな効果が作成されます。同じ場所で不透明度の低いエラスティックを再利用すると、効果が再現されます。
 4 すべてに満足したら、[レイヤー]> [画像をフラット化]を使用します。 これにより、レイヤーが1つに折りたたまれます。
4 すべてに満足したら、[レイヤー]> [画像をフラット化]を使用します。 これにより、レイヤーが1つに折りたたまれます。
方法2/6:Photoshop:詳細な方法1
 1 ツールボックスからなげなわツールを選択します。 ぼやけた背景から除外したい画像の部分を選択します。自分に合ったサンプリングタイプを使用してください。例えば:
1 ツールボックスからなげなわツールを選択します。 ぼやけた背景から除外したい画像の部分を選択します。自分に合ったサンプリングタイプを使用してください。例えば: - 画像の一部に直線のエッジがある場合は、なげなわを右クリックして[ポリゴン]を選択します。これにより、指定したポイント間に直線が作成されます。
- 選択する画像の部分と画像の残りの部分の間にシャープでクリーンなエッジが表示された場合は、マグネティックラッソを使用すると、エッジが自動的に選択されます。
 2 ペンを1〜3ピクセル拡張します。 エッジをフェザリングすると、エッジが柔らかくなります。
2 ペンを1〜3ピクセル拡張します。 エッジをフェザリングすると、エッジが柔らかくなります。  3 被写体を拡大して、エッジがはっきり見えるようにします。 これは、手動による方法を使用した正確なサンプリングに役立ちます。
3 被写体を拡大して、エッジがはっきり見えるようにします。 これは、手動による方法を使用した正確なサンプリングに役立ちます。  4 なげなわツールをクリックするか、オブジェクトのエッジの周りを移動します。 必ず「選択を閉じる」ようにしてください。オブジェクトの周囲に点線が表示されると、選択が完了したことがわかります。
4 なげなわツールをクリックするか、オブジェクトのエッジの周りを移動します。 必ず「選択を閉じる」ようにしてください。オブジェクトの周囲に点線が表示されると、選択が完了したことがわかります。 - なげなわを使用するときは、必ずトップコートを使用してください。
- すでに行った選択に追加するには、Shiftキーを押しながら選択を続けます。これは、行われた選択を変更したり、2つの別々のオブジェクトを選択したりするための優れた方法です。
- 選択した選択範囲の一部を削除するには、Altキーを押しながら、削除する領域を選択します。
 5 Ctrl-Cを押して、前景の選択をコピーします。
5 Ctrl-Cを押して、前景の選択をコピーします。 6 既存の画像の上に前景の選択を挿入します。 これにより、元の画像の上に新しいレイヤーが作成されます。
6 既存の画像の上に前景の選択を挿入します。 これにより、元の画像の上に新しいレイヤーが作成されます。 - 多くの場合、コピーされた画像は元の画像の上に表示されます。つまり、変更は表示されません。 [レイヤー]タブ(通常は右下隅)を見て、新しいレイヤーを確認します。
- Photoshopに[レイヤー]タブが表示されない場合は、 窓 選択します レイヤー ドロップダウンリストにあります。
- 必要に応じて、カーソルの矢印のような移動ツールを使用して、挿入された画像を元の画像の対応する部分に移動し、一致させます。
 7 元の画像を含むレイヤーを選択します。 [レイヤー]タブにあります。
7 元の画像を含むレイヤーを選択します。 [レイヤー]タブにあります。  8 [フィルター]> [ぼかし]> [もっとぼかし]に移動します。 これにより、背景がぼやけ、複製された画像はそのまま残ります。
8 [フィルター]> [ぼかし]> [もっとぼかし]に移動します。 これにより、背景がぼやけ、複製された画像はそのまま残ります。 - コマンドを再発行してください もっとぼかす 目的の結果が得られるまで。 Photoshopでは、キーボードショートカットのCtrlFが最後のコマンドを繰り返します。
- また、あなたは使用することができます ガウスぼかし さまざまなぼかし半径を試して、目的の背景効果を作成します。半径が大きいほどブラーが強くなるため、小さな効果が必要な場合は小さな半径を使用します。たとえば、背景を柔らかくしたい場合は、半径10を試してください。背景をかろうじてぼかしたい場合は、半径.5または1を選択します。
 9 前景の被写体が鋭すぎないことを確認してください。 もしそうなら、この状況を修正する最も簡単な方法は、タブを見ることです 歴史 いくつかのコマンドを削除します もっとぼかす..。また、レイヤーの組み合わせを変更すると、良い結果が得られる可能性があります。これをする:
9 前景の被写体が鋭すぎないことを確認してください。 もしそうなら、この状況を修正する最も簡単な方法は、タブを見ることです 歴史 いくつかのコマンドを削除します もっとぼかす..。また、レイヤーの組み合わせを変更すると、良い結果が得られる可能性があります。これをする: - 前景オブジェクトの透明度を次のように変更してみてください 不透明度..。ツールバーにあります レイヤー..。透明度の適切なレベルは50%です。カーソルをゆっくり動かして、目的の効果を実現します。
- ツールバーにもある設定を変更して、レイヤーの組み合わせを変更してみてください レイヤーの..。たとえば、試してみてください 暗くする、 それ以外の 普通、芸術的なスケッチ効果のために。
 10 ぼかしツールを使用して、前景オブジェクトのエッジを柔らかくします。 なげなわツールと同じツールバーにある必要があります。
10 ぼかしツールを使用して、前景オブジェクトのエッジを柔らかくします。 なげなわツールと同じツールバーにある必要があります。 - ぼかしツールの強度を約33%に設定します。
- ブラシのサイズを5〜15ピクセルの快適なレベルに設定します。ブラシのサイズを変更するオプションが表示されない場合は、[ ブラシ メニューウィンドウから 窓 Photoshopで。
- 特にギザギザに気付いた場合は、ぼかしツールを使用して前景画像のエッジの周りをトレースします。したがって、前景画像から背景画像へのスムーズな移行を作成するのに役立ちます。
 11 結果に満足したら、[レイヤー]> [画像をフラット化]を使用します。 これにより、レイヤーが1つにマージされます。
11 結果に満足したら、[レイヤー]> [画像をフラット化]を使用します。 これにより、レイヤーが1つにマージされます。
方法3/6:Photoshop:詳細な方法2
 1 [レイヤー]> [レイヤーの複製]を選択します。 これにより、元の画像の上に2番目の同一のレイヤーが配置されます。
1 [レイヤー]> [レイヤーの複製]を選択します。 これにより、元の画像の上に2番目の同一のレイヤーが配置されます。  2 ツールボックスからなげなわツールを選択します。 ぼやけた背景から除外したい画像の部分を選択します。自分に合ったサンプリングタイプを使用してください。例えば:
2 ツールボックスからなげなわツールを選択します。 ぼやけた背景から除外したい画像の部分を選択します。自分に合ったサンプリングタイプを使用してください。例えば: - 画像の一部に直線のエッジがある場合は、なげなわを右クリックして[ポリゴン]を選択します。これにより、指定したポイント間に直線が作成されます。
- 選択する画像の部分と画像の残りの部分の間にシャープでクリーンなエッジが表示された場合は、マグネティックラッソを使用すると、エッジが自動的に選択されます。
 3 ペンを1〜3ピクセル拡張します。 エッジをフェザリングすると、エッジが柔らかくなります。
3 ペンを1〜3ピクセル拡張します。 エッジをフェザリングすると、エッジが柔らかくなります。  4 被写体を拡大して、エッジがはっきり見えるようにします。 これは、手動による方法を使用した正確なサンプリングに役立ちます。
4 被写体を拡大して、エッジがはっきり見えるようにします。 これは、手動による方法を使用した正確なサンプリングに役立ちます。  5 なげなわツールをクリックするか、オブジェクトのエッジの周りを移動します。 必ず「選択を閉じる」ようにしてください。オブジェクトの周囲に点線が表示されると、選択が完了したことがわかります。
5 なげなわツールをクリックするか、オブジェクトのエッジの周りを移動します。 必ず「選択を閉じる」ようにしてください。オブジェクトの周囲に点線が表示されると、選択が完了したことがわかります。 - なげなわを使用するときは、必ず最上層で作業してください。
- すでに行った選択に追加するには、Shiftキーを押しながら選択を続けます。これは、行われた選択を変更したり、2つの別々のオブジェクトを選択したりするための優れた方法です。
- 選択した選択範囲の一部を削除するには、Altキーを押しながら、削除する領域を選択します。
- 最初から完璧なサンプルを入手することを心配する必要はありません。後で改善します。
 6 [選択]> [反転]をクリックします。 このようにして、被写体の代わりに背景を選択します。
6 [選択]> [反転]をクリックします。 このようにして、被写体の代わりに背景を選択します。  7 [フィルター]> [ぼかし]> [ガウスぼかし]をクリックします。 これにより、背景画像がぼやけます。
7 [フィルター]> [ぼかし]> [ガウスぼかし]をクリックします。 これにより、背景画像がぼやけます。 - さまざまなぼかし半径を試して、背景で目的の効果を実現します。半径が大きいほどブラーが強くなるため、小さな効果が必要な場合は小さな半径を使用します。たとえば、背景を柔らかくしたい場合は、半径10を試してください。背景をかろうじてぼかしたい場合は、半径.5または1を選択します。
 8 [選択]> [反転]をクリックします。 このようにして、背景画像の代わりにオブジェクトを選択します。
8 [選択]> [反転]をクリックします。 このようにして、背景画像の代わりにオブジェクトを選択します。  9 [レイヤー]> [レイヤーマスクの追加]> [選択範囲を非表示]をクリックします。 写真のこのオブジェクトは最上層から消え、下にあった画像が表示されます。
9 [レイヤー]> [レイヤーマスクの追加]> [選択範囲を非表示]をクリックします。 写真のこのオブジェクトは最上層から消え、下にあった画像が表示されます。  10 ブラシツールを使用して、選択内容を変更します。 写真を「ペイント」するのは間違いのように思えるかもしれませんが、実際には、最上層と最下層の間の「穴」のサイズと形状を変更しています。言い換えれば、投げ縄サンプルをフィッティングするための良い方法です。
10 ブラシツールを使用して、選択内容を変更します。 写真を「ペイント」するのは間違いのように思えるかもしれませんが、実際には、最上層と最下層の間の「穴」のサイズと形状を変更しています。言い換えれば、投げ縄サンプルをフィッティングするための良い方法です。 - 黒を使用して、最上層のほとんどを非表示にします。たとえば、ぼかしが被写体の一部を覆っている場合は、黒い絵の具を使用して、最上層のぼやけた領域の一部を非表示にします。
- 白を使用して、最上層のほとんどを表示します。たとえば、ぼかしが被写体の端から遠く離れている場合は、白いブラシで隙間を埋めるだけです。
- グレーの色合いを使用します。特にエッジについては、ミスを隠してくれる柔らかさを保つことが重要です(もしあれば)。
 11 結果に満足したら、[レイヤー]> [画像をフラット化]を使用します。 これにより、レイヤーが1つにマージされます。
11 結果に満足したら、[レイヤー]> [画像をフラット化]を使用します。 これにより、レイヤーが1つにマージされます。
方法4/6:Paint Shop Pro:最速の方法
 1 [レイヤー]> [複製]を選択します。 これにより、元の画像の上に2番目の同一のレイヤーが配置されます。
1 [レイヤー]> [複製]を選択します。 これにより、元の画像の上に2番目の同一のレイヤーが配置されます。  2 [フィルター]> [ぼかし]> [ガウスぼかし]を選択します。 これにより、画像が完全にぼやけます。これからは「逆方向」で働きます。
2 [フィルター]> [ぼかし]> [ガウスぼかし]を選択します。 これにより、画像が完全にぼやけます。これからは「逆方向」で働きます。 - さまざまなぼかし半径を試して、背景で目的の効果を実現します。半径が大きいほどブラーが強くなるため、小さな効果が必要な場合は小さな半径を使用します。たとえば、背景を柔らかくしたい場合は、半径10を試してください。背景をかろうじてぼかしたい場合は、半径.5または1を選択します。
- ぼかしを追加するときは、必ず最上層で作業してください。
 3 被写体に焦点を合わせます。 元の画像はぼやけた画像の下にあるため、エラスティックを使用すると、手つかずの画像が表示されます。
3 被写体に焦点を合わせます。 元の画像はぼやけた画像の下にあるため、エラスティックを使用すると、手つかずの画像が表示されます。 - 左側のツールバーから「消しゴム」ツールを選択します。
- 希望の弾性サイズを選択します。ボリュームが大きい場合は、大きなエラスティックを使用します。詳細な作業とエッジには、より小さく、より正確なエラスティックを使用します。
- エラスティックの不透明度を調整します。より広い領域では、高い不透明度を使用できます。エッジの場合、不透明度を低くすると、よりソフトな効果が作成されます。同じ場所で不透明度の低いエラスティックを再利用すると、効果が再現されます。
 4 結果に満足したら、[レイヤー]> [マージ]> [すべてマージ]をクリックします。 これにより、レイヤーが1つにマージされます。
4 結果に満足したら、[レイヤー]> [マージ]> [すべてマージ]をクリックします。 これにより、レイヤーが1つにマージされます。
方法5/6:Paint Shop Pro:詳細な方法
 1 [レイヤー]> [複製]を選択します。 これにより、元の画像の上に2番目の同一のレイヤーが配置されます。
1 [レイヤー]> [複製]を選択します。 これにより、元の画像の上に2番目の同一のレイヤーが配置されます。  2 ツールバーから[手動サンプリング方法(投げ縄のように見える)]を選択します。 ぼやけた背景から除外したい画像の部分を選択します。自分に合ったサンプリングタイプを使用してください。例えば:
2 ツールバーから[手動サンプリング方法(投げ縄のように見える)]を選択します。 ぼやけた背景から除外したい画像の部分を選択します。自分に合ったサンプリングタイプを使用してください。例えば: - 画像の一部に直線のエッジがある場合は、なげなわを右クリックして、 ポイントからポイントへこれにより、指定したポイント間に直線が作成されます。
- 選択する画像の部分と画像の残りの部分の間にシャープでクリーンなエッジが表示される場合は、オプションを使用します スマートエッジ、彼女は自分でエッジを選択します。
 3 ペンを1〜3ピクセル拡張します。 エッジをフェザリングすると、エッジが柔らかくなります。
3 ペンを1〜3ピクセル拡張します。 エッジをフェザリングすると、エッジが柔らかくなります。  4 被写体を拡大して、エッジがはっきり見えるようにします。 これは、手動による方法を使用した正確なサンプリングに役立ちます。
4 被写体を拡大して、エッジがはっきり見えるようにします。 これは、手動による方法を使用した正確なサンプリングに役立ちます。  5 オブジェクトの端の周りで手動選択ツールをクリックまたは移動します。 必ず「選択を閉じる」ようにしてください。オブジェクトの周囲に点線が表示されると、選択が完了したことがわかります。
5 オブジェクトの端の周りで手動選択ツールをクリックまたは移動します。 必ず「選択を閉じる」ようにしてください。オブジェクトの周囲に点線が表示されると、選択が完了したことがわかります。 - 手動サンプリングで作業するときは、必ず最上層で作業してください。
- すでに行われた選択に選択を追加するには、Shiftキーを押しながら選択を続けます。これは、行われた選択を変更したり、2つの別々のオブジェクトを選択したりするための優れた方法です。
- 選択した選択肢の一部を削除するには、ボタンを押し続けます コントロール 削除する領域を選択します。
- 最初から完璧なサンプルを入手することを心配する必要はありません。後で改善します。
 6 [選択]> [反転]をクリックします。 このようにして、被写体の代わりに背景を選択します。
6 [選択]> [反転]をクリックします。 このようにして、被写体の代わりに背景を選択します。  7 [フィルター]> [ぼかし]> [ガウスぼかし]をクリックします。 これにより、背景画像がぼやけます。
7 [フィルター]> [ぼかし]> [ガウスぼかし]をクリックします。 これにより、背景画像がぼやけます。 - さまざまなぼかし半径を試して、背景で目的の効果を実現します。半径が大きいほどブラーが強くなるため、小さな効果が必要な場合は小さな半径を使用します。たとえば、背景を柔らかくしたい場合は、半径10を試してください。背景をかろうじてぼかしたい場合は、半径.5または1を選択します。
 8 [選択]> [反転]をクリックします。 このようにして、背景画像の代わりにオブジェクトを選択します。
8 [選択]> [反転]をクリックします。 このようにして、背景画像の代わりにオブジェクトを選択します。  9 [マスク]> [新規]> [選択を非表示]をクリックします。 写真のこのオブジェクトは最上層から消え、下にあった画像が表示されます。
9 [マスク]> [新規]> [選択を非表示]をクリックします。 写真のこのオブジェクトは最上層から消え、下にあった画像が表示されます。  10 ブラシツールを使用して、選択内容を変更します。 写真を「ペイント」するのは間違いのように思えるかもしれませんが、実際には、最上層と最下層の間の「穴」のサイズと形状を変更しています。言い換えれば、投げ縄サンプルをフィッティングするための良い方法です。
10 ブラシツールを使用して、選択内容を変更します。 写真を「ペイント」するのは間違いのように思えるかもしれませんが、実際には、最上層と最下層の間の「穴」のサイズと形状を変更しています。言い換えれば、投げ縄サンプルをフィッティングするための良い方法です。 - 黒を使用して、最上層のほとんどを非表示にします。たとえば、ぼかしが被写体の一部を覆っている場合は、黒い絵の具を使用して、最上層のぼやけた領域の一部を非表示にします。
- 白を使用して、最上層のほとんどを表示します。たとえば、ぼかしが被写体の端から遠く離れている場合は、白いブラシで隙間を埋めるだけです。
- グレーの色合いを使用します。特にエッジについては、ミスを隠してくれる柔らかさを保つことが重要です(もしあれば)。
 11 結果に満足したら、[レイヤー]> [マージ]> [すべてマージ]をクリックします。 これにより、レイヤーが1つにマージされます。
11 結果に満足したら、[レイヤー]> [マージ]> [すべてマージ]をクリックします。 これにより、レイヤーが1つにマージされます。
方法6/6:GIMP:最速の方法
 1 ツールバーから[手動サンプリング方法(投げ縄のように見える)]を選択します。 ぼやけた背景から除外したい画像の部分を選択します。
1 ツールバーから[手動サンプリング方法(投げ縄のように見える)]を選択します。 ぼやけた背景から除外したい画像の部分を選択します。  2 被写体を拡大して、エッジがはっきり見えるようにします。 これは、手動による方法を使用した正確なサンプリングに役立ちます。
2 被写体を拡大して、エッジがはっきり見えるようにします。 これは、手動による方法を使用した正確なサンプリングに役立ちます。  3 オブジェクトの端の周りで手動選択ツールをクリックまたは移動します。 必ず「選択を閉じる」ようにしてください。オブジェクトの周囲に点線が表示されると、選択が完了したことがわかります。
3 オブジェクトの端の周りで手動選択ツールをクリックまたは移動します。 必ず「選択を閉じる」ようにしてください。オブジェクトの周囲に点線が表示されると、選択が完了したことがわかります。  4 [選択]> [ぼかし]を押して、選択を柔らかくします。 1〜3ピクセルから開始できます。数値が大きいほど、エッジが柔らかくなります。
4 [選択]> [ぼかし]を押して、選択を柔らかくします。 1〜3ピクセルから開始できます。数値が大きいほど、エッジが柔らかくなります。  5 [選択]> [反転]をクリックします。 このようにして、被写体の代わりに背景を選択します。
5 [選択]> [反転]をクリックします。 このようにして、被写体の代わりに背景を選択します。  6 [フィルター]> [ぼかし]> [ガウスぼかし]をクリックします。 これにより、背景画像にぼかしが追加されます。
6 [フィルター]> [ぼかし]> [ガウスぼかし]をクリックします。 これにより、背景画像にぼかしが追加されます。 - さまざまなぼかし半径を試して、背景で目的の効果を実現します。半径が大きいほどブラーが強くなるため、小さな効果が必要な場合は小さな半径を使用します。たとえば、背景を柔らかくしたい場合は、半径10を試してください。背景をかろうじてぼかしたい場合は、半径.5または1を選択します。
 7 [選択]> [なし]を押して、選択を「ドロップ」します。
7 [選択]> [なし]を押して、選択を「ドロップ」します。
チップ
- カメラがキャプチャするメガピクセルが多いほど、画像の解像度は高くなります。低解像度の画像を強化することは困難です。
- 主題を選択するときは注意してください。そうしないと、不均一になります。
- 背景をぼかすデジタル編集-オブジェクトまでの距離を区別せず、同じ強さで背景をぼかします。 Photoshop CS2を使用している場合は、フィルターセクションのぼかしの下にある「スマートぼかし」オプションを使用できます。フィルタはオブジェクトまでの距離を区別し、さまざまなぼかし強度を使用します。また、フィルターの設定を変更することもできます。つまり、効果を徐々に追加することが、目標を達成するための最良の解決策になります。
- このテクノロジーは、画像に人工的な外観を与えます。より自然な外観が必要な場合は、スマートブラーを使用してください。たとえば、子供の隣の草がより鋭く見える場合、その部分のぼやけは微妙でより自然になります。
- 一部のデジタルプログラムには、ズームブラーと呼ばれる機能があり、画像内のポイントを選択して、その位置に応じてぼかします。
- 写真の変更を開始する前に、コピーを作成し、このモードにまだ変換されていない場合は、そのコピーを1,600万色に変換します。これらのコンピュータプログラムのアルゴリズムは、他の設定よりも1,600万色で優れたパフォーマンスを発揮します。
警告
- 元のファイルを上書きしないように注意してください!写真を上書きすると、他のコピーがない限り元に戻すことはできません。
- 作業内容は頻繁に保存してください。画像の作業中にコンピューターがフリーズすると、進行状況の結果がすべて失われます。
あなたは何が必要ですか
- Adobe Photoshop、Paint Shop Pro、またはGIMP
- 高解像度デジタル写真
- グラフィックタブレット-正確なサンプリングに推奨